サプライヤー
仕入業者
仕入業者一覧を表示
いつ使うか:
Orionで管理する仕入業者の情報を一覧で確認したい時に利用します。
誰が使うか:
マネージャー
画面イメージ:
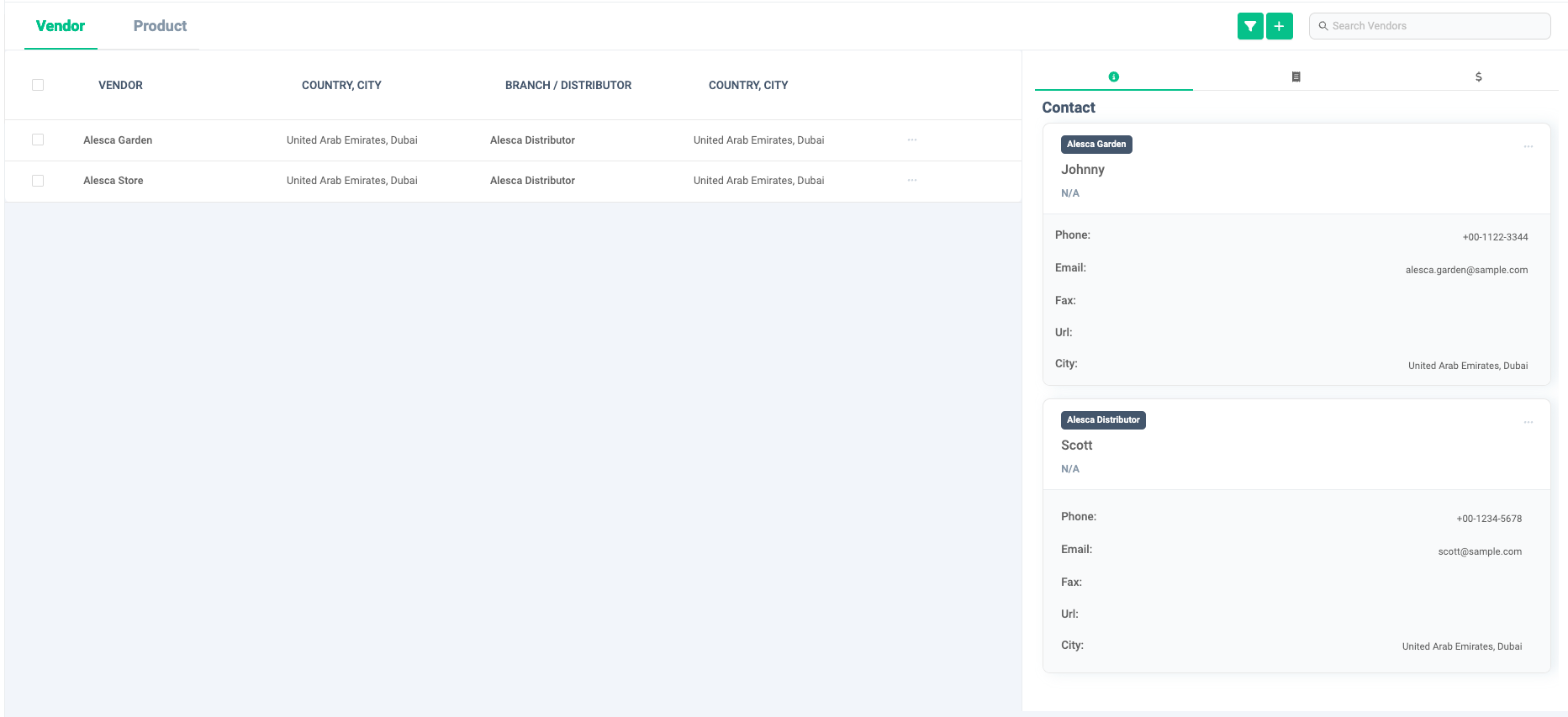
詳細な使い方:
- 仕入業者を一覧で確認できます。画面左側には仕入業者の��一覧、画面右側には仕入業者の詳細を表示します。
- 仕入業者の情報として仕入業者名、仕入業者の住所、支店/販売代理店名、支店/販売代理店の住所が表示されます。
- 画面右側には、表で選択した仕入業者の詳細が表示されます。タブごとに確認できる項目が異なります。タブの左から順番に説明します。
連絡先: 仕入業者の連絡先が確認できます。契約: 仕入業者との契約時に利用した契約関係の書類を管理できます。支払履歴: 仕入業者への支払状況、履歴を管理できます。
仕入業者を追加
いつ使うか:
備品の購入先など、新しく仕入業者を登録する時に利用します。
誰が使うか:
マネージャー
画面イメージ:

詳細な使い方:
- 画面右上の「+」ボタンをクリックして、「Add Vendor�」をクリックします。
- 仕入業者の登録のために次の4つのステップでそれぞれ値を入力する必要があります。順番に確認しましょう。
- Name & Address
- Vendor Contact
- Distributor Contact
- Payment
Name & Address
- 名前、国名、都市を入力しましょう。
Vendor Contact
- 仕入業者の電話番号、連絡先の名前、連絡先となる人物の役職、連絡先の電話番号、連絡先のメールアドレスを入力します。仕入業者のFAX、仕入業者のURLは任意項目となります。URLは「http://」か「https://」を選択できます。
- 既定の項目以外に登録しておきたい情報がある場合は、「+Custom Contact Field」をクリックして自由に項目と値を追加できます。
- 追加したフィールドを削除する場合は、項目の右側の「-」ボタンをクリックしましょう。
- 連絡先として複数人登録する必要がある場合は、「+ Another Contact」をクリックして、他の連絡先を登録しましょう。「- Another Contact」で追加した連絡先の削除も可能です。
Distributor Contact
- 支店/販売代理店の名前、国名、都市、住所、郵便番号、販売代理店の電話番号、連絡先の名称、連絡先となる人物の役職、連絡先の電話番号、連絡先のメールアドレスを入力します。販売代理店のFAX、販売代理店のURLは任意項目となります。
- 仕入業者の情報と同じ情報を支店/販売代理店にも使用したい場合は、「Same as the vendor」をクリックしましょう。住所と郵便番号以外の項目が設定されます。
- 既定の項目以外に登録しておきたい情報がある場合は、「+Custom Contact Field」をクリックして自由に項目と値を追加できます。
- 追加したフィールドを削除する場合は、項目の右側の「-」ボタンをクリックしましょう。
- 連絡先として複数人登録する必要がある場合は、「+ Another Contact」をクリックして、他の連絡先を登録しましょう。「- Another Contact」で追加した連絡先の削除も可能です。
- 項目に入力した情報を一括でクリアしたい場合は、画面下部の「Clear」をクリックしましょう。
- 支店/販売代理店を複数登録するときは、「+ Create a new Distributor」をクリックします。
- 既に入力済みの支店/販売代理店を修正する場合は、支店/販売代理店名の右にある「Edit」ボタンをクリックして情報を修正しましょう。修正後は「Apply the Fix」をクリックします。
- 既に入力済みの支店/販売代理店を削除する場合は、支店/販売代理店名の右にある「-」ボタンをクリックします。
Payment
- 必要に応じて、支店/販売代理店の支払い先を登録しましょう。なお、口座名、銀行名、支店名、口座番号、メモは任意項目となります。
全ての入力が完了したら、「Save」ボタンをクリックしましょう。仕入業者の情報がOrionに保存されます。
- 仕入業者の入力情報は入力の途中で、一時的に保存することができます。
- 一時保存する場合は、「Temporarily Save」ボタンをクリックしましょう。
- 一時保存をすると次の仕入業者追加時に、一時保存中の内容の続きから仕入業者情報を作成するか、一時保存内容を破棄して新規作成を行うかを選ぶことができます。
販売代理店を追加
いつ使うか:
仕入業者に販売代理店の情報を追加したい時に利用します。
�誰が使うか:
マネージャー
画面イメージ:

詳細な使い方:
- 画面右上の「+」ボタンをクリックして、「Add Distributors」をクリックします。
- 販売代理店の情報を追加する先となる仕入業者を選択します。
- 販売代理店の情報を入力し、「Save」ボタンをクリックしましょう。
販売代理店の入力項目については、仕入業者を追加の販売代理店情報の入力を参照してください。
仕入業者をアーカイブ
いつ使うか:
仕入業者をアクティブ状態に変更したい時に利用します。
誰が使うか:
マネージャー
画面イメージ:
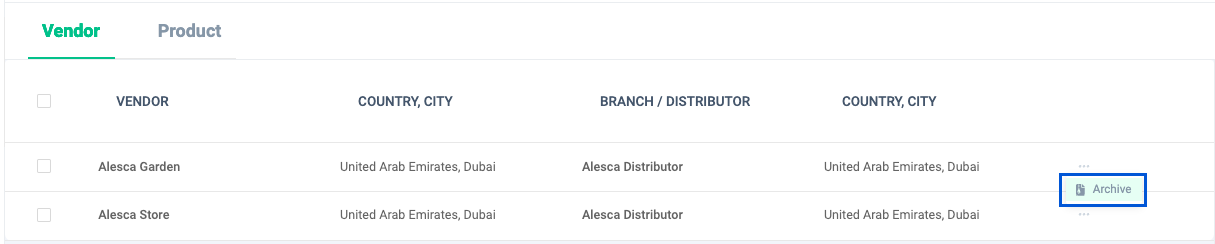
詳細な使い方:
- アーカイブ対象となる仕入業者レコード右端のメニューから「Archive」をクリックします。
- 仕入業者をアーカイブするとその仕入業者の編集や契約関連の書類アップロード、支払請求の作成などの機能が利用不可となります。
仕入業者をアンアーカイブする
いつ使うか:
仕入業者をアンアーカイブしたい時に利用します。
誰が使うか:
マネージャー
画面イメージ:
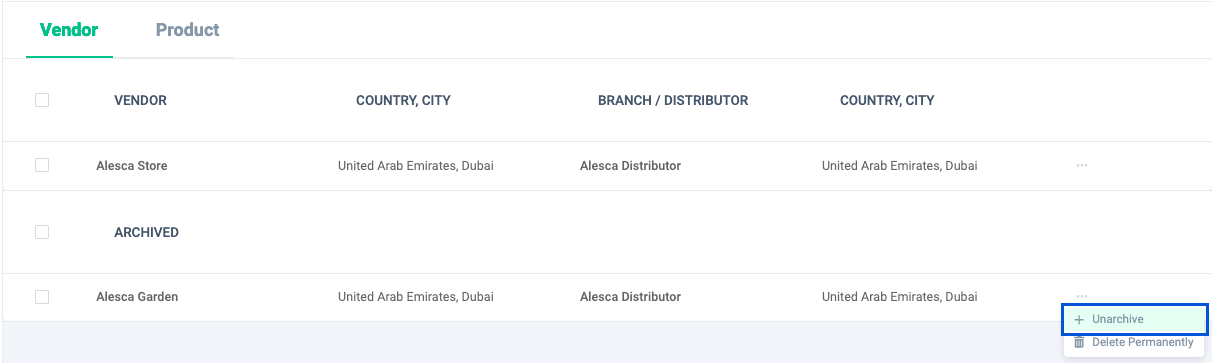
詳細な使い方:
- アンアーカイブ対象となる仕入業者レコード右端のメニューから「Unarchive」をクリックします。
- 仕入業者をアンアーカイブするとその仕入業者はアクティブ状態となり、全ての機能の利用を再開できます。
仕入業者を削除
いつ使うか:
仕入業者を削除したい時に利用します。
誰が使うか:
マネージャー
画面イメージ:
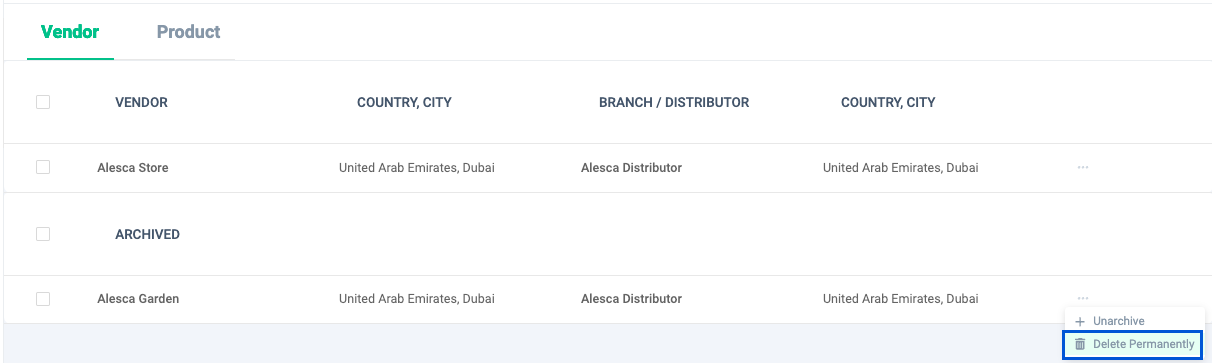
詳細な使い方:
- 削除対象となる仕入業者レコード右端のメニューから「Delete Permanently」をクリックします。
- 仕入業者削除に関する警告が表示されます。内容を確認し「OK」をクリックしましょう。仕入業者情報の削除が完了します。
- 削除された仕入業者は復元できません。仕入業者の情報を残したい場合はアーカイブ機能を利用しましょう。
仕入業者を一括編集
いつ使うか:
仕入業者の情報を一括で編集したい時に利用します。
誰が使うか:
マネージャー
画面イメージ:

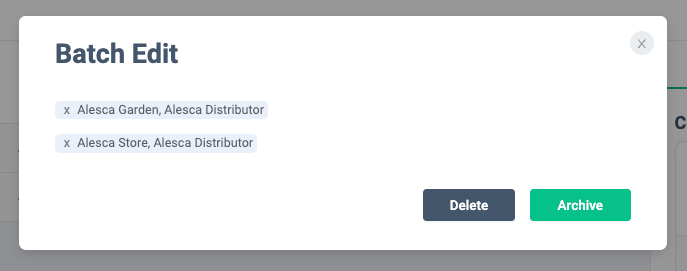
詳細な使い方:
- 一括で編集したい仕入業者の左側にあるチェックマークをつけ、画面右上に表示される「Batch Edit」ボタンをクリックしましょう。
- 選択した仕入業者のうち、編集対象から外す仕入業者が含まれている場合、仕入業者の名前の左の「×」ボタンをクリックして外すことが可能です。
- 一括で削除する場合は「Delete」ボタン、一括でアーカイブする場合は「Archive」ボタンをクリックしましょう。
仕入業者のフィルタリング
いつ使うか:
仕入業者の一覧をフィルターしたい時に利用します。
誰が使うか:
マネージャー
画面イメージ:
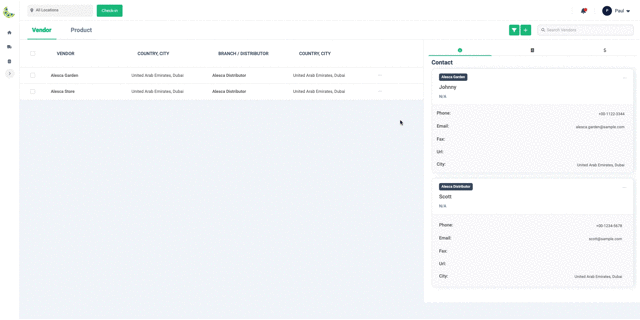
詳細な使い方:
- 画面右上の「フィルター」ボタンをクリックします。
- フィルターの条件として、仕入業者/販売代理店の名前、国(仕入業者/販売代理店)が同時に使用できます。
- 表示したい条件をチェックし、「Save」ボタンをクリックしてフィルタリングを適用しましょう。
- 条件をリセットする場合は「Clear」ボタンをクリックしましょう。
仕入業者をソートする
いつ使うか:
仕入業者の一覧をソートしたい時に利用します。
誰が使うか:
マネージャー
画面イメージ:
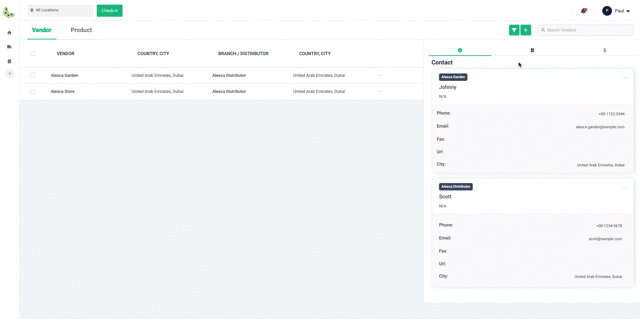
詳細な使い方:
- 画面右上の「フィルター」ボタンをクリックします。
- ソートの条件として、仕入業者/販売代理店の名前、国(仕入業者/販売代理店)が同時に使用できます。
- ソートしたい条件を1度クリックするとその条件の「昇順」、2度目のクリックで「降順」、3度目のクリックで「ソート条件なし」に戻ります。
- 条件をリセットする場合は「Clear」ボタンをクリックしましょう。
- ソートを適用する場合は「Save」ボタンをクリックしましょう。
連絡先
仕入業者/販売代理店の連絡先を表示
いつ使うか:
仕入業者や販売代理店の連絡先を確認したい時に利用します。
誰が使うか:
マネージャー
画面イメージ:
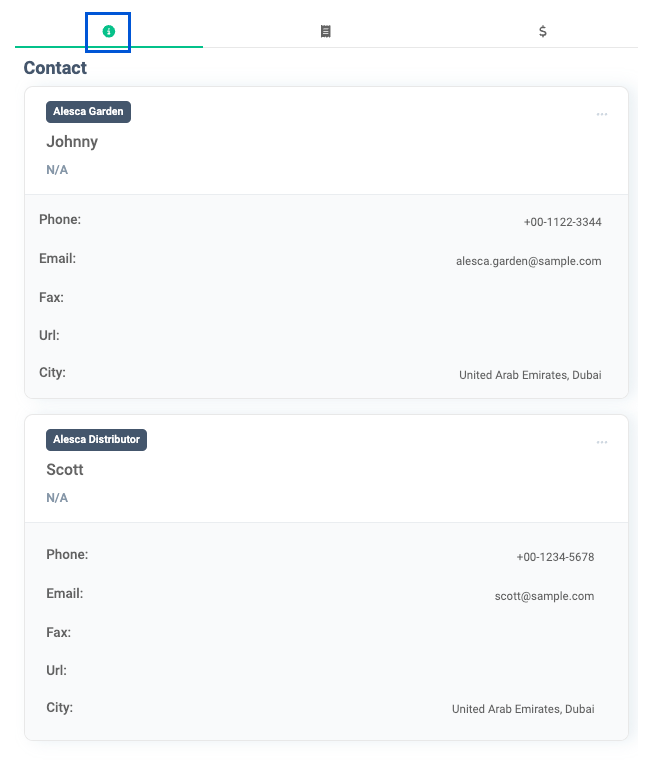
詳細な使い方:
- 画面左側の一覧で選択した仕入業者のレコードに関する連絡先を確認できます。
仕入業者/販売代理店の連絡先を編集
いつ使うか:
仕入業者/販売代理店の連絡先を編集したい時に利用します。
誰が使うか:
マネージャー
画面イメージ:
-
仕入業者の連絡先
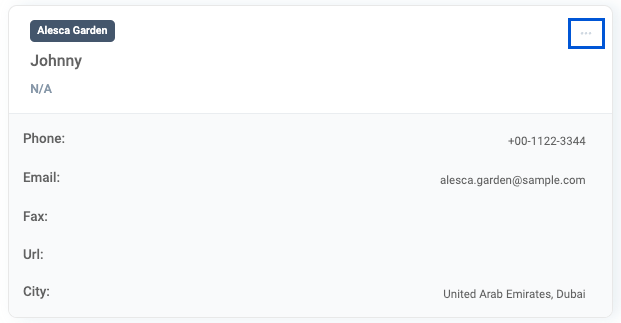
-
販売代理店の連絡先
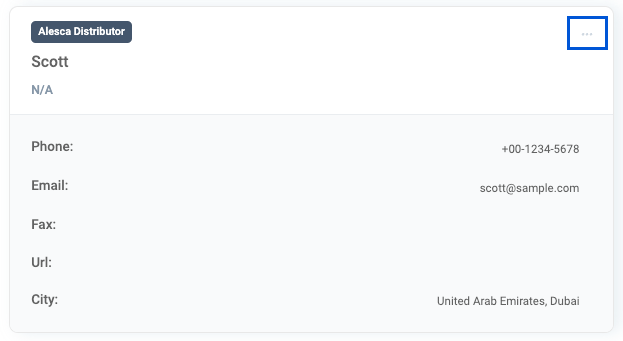
詳細な使い方:
- 仕入業者または販売代理店の連絡先の右側にある「Edit」をクリックします。連絡先の編集画面が表示されます。
- 編集したい内容に値を変更し、完了したら「Save」をクリックしましょう。
各項目の入力内容に関する詳細は、仕入業者追加機能のVendor ContactまたはDistributor Contactの内容を参照してください。
契約書管理
契約書を表示
いつ使うか:
仕入業者や販売代理店との契約関連の書類を確認したいときに利用します。
誰が使うか:
マネージャー
画面イメージ:
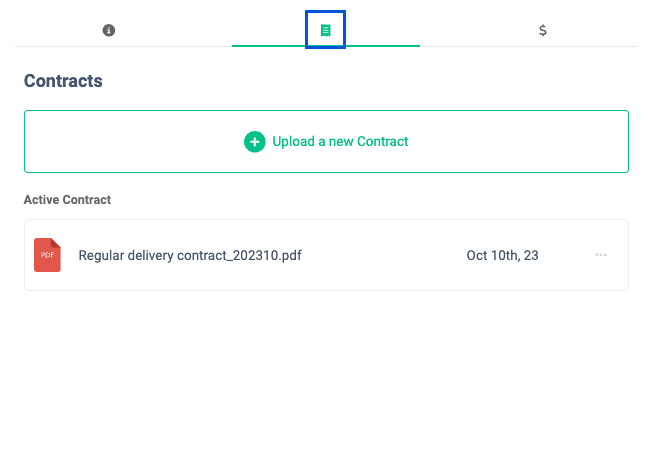
詳細な使い方:
- 画面��左側の一覧で選択した仕入業者に関する契約関連の書類を確認することができます。
- 契約書類には、有効な契約書類と、無効な契約書類がそれぞれ表示されます。
契約書のアップロード
いつ使うか:
契約書をアップロードしたい時に利用します。
誰が使うか:
マネージャー
画面イメージ:

詳細な使い方:
- 「Upload a new Contract」をクリックしましょう。契約書類のアップロード画面が表示されます。
- 点線の�枠内に契約書のファイルをドラッグ&ドロップするか、枠内をクリックしてファイルを選択しましょう。アップロードが開始されます。
契約書を更新
いつ使うか:
仕入業者との契約を更新した時など、契約書の内容を更新したい時に利用します。
誰が使うか:
マネージャー
画面イメージ:
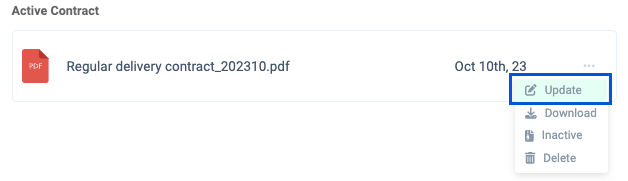
詳細な使い方:
- 更新したい契約書の右側のメニューをクリックして「Update」をクリックします。
ファイルアップロードの仕様は、契約書のアップロードを参照してください。
契約書のダウンロード
いつ使うか:
アップロードされた契約書をダウンロードする時に利用します。
誰が使うか:
マネージャー
画面イメージ:
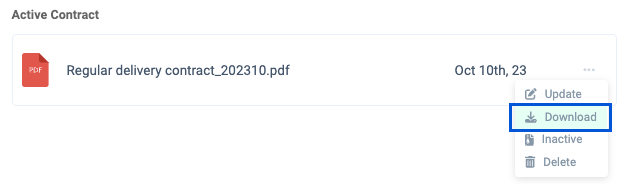
詳細な使い方:
- ダウンロードする契約書の右側のメニューをクリックして「Download」をクリックします。ファイルのダウンロードが開始されます。
契約書の無効化
いつ使うか:
契約期間の満了、契約内容の更新停止など、契約書のステータスを無効に変更したい時に利用します。
誰が使うか:
マネージャー
画面イメージ:
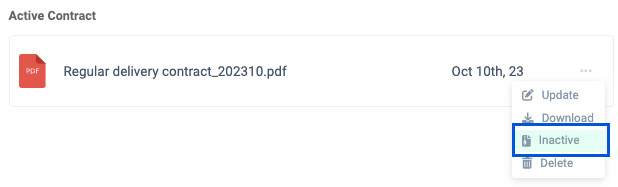
詳細な使い方:
- 無効にしたい契約書の右側のメニューをクリックして「Inactive」をクリックします。
- 契約書の状態を無効に変更すると、以後、契約書の更新はできなくなります。
- 契約書の状態を無効化しても契約書の情報は残ります。
契約書の有効化
いつ使うか:
契約の再開など、無効状態の契約書の状態を有効状態に変更したい時に利用します。
誰が使うか:
マネージャー
画面イメージ:
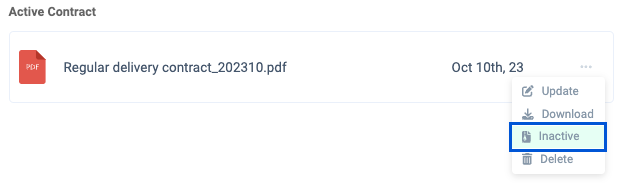
詳細な使い方:
- 有効化したい契約書の行の右側のメニューをクリックして「Activate」をクリックしましょう。
契約書を削除
いつ使うか:
契約内容の破棄など、契約書を削除したい時に利用します。
誰が使うか:
マネージャー
画面イメージ:
詳細な使い方:
- 削除したい契約書の右側のメニューをクリックして「Delete」をクリックします。確認画面が表示されるので、確認画面に従って削除を行いましょう。
- 削除された契約書は復元できません。契約書の情報を残したい場合はインアクティブ機能を利用してください。
支払請求
支払請求を表示
いつ使うか:
仕入業者や販売代理店の支払請求状況を一覧で確認したいときに利用します。
誰が使うか:
マネージャー
画面イメージ:
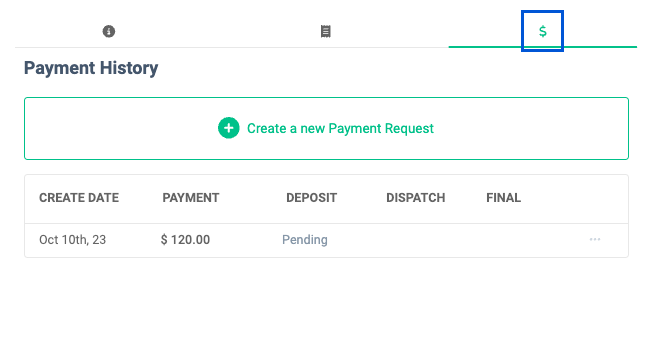
詳細な使い方:
- 画面左側の一覧で選択した仕入業者に関する支払請求状況を確認することができます。
支払請求を作成
いつ使うか:
仕入業者向けの支払請求を支払いの担当者向けに作成したい時に利用します。
誰が使うか:
マネージャー
画面イメージ:
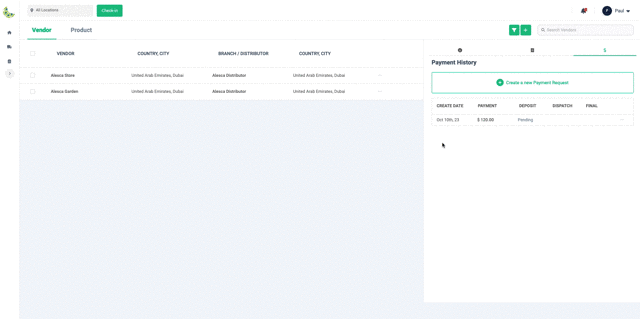
詳細な使い方:
- 「Create a new Payment Request」をクリックします。
- 会社名、口座名、銀行名、支店、口座番号、支払総額と通貨、入金・送金・確定の割合を入力します。
- 割合を入力すると金額が自動で計算されます。割合の合計は100%になるように入力してください。
- 期日、担当者、状況の入力は任意です。
- 支払請求の作成を完了する場合は、「Save」ボタンをクリックしましょう。
- 契約書を同時にアップロードする場合は「契約書のアップロード」ボタンをクリックして、点線の枠内に契約書のファイルをドラッグ&ドロップするか、枠内をクリックしてファイルを選択して開くとファイルがアップロードされます。
支払請求を編集
いつ使うか:
支払い担当者が支払い業務を完了した時などに、支払い状況を更新したい際に利用します。
誰が使うか:
マネージャー
画面イメージ:
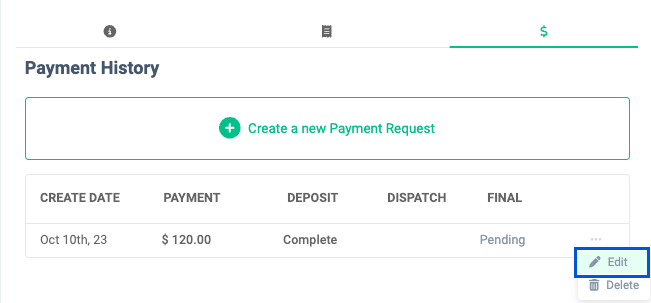
詳細な使い方:
- 更新したい請求の右側のメニューをクリックして「Update」をクリックします。
- 登録済みの請求情報が各入力項目に既定で入力されるので、編集したい内容に編集しましょう。
- 支払状況を
Completeに変更した場合、担当者向けに支払が完了したことを通知します。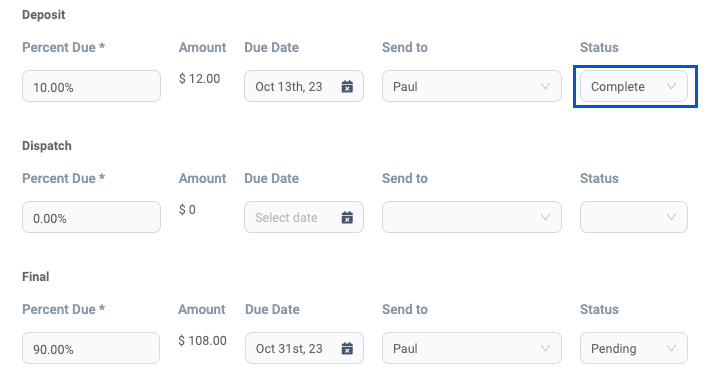
支払請求を削除
いつ使うか:
支払請求を削除したい時に利用します。
誰が使うか:
マネージャー
画面イメージ:
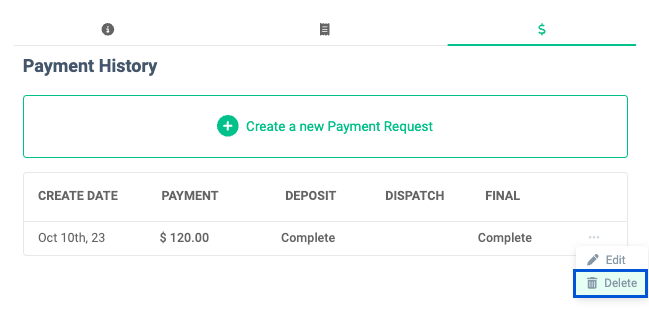
詳細な使い方:
- 削除したい請求の右側のメニューをクリックして「Delete」をクリックします。
製品
製品を表示
いつ使うか:
液体肥料などの用具や、種などの製品を一覧で確認する際に利用します。
誰が使うか:
マネージャー
画面イメージ:
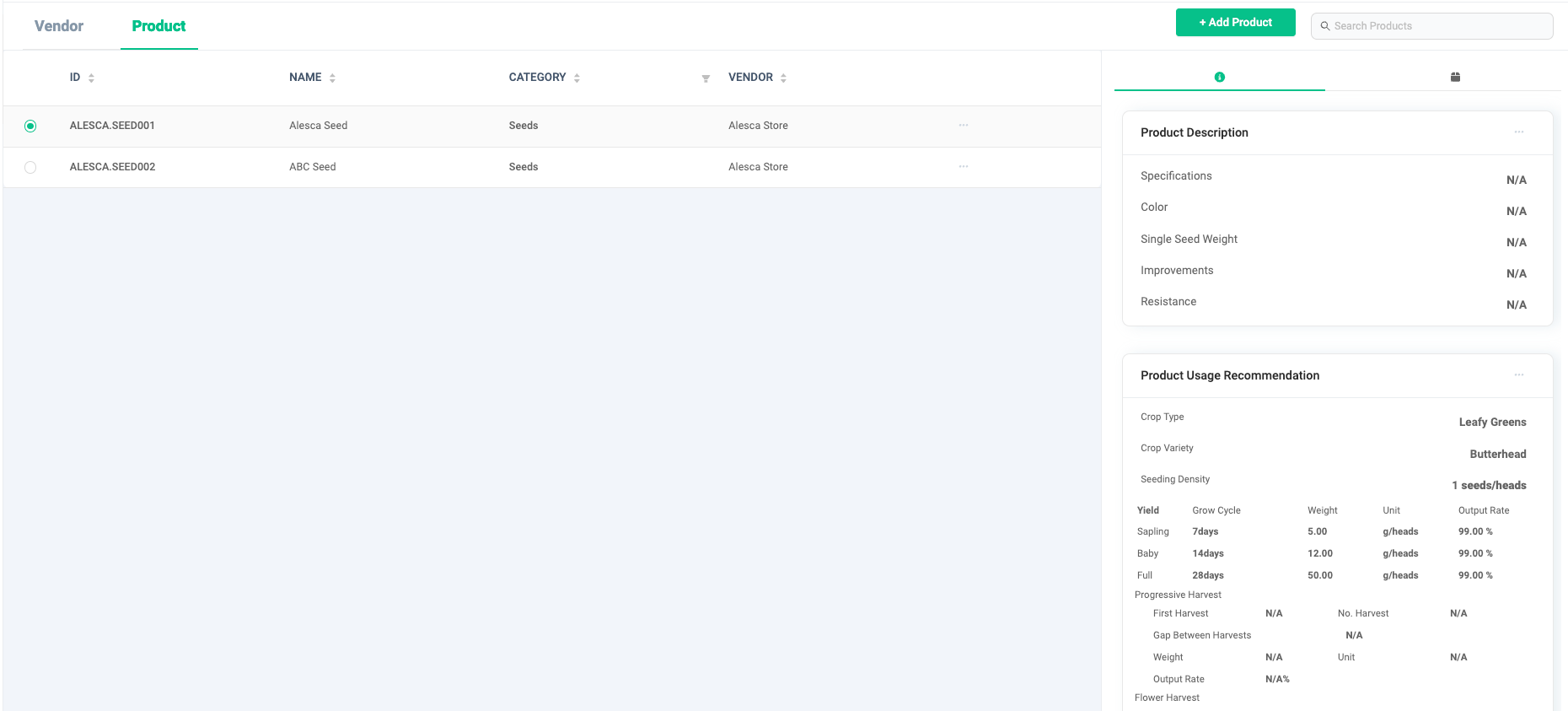
詳細な使い方:
- 液体肥料などの用具や、種などの製品を一覧で確認できます。画面左側には製品の一覧、画面右側には製品の詳細を表示します。
- 製品の情報としてID、名前、カテゴリー、仕入業者が表示されます。
- 画面右側には、表で選択した製品の詳細が表示されます。タブごとに確認できる項目が異なります。タブの左から順番に説明します。
製品の説明 & 製品使用上の推奨事項: 製品の説明や使用上の推奨事項が確認できます。製品調達情報: 製品の調達に関する情報を確認できます。
製品を追加
いつ使うか:
製品の情報を追加したい時に利用します。
誰が使うか:
マネージャー
画面イメージ:

詳細な使い方:
- 画面右上の「+ Add Product」ボタンをクリックします。
- 製品の登録のために次の4つのステップでそれぞれ値を入力する必要があります。順番に確認しましょう。
- Details
- Description
- Procurement Info
- Usage Recommendation
Details
- 製品の名前、製品カテゴリー、仕入業者、製品IDまたはカスタムIDを入力しましょう。
- 製品ID、カスタムIDには一意な値を割り当てる必要があるので、製品間で同じIDを割り振ることはできません。
製品には大きく「種」と「その他の製品」で区別されます。このステップの製品カテゴリーで選択した内容に応じてその後の登録内容も異なりますので注意しましょう。 以降、異なる点は「種」と「その他の製品」で区別して説明します。
Description
「種」と「その他の製品」で入力内容が異なるので注意してください。
- 「種」の場合
- 製品の説明に加えて、種の重量やどれくらいの耐久性があるのかなど、種についての説明が入力できます。入力は任意となります。
- 「その他の製品」の場合
- 製品の説明を入力します。入力は任意となります。
Procurement Info
- 製品の調達情報を入力します。パッケージ数、単位、梱包価格、税率を入力しましょう。所要時間、有効期限、保証期間、メモは任意項目となります。
Usage Recommendation
「種」と「その他の製品」で入力内容が異なるので注意してく��ださい。
- 「種」の場合
- 作物の種類、品種、1株あたりの種の数量を入力しましょう。収量は任意項目となります。
収量の入力は任意となりますが、顧客注文を登録する時に必要となります。可能な限り入力しておきましょう。他の機能との関連や入力内容の例については次のページを参照してください。
- 「その他の製品」の場合
- 何か特筆すべき注意事項などがあれば、メモに入力しておきましょう。
全ての入力が完了したら、「Save」ボタンをクリックしましょう。製品の情報がOrionに保存されます。
- 製品の入力情報は入力の途中で、一時的に保存することができます。
- 一時保存する場合は、「Temporarily Save」ボタンをクリックしましょう。
- 一時保存をすると次の製品追加時に、一時保存中の内容の続きから製品情報を作成するか、一時保存内容を破棄して新規作成を行うかを選ぶことができます。
製品の説明/製品使用上の推奨事項を表示
いつ使うか:
製品の登録時に入力した製品の説明や、製品使用上の推奨事項を確認したい時に利用します。
誰が使うか:
マネージャー
画面イメージ:
-
「種」の場合
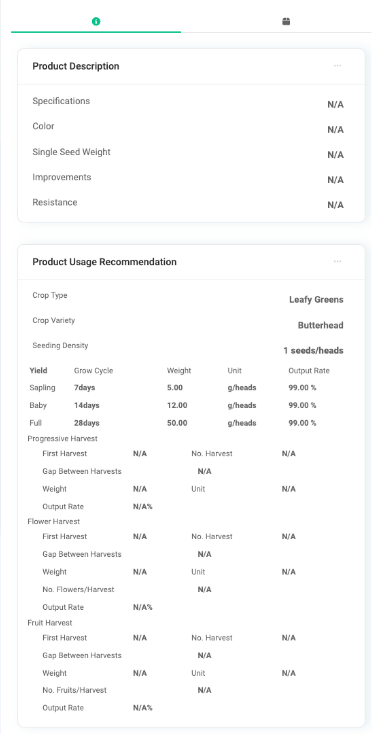
-
「その他の製品」の場合
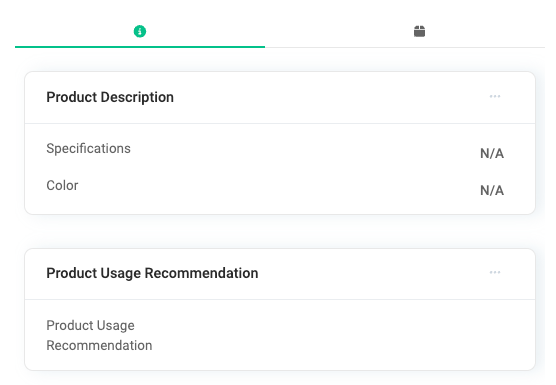
詳細な使い方:
- 画面左側の一覧で選択した製品の説明/製品使用上の推奨事項を確認できます。
- 製品カテゴリーが「種」か「その他」で表示内容が異なります。
製品の調達情報を表示
いつ使うか:
製品の登録時に入力した製品の調達情報を確認したい時に利用します。
誰が使うか:
マネージャー
画面イメージ:
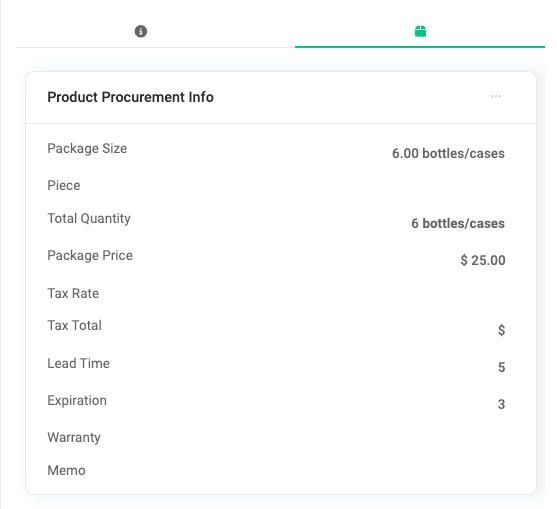
詳細な使い方:
- 画面左側の一覧で選択した製品の調達情報を確認できます。
製品詳細を編集
いつ使うか:
製品の詳細を編集したい時に利用します。
誰が使うか:
マネージャー
画面イメージ:
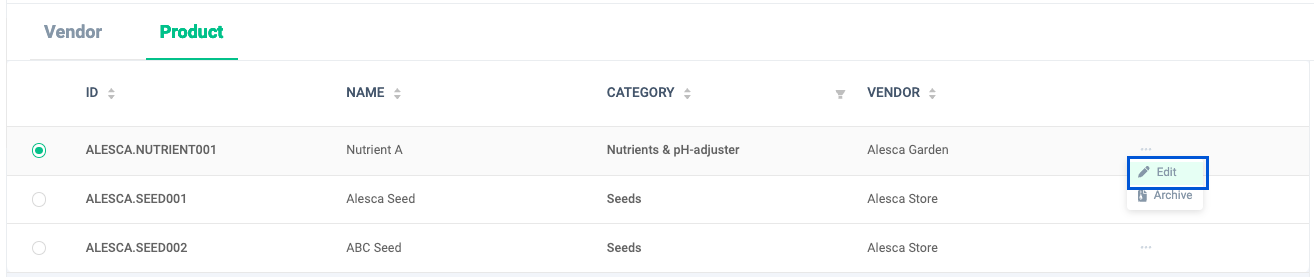
詳細な使い方:
- 編集したい製品レコード右端のメニューから「Edit」をクリックします。製品詳細の編集画面が表示されます。
- 編集後の内容の入力が完了したら「Save Changes」ボタンをクリックしましょう。
製品詳細の入力内容に関しては、製品を追加の内容を参照してください。
製品の説明/製品使用上の推奨事項を編集
いつ使うか:
製品の説明や製品使用上の推奨事項を編集したい時に利用します。
誰が使うか:
マネージャー
画面イメージ:
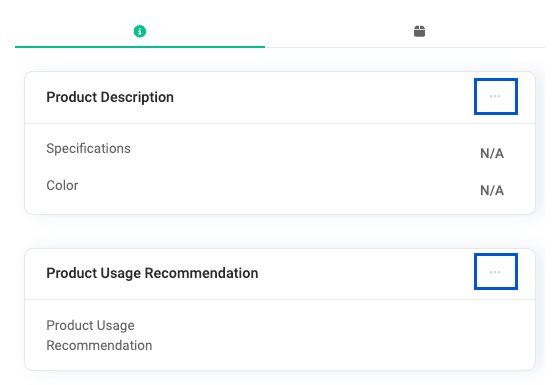
詳細な使い方:
- 製品の説明/製品使用上の推奨事項の右側にあるメニューをクリックして、「Edit」をクリックします。
- 既定の値として、既に登録済みの内容が各項目に入力されます。編集したい内容に変更しましょう。
製品の説明/製品使用上の推奨事項の入力内容に関しては、製品を追加の内容を参照してください。
製品調達情報を編集
いつ使うか:
製品調達情報を編集したい時に利用します。
誰が使うか:
マネージャー
画面イメージ:
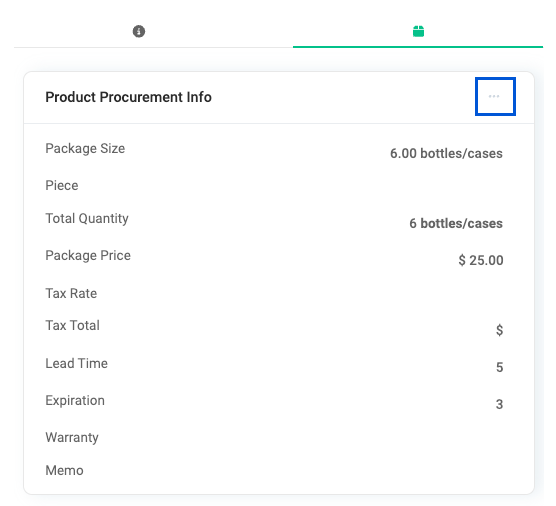
詳細な使い方:
- 製品調達情報の右側にあるメニューをクリックして、「Edit」をクリックします。
- 既定の値として、既に登録済みの内容が各項目に入力されます。編集したい内容に変更しましょう。
製品調達情報の入力内容に関しては、製品を追加の内容を参照してください。
製品をアーカイブ
いつ使うか:
製品の利用を停止するなどの理由から、製品をアーカイブ状態に変更したい時に利用します。
誰が使うか:
マネージャー
画面イメージ:
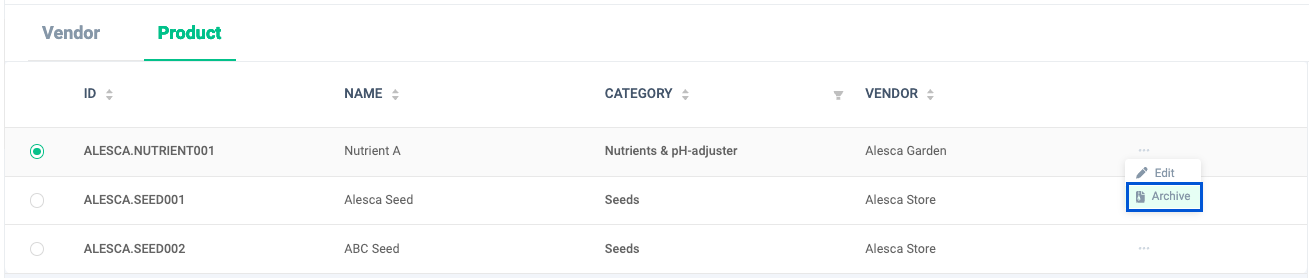
詳細な使い方:
- アーカイブ対象となる製品レコード右端のメニューから「Archive」をクリックします。
- 製品をアーカイブすると、製品の説明などの編集が不可となります。
製品をアンアーカイブ
いつ使うか:
製品の利用を再開するなどの理由から、製品をアクティブ状態に変更したい時に利用します。
誰が使うか:
マネージャー
画面イメージ:
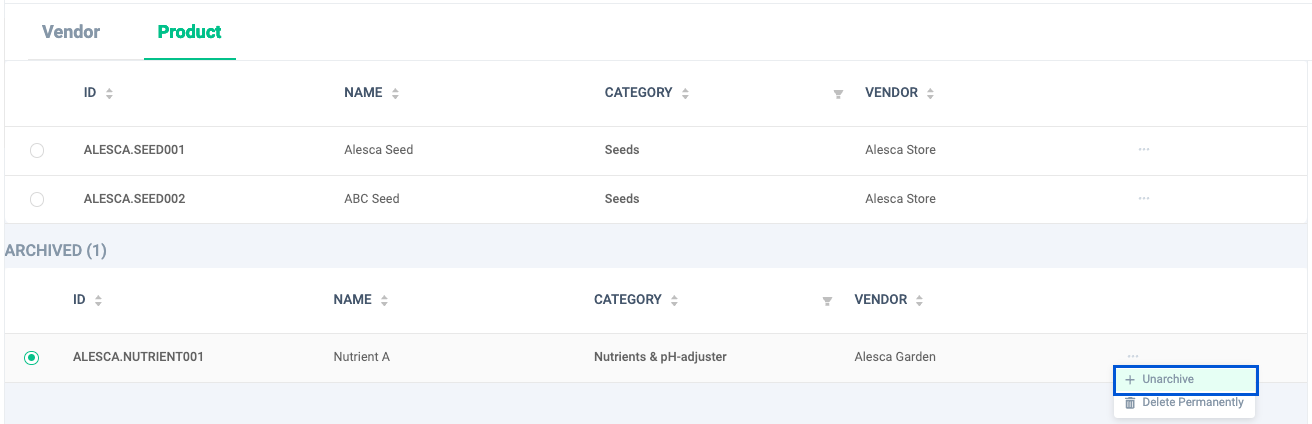
詳細な使い方:
- アンアーカイブ対象とな�る製品レコード右端のメニューから「Unarchive」をクリックします。
- 製品をアンアーカイブするとその製品はアクティブ状態となり、全ての機能の利用を再開できます。
製品を削除
いつ使うか:
製品を削除したい時に利用します。
誰が使うか:
マネージャー
画面イメージ:
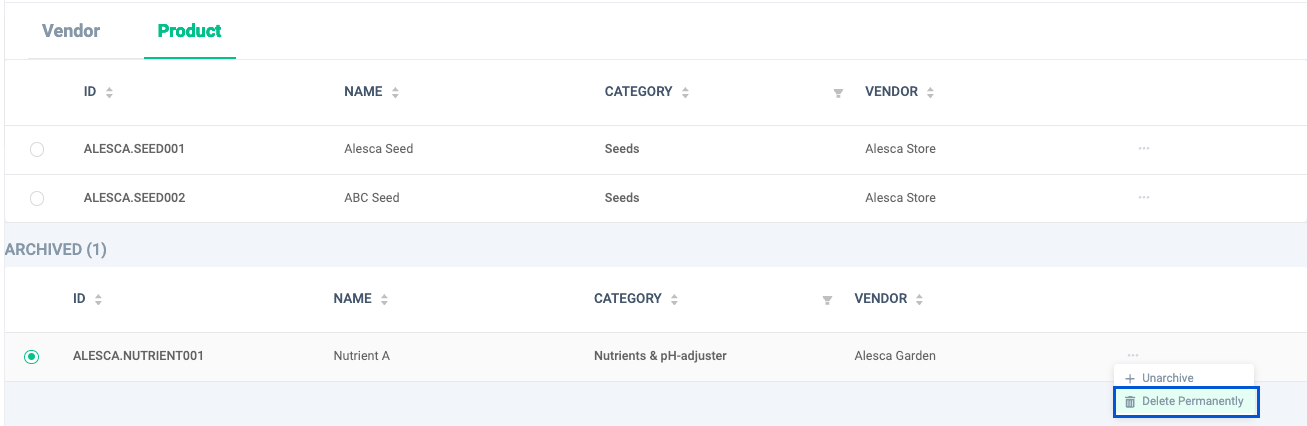
詳細な使い方:
- 削除対象となる製品レコード右端のメニューから「Delete Permanently」をクリックします。
- 製品削除に関する警告が表示されます。内容を確認し「OK」をクリックしましょ�う。製品の削除が完了します。
- 削除された製品は復元できません。製品の情報を残したい場合はアーカイブ機能を利用してください。