ユーザーマネジメント
ユーザー管理
ユーザーを表示
いつ使うか:
ユーザーの一覧を確認する時に利用します。
誰が使うか:
マネージャー
画面イメージ:
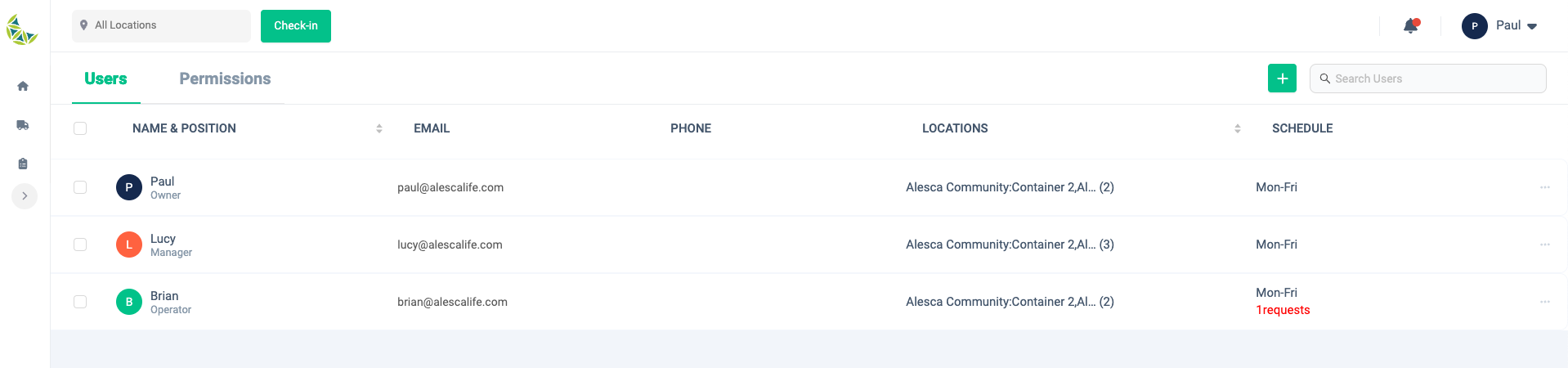
詳細な使い方:
- 同じアカウントに所属するユーザーの一覧を確認できます。
- ユー�ザーの情報としてユーザーアイコン、名前と役割、メールアドレス、電話番号、エリア、稼働日が表示されます。
- 名前またはエリアによる昇順と降順で並び替えができます。
- 右上の検索ボックスを利用して、名前による検索ができます。
- パスワードを初期化していないユーザーには鍵のアイコンが表示されます。
- アーカイブされたユーザーにはアーカイブ済みのラベルが表示されます。
備考
- アーカイブについては、#ユーザーをアーカイブを参照してください。
ユーザーを追加
いつ使うか:
アカウントに新しくユーザーを追加する際に利用します。
誰が使うか:
マネージャー
画面イメージ:
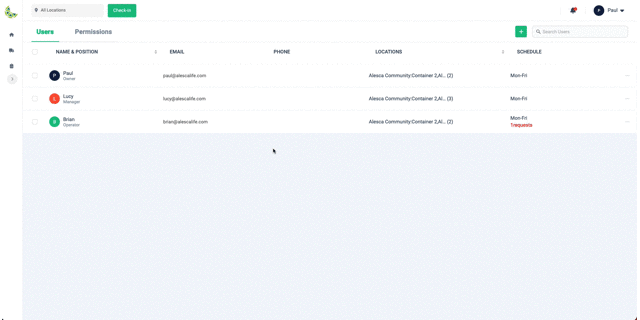
詳細な使い方:
- 画面右上の「+」ボタンをクリックします。
- 名前、役割、稼働日、エリア、メールアドレスを入力します。電話番号は任意項目です。
- ユーザー情報を入力して「Send Invite」ボタンをクリックすると入力したメールアドレス宛にアカウント作成用のメールが送信されます。受信したメールのリンクからパスワードの設定を行ないましょう。
- ユーザーの追加をやめる場合は右上の「×」をクリックしてください。
ユーザーを編集
いつ使うか:
ユーザー情報を編集する際に利用します。
誰が使うか:
マネージャー
画面イメージ:
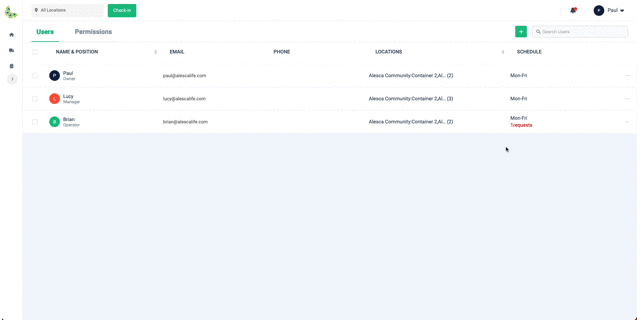
詳細な使い方:
- 編集したいユーザーのレコード右端のメニューから「Edit」をクリックします。
- メールアドレスは編集することはできません。
- ユーザー情報の編集が完了したら「Save」ボタンをクリックします。
- ユーザー情報の編集をやめる場合は右上の「×」をクリックしてください。
ユーザーをアーカイブ
いつ使うか:
長期休暇などの理由から、ユーザーをアーカイブ状態に変更したい時に利用します。
誰が��使うか:
マネージャー
画面イメージ:
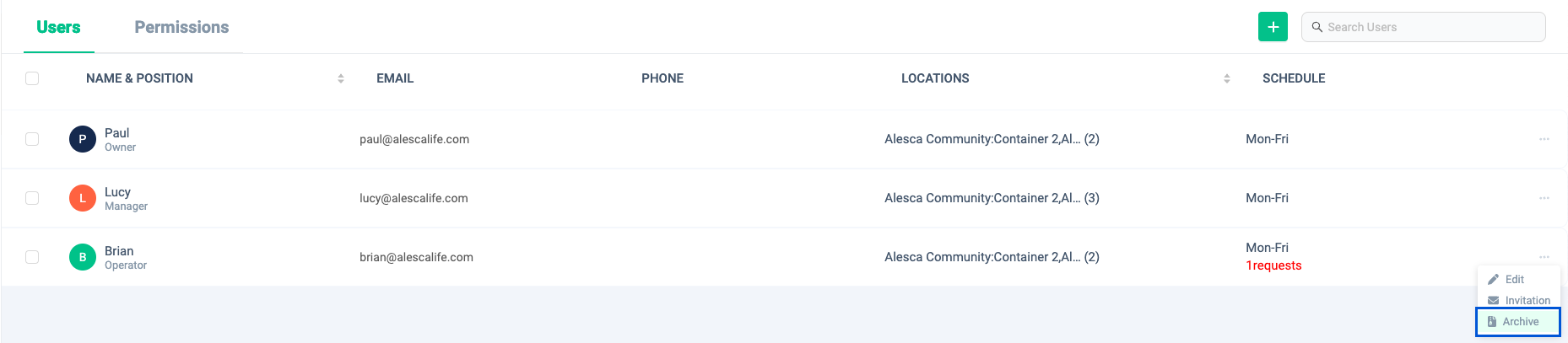
詳細な使い方:
- アーカイブしたいユーザーのレコード右端のメニューから「Archive」をクリックします。確認ダイアログが表示されるので、確認後「OK」をクリックしてください。
- ユーザーをアーカイブするとそのユーザーはログインできなくなり、タスクの担当者として割り当てることなどが不可となります。
- ユーザーをアーカイブしてもユーザー情報はOrionに残ります。
ユーザーをアンアーカイブ
いつ使うか:
ユーザーをアーカイブ状態からアクティブ状態に変更したい時に利用します。
誰が使うか:
マネージャー
画面イメージ:
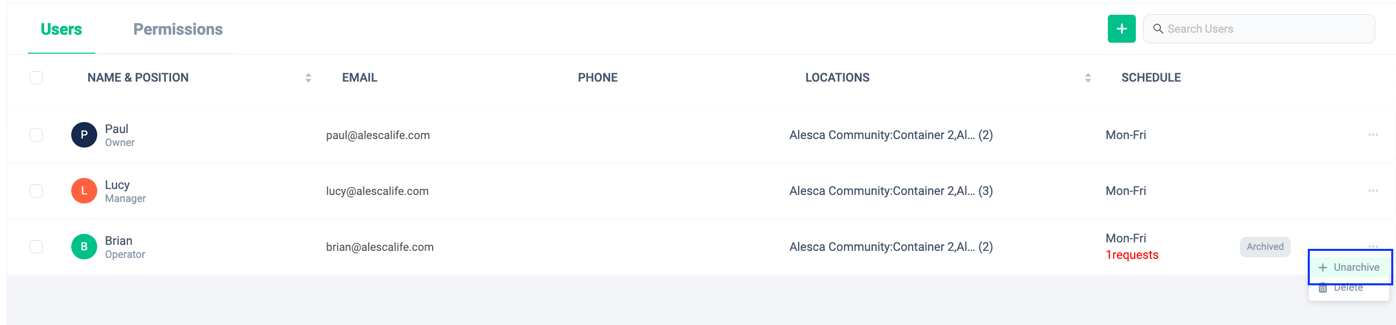
詳細な使い方:
- アンアーカイブしたいユーザーのレコード右端のメニューから「Unarchive」をクリックします。
- ユーザーをアンアーカイブするとそのユーザーは再びログイン可能となり、Orionを利用できるようになります。
ユーザーを削除
いつ使うか:
ユーザーを削除したい時に利用します。
誰が使うか:
マネージャー
画面イメージ:
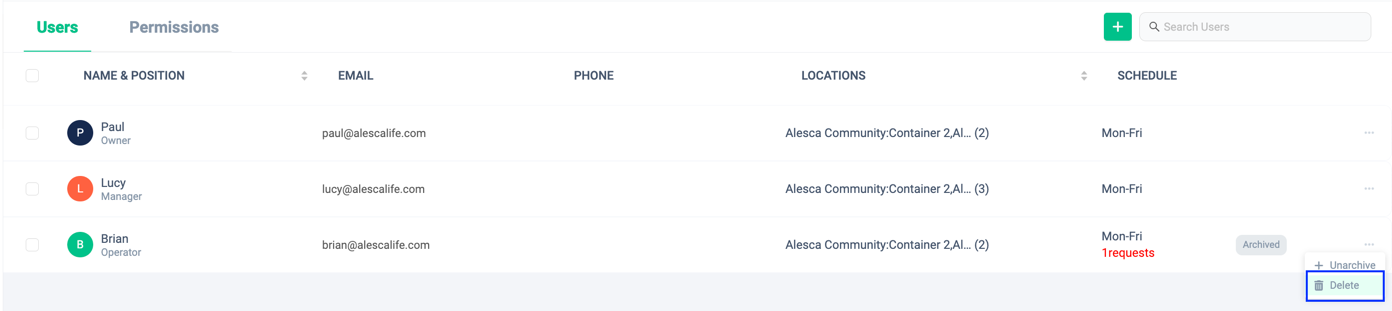
詳細な使い方:
- 削除したいユーザーのレコード右端のメニューから「Delete」をクリックしましょう。
- 削除可能なユーザーはアーカイブ状態のユーザーのみです。
- 表示されたメッセージの「Delete User」をクリックするとユーザーの削除が完了します。
注意
- 削除したユーザーの情報は復元できません。ユーザー情報を残したい場合はアーカイブ機能を利用してください。
ユーザーを一括編集
いつ使うか:
ユーザー情報を一括で編集したい時に利用します。
誰が使うか:
マネージャー
画面イメージ:
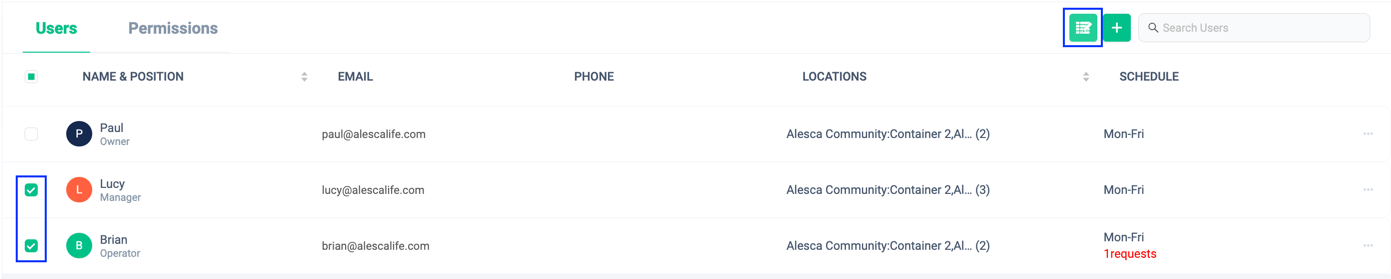
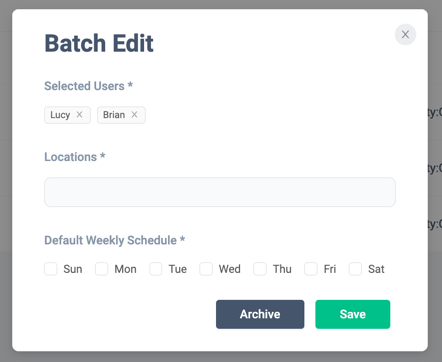
詳細な使い方:
- 一括編集したいユーザーのチェックをクリックしましょう。画面右上に「Batch Edit」ボタンが表示されるのでクリックしましょう。
- 一括編集できる情報はエリアと稼働日です。
- 一括編集画面に表示されたユーザー名の右の「×」ボタンをクリックすることで、一括�編集の対象から外すことが可能です。
- 「Save」ボタンをクリックすると、編集した内容をユーザーに適用します。
- 「Archive」ボタンをクリックすると、ユーザーを一括でアーカイブします。
- 選択したユーザーが全てアーカイブ状態のユーザーの場合は、一括で削除ができます。「Delete Permanently」をクリックすると一括削除の完了です。
招待メールの再送
いつ使うか:
ユーザーを新規作成し招待メールを送付したが、パスワード設定のリンクが有効期限切れになった場合や、何らかの原因で招待メールが届かなかった場合など、招待メールを再送する必要がある時に利用します。
誰が使うか:
マネージャー
画面イメージ:
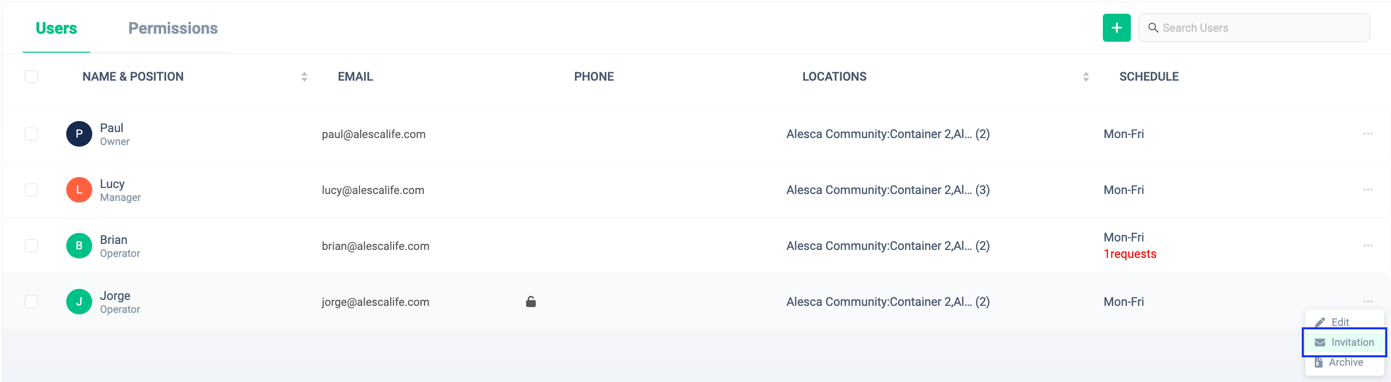
詳細な使い方:
- 招待メールを送信したいユーザーの行の右端のメニューから「Invitation」をクリックしましょう。
- 送付先のユーザーに向けてパスワードの設定メールが送付されます。
権限管理
権限一覧を表示
いつ使うか:
アカウントで管理されている権限を一覧で確認する時に利用します。
誰が使うか:
マネージャー
画面イメージ:
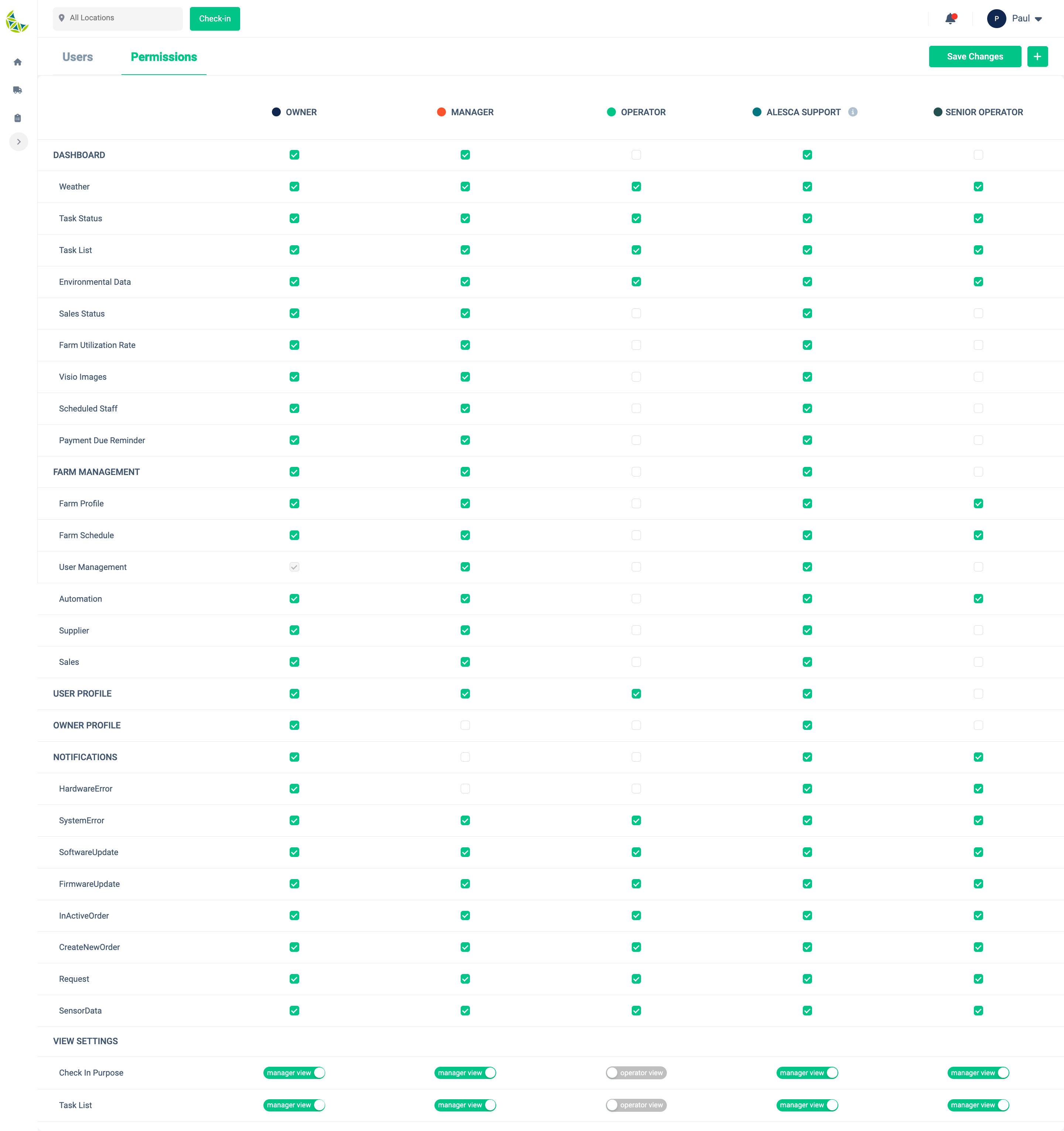
詳細な使い方:
- 権限には
FUNCTIONS,NOTIFICATIONS,VIEW SETTINGSの3つの区分が設けられています。順番に確認しましょう。FUNCTIONS: 各機能へのアクセス権限となります。アクセス権限が付与されていない場合は、画面へのアクセスが不可となります。NOTIFICATIONS: 通知を受信するかしないかを制御できます。VIEW SETTINGS: マネージャー権限として扱うか、オペレーター権限として扱うかを制御できます。
役割を追加
いつ使うか:
新しい役職を追加するなど、役割を新しく追加する時に利用します。
誰が使うか:
マネージャー
画面イメージ:
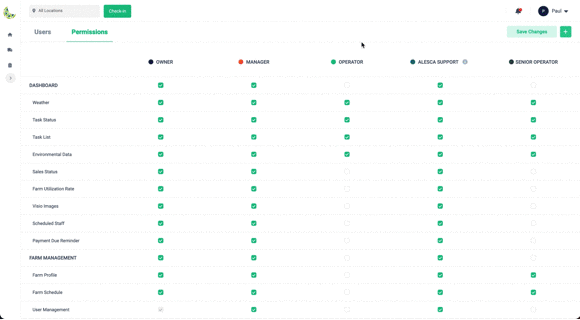
詳細な使い方:
- 画面右上の「+」ボタンをクリックすると、役割の追加画面が表示されます。
- 追加する役割の名前を入力して、役割を簡単に区別できるように色を選択しましょう。
- 「Save」ボタンをクリックすると、役割の新規作成は完了です。
注意
アカウント内で新しく作成できる役割の数は6つまでとなります。
役割を編集
いつ使うか:
役割の名前や色を編集する時に利用します。
誰が使うか:
マネージャー
画面イメージ:
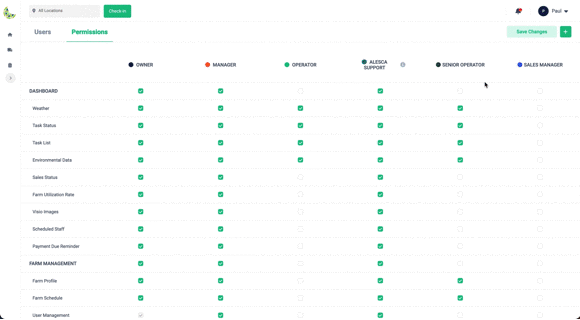
詳細な使い方:
- 編集対象となる役割の名前をクリックしましょう。すると編集画面が表示されます。
- 名前や色の編集が完了したら、「Save Change」ボタンをクリックしましょう。
備考
既定の役割であるオーナー, マネージャー, オペレーター, Alescaサポートは編集できません。
役割を削除
いつ使うか:
不要となった役割を削除する時に利用します。
誰が使うか:
マネージャー
画面イメージ:
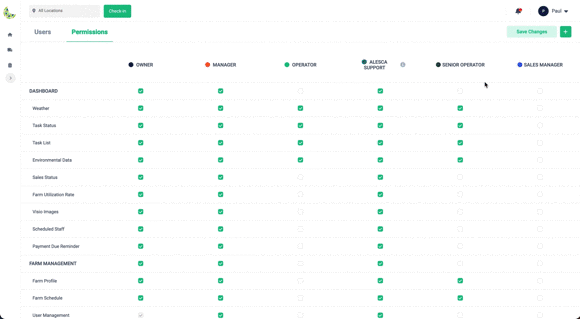
詳細な使い方:
- 削除対象となる役割が割り当てられているユーザーが存在しないことを確認してください。役割がユーザーに割り当てられていると、削除することができません。
- 削除対象の役割が割り当てられたユーザーが存在しないことを確認したら、対象となる役割の名前をクリックしましょう。役割の編集画面が表示されます。
Delete Roleをクリックしましょう。確認画面が表示されるので「OK」をクリックしましょう。
ヒント
アカウント内で管理できる役割の数には上限があります。不要となった役割は特別な理由がない限り、削除しておくことをお勧めします。
権限を編集
いつ使うか:
権限を編集する時に利用します。
誰が使うか:
マネージャー
画面イメージ:
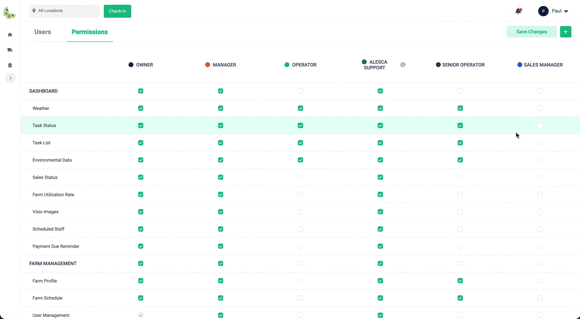
詳細な使い方:
- 役割の列に並べられたチェックボックスをもとに、機能へのアクセス権限などを管理します。
- チェックがついている場合は権限あり、ついていない場合は権限はなしとなります。
- チェックボックスをクリックして、役割に適した権限を設定しましょう。権限の設定が完了したら画面右上の「Save Change」ボタンをクリックしてください。
- あなたに割り当てられている役割の権限を編集した場合、一度Orionからログアウトする必要があります。ダイアログに従ってログアウトし、再びログインしてください。