ダッシュボード
カレンダー
カレンダーの表示
いつ使うか:
ダッシュボードで表示されているデータの集計期間を確認する時に利用します。
誰が使うか:
マネージャー/オペレーター
画面イメージ:
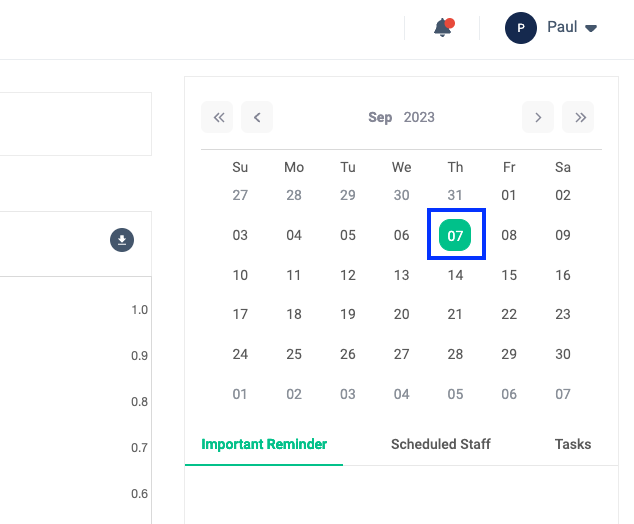
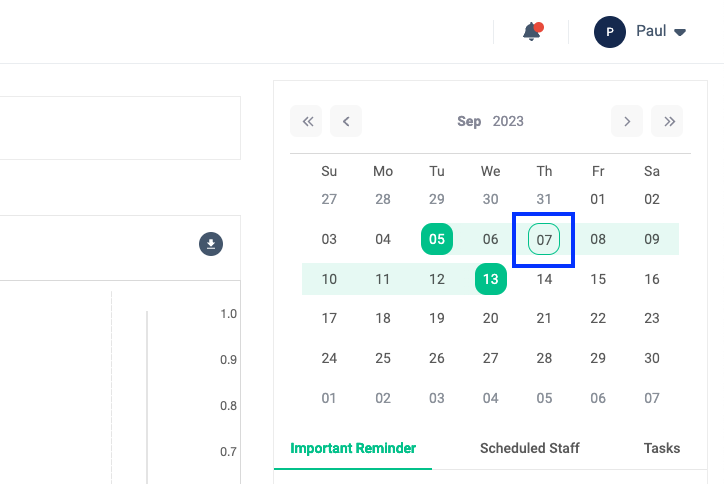
詳細な使い方:
- ダッシュボードを開くと、開いた時点の日付が既定で選択されています。ダッシュボードで表示されているデータがどの期間のデータなのかを確認する際に役立ちます。
- 期間を変更しても本日に該当する日付の周りには緑色の枠が表示されます。
- 表示期間の変更については、#Select a day/time period on the calendarを参照してください。
カレンダーの選択
いつ使うか:
ダッシュボードで表示するデータの表示期間を変更する時に利用します。
誰が使うか:
マネージャー/オペレーター
画面イメージ:
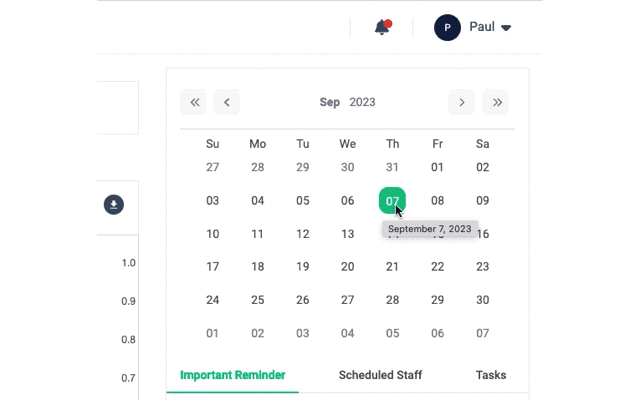
詳細な使い方:
- カレンダー上の日付をクリックすることでデータの表示期間を変更することができます。複数日に渡って期間を選択することも可能です。
- クリックによる挙動は以下の通りとなります。
- 1日だけを選択している状態で、別日を1回クリックすると、複数日を選択できます。
- 複数日を選択している状態で、開始日または終了日をクリックすると、クリックした日付のみの選択となります。
- クリックにより期間を変更すると、表示データの取得処理が開始します。データの取得中は日付の変更はできません。
- 表示期間を長期間で選択するとグラフのロードに時間を要する場合があります。必要な期間のみ選択し、データを表示することをお勧めします。
デリバリータスクの表示
いつ使うか:
カレンダーで選択した期間中にデリバリー予定の注文があるかどうかを確認したい時に利用します。
誰が使うか:
マネージャー
画面イメージ:
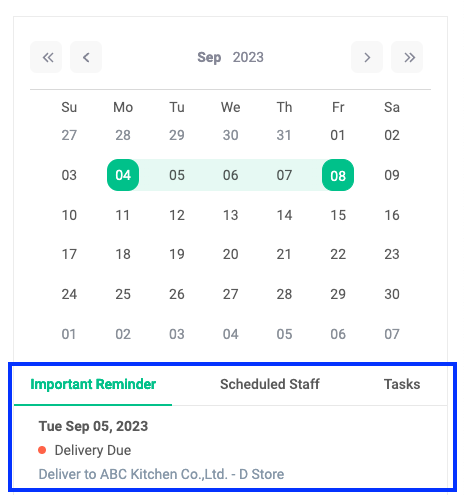
詳細な使い方:
- カレンダーで指定した期間内に、栽培計画の作成時に配送作業を配置した日付が含まれる場合、「Important Reminder」として表示されます。
ワークスケジュールの表示
いつ使うか:
カレンダーで選択した期間中に稼働予定のユーザーを知りたい時に利用します。
誰が使うか:
マネージャー
画面イメージ:
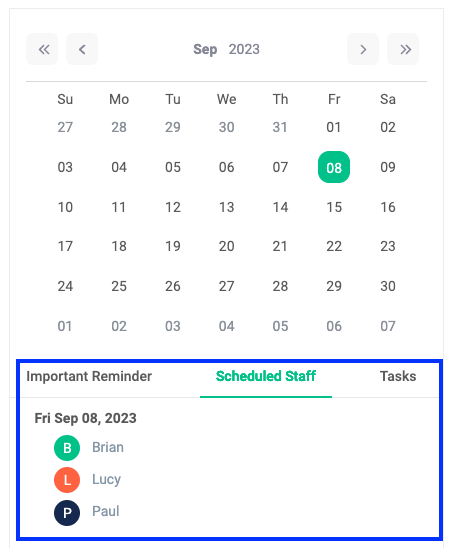
詳細な使い方:
- 選択した期間中に稼働予定のユーザーを一覧で表示します。一覧には画面左上の「Location」で選択したファシリティと、各ユーザーの休暇予定を反映して表示されます。
タスク進捗状況の表示
いつ使うか:
カレンダーで選択した期間中に予定しているタスクの進捗状況を確認したい時に利用します。
誰が使うか:
マネージャー
画面イメージ:
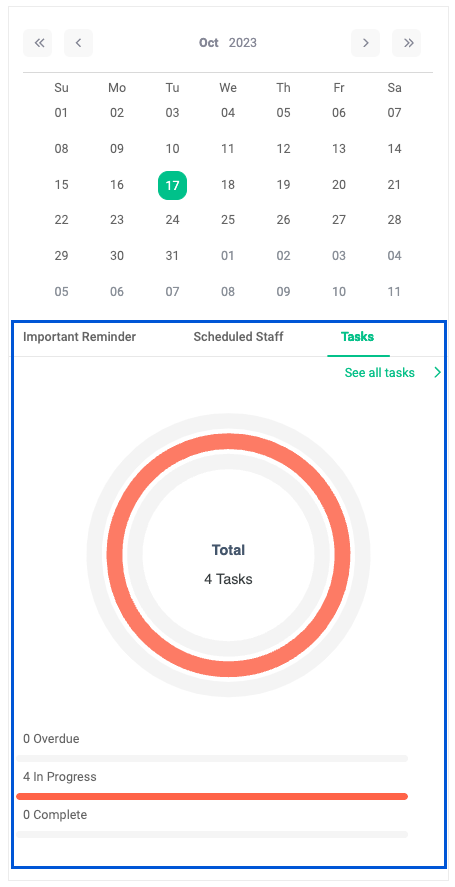
詳細な使い方:
- 選択した期間中に予定しているタスクの進捗状況をパイチャート形式で表示します。
- 画面左上の「Location」で選択したファシリティで予定されているタスクが表示対象となります。
- チャートには栽培作業、メンテナンス作業の両方が含まれます。
- 「See all tasks」をクリックすると、タスク一覧の画面に遷移することが可能です。
センサーデータグラフ
グラフパラメータの選択
いつ使うか:
グラフを利用して、ファームの環境状況を確認する際に、グラフに表示する内容を選択するために利用します。
誰が使うか:
マネージャー/オペレーター
画面イメージ:
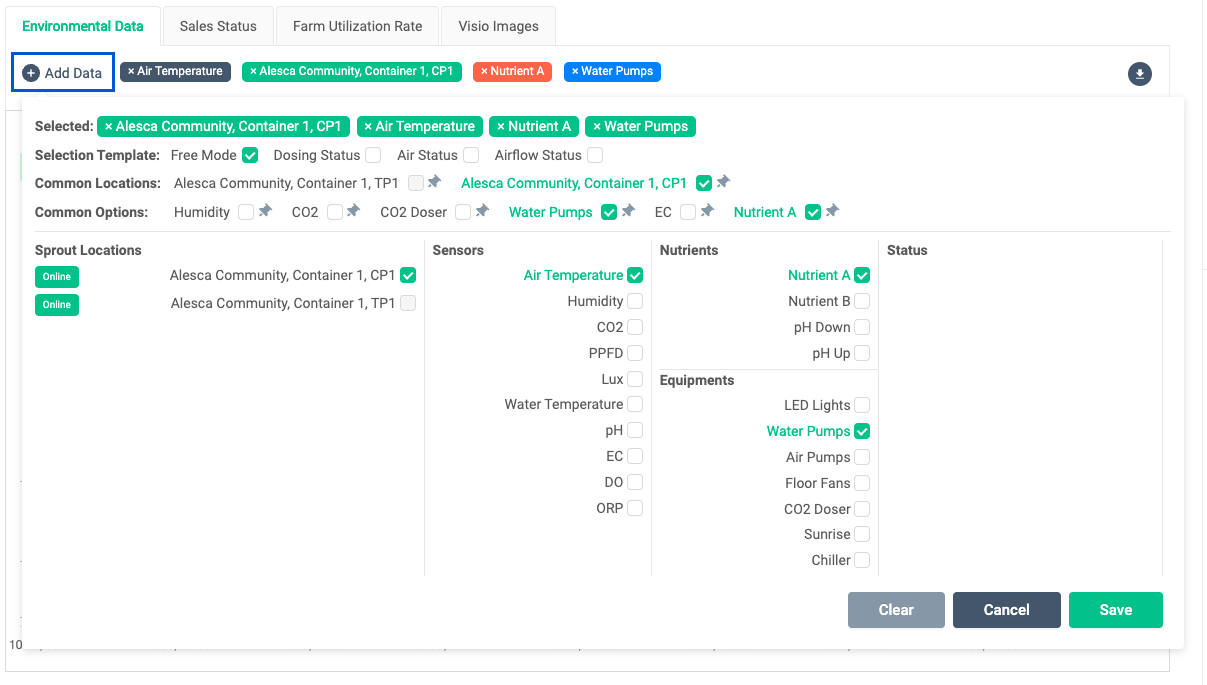
詳細な使い方:
グラフ領域の左上に配置してある「Add Data」をクリックしましょう。グラフで表示する内容を選択するパラメータの画面が表示されます。パラメータ選択の組み合わせには制限があります。次の表を確認してください。
| Sprout Locations | Sensors | Nutrients | Equipments |
|---|---|---|---|
| 1つのみ選択 | 2つまで | 上限なし | 上限なし |
| 2つ以上選択 | 1つまで | 選択不可 | 選択不可 |
以下に各項目について個別で説明します。
Selected
- 現在選択済みのエリアやセンサデータのキーが表示されます。クリックすることで選択を解除することが可能です。
Selection Template
- よく確認する項目をテンプレートとして保存しており、クリックすることで特定のセンサーデータキーを自動で選択します。
- Dosing Status
- Air Status
- Airflow Status
Common Locations
- 最後に選択した6つのエリアを表示しています。エリア名の横のピンをクリックすることで、表示を固定することができます。
Common Options
- 最後に選択した6つのセンサーデータキーを表示しています。キー名の横のピンをクリックすることで、表示を固定することができます。
Sprout Locations
- あなたが選択したファームに設置されているSproutを一覧で表示しています。グラフで表示したいエリアを選択しましょう。
- Online/Offlineのステータスを確認することができます。
注意
Online/Offlineはネットワークの接続状況を表しています。Sprout本体の電源のステータスとは異なるので注意してください。
- 最大で16のエリアを選択することができます。ただし、この場合選択できる
Sensorsのキーは1つまでとなります。
Sensors
- グラフで表示するセンサーデータのキーを表示しています。表示したいセンサーデータのキーを選択しましょう。
- キーは最大で2つまで選択することができます。ただし、この場合選択できる
Sprout Locationsのエリアは1つまでとなります。
Nutrients
- グラフで表示する液体肥料の投入状況のキーを表示しています。表示したいキーを選択しましょう。
- キーの選択数に上限はありません。ただし、
Sprout Locationsのエリアで1つのみ選択していることが条件となります。
Equipments
- グラフで表示する装置の稼働状況のキーを表示しています。表示したいキーを選択しましょう。
- キーの選択数に上限はありません。ただし、
Sprout Locationsのエリアで1つのみ選択していることが条件となります。
Clear
- 現在選択しているエリアやキーをリセットし、未選択の状態に変更します。
Cancel
- パラメーターの選択画面を閉じます。パラメータの変更内容は適用されません。
Save
- 選択したパラメーターの内容に応じてグラフのデータを取得します。選択が完了したらこのボタンをクリックしてください。
センサーデータ
いつ使うか:
ファームに設置されたSproutで計測したセンサーデータを確認する際に利用します。
誰が使うか:
マネージャー/オペレーター
画面イメージ:
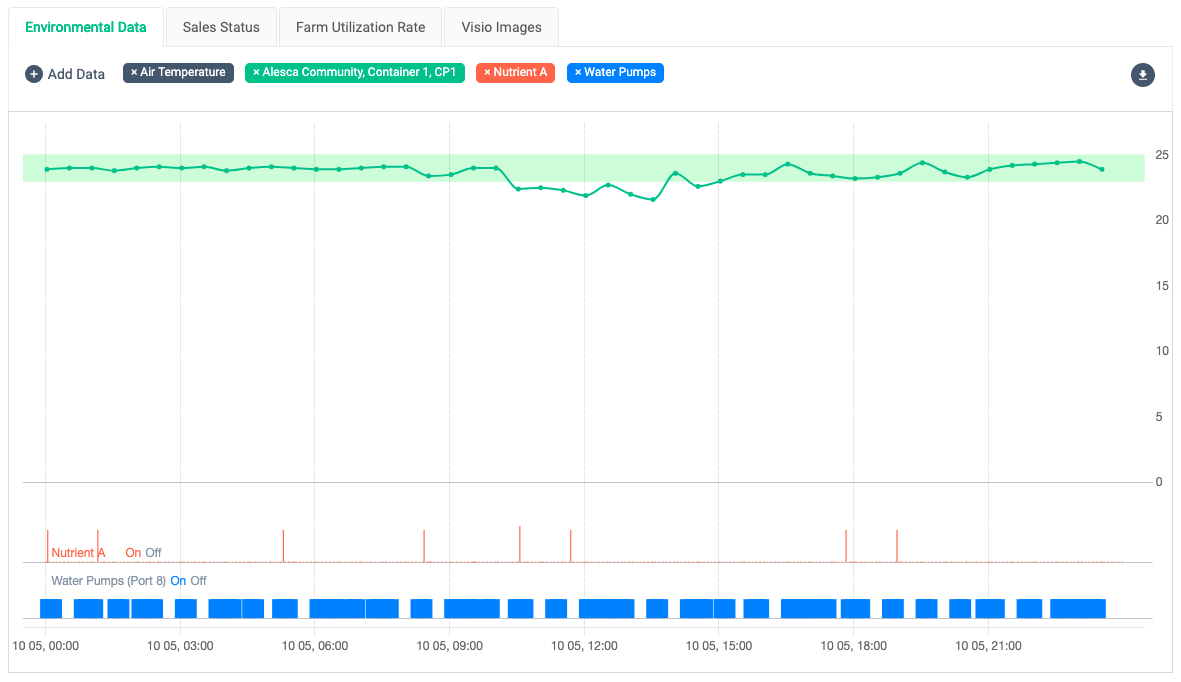
詳細な使い方:
- グラフパラメータの選択で選択したパラメータに基づいてグラフを表示します。
- グラフは、Sensors, Nutrients, Equipmentsごとに表示されます。
センサーデータのグラフ操作方法に関する機能について順番に説明します。
平均値グラフの表示
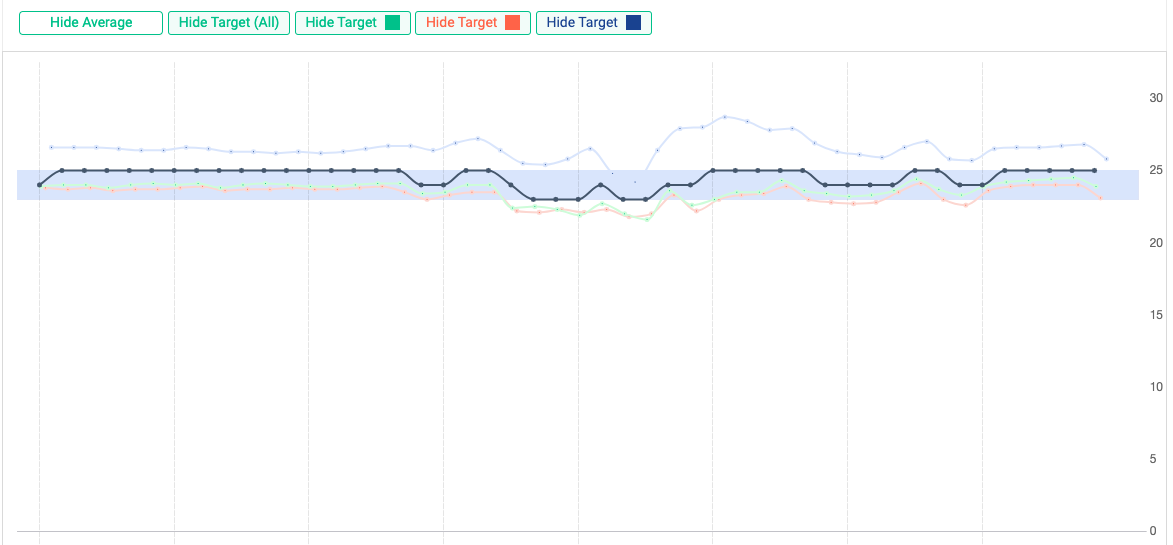
- Sprout Locationsで複数のエリアを選択した場合、各エリアの値から平均値を算出してグラフに表示します。
- 「Show Average」をクリックしましょう。すると平均値のグラフが表示されます。
- 平均値のグラフを表示すると、「Hide Average」のボタンが表示されるので、平均値の表示をやめる場合はクリックしましょう。
ターゲットの表示/非表示
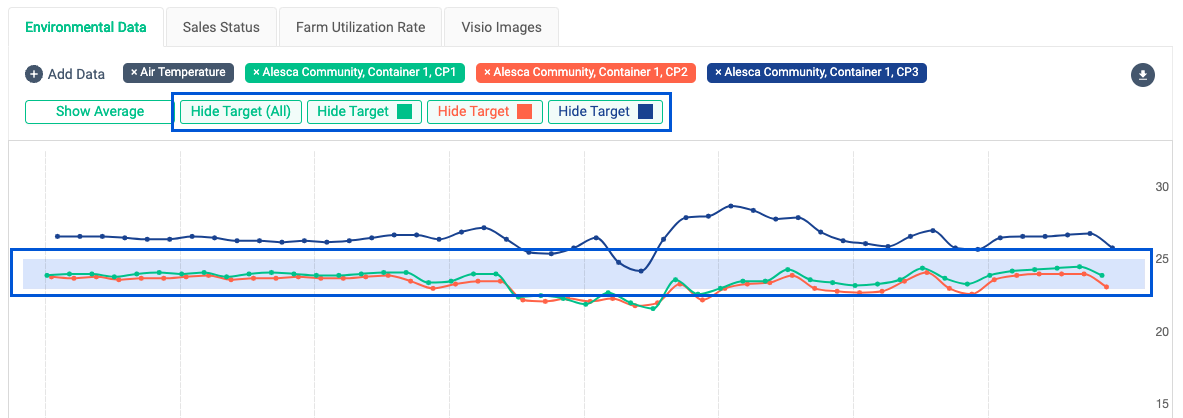
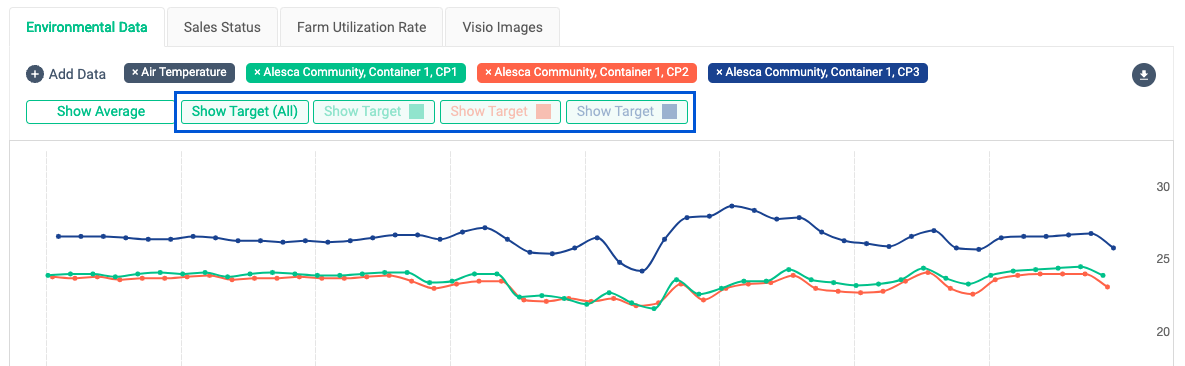
- 環境目標で設定された設定値に基づいて、グラフ領域に帯を表示します。エリアのタグの色とターゲットの色がリンクしています。
- 「Hide Target」のボタンをクリックすることで、ターゲットを非表示に切り替えることができます。
- 非表示に切り替えると、「Show Target」のボタンが代わりに表示されるので、表示したい場合はクリックしてください。
グラフ値の表示
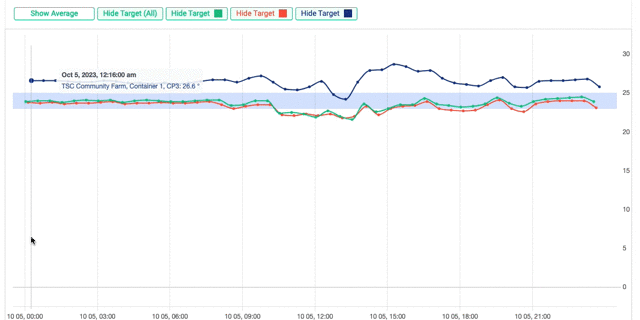
- グラフに描画されたプロットをホバーすることで、グラフの値を確認することができます。
ズームイン
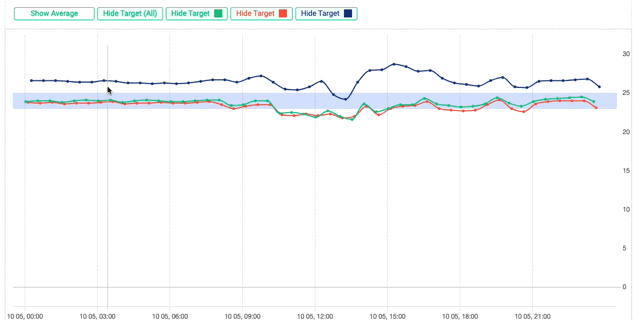
- グラフに描画されたグラフは、領域をドラッグ&ドロップすることで拡大することができます。
- 拡大後は「Reset View」ボタンが表示されるので、ボタンをクリックしてリセットすることができます。
CSV出力
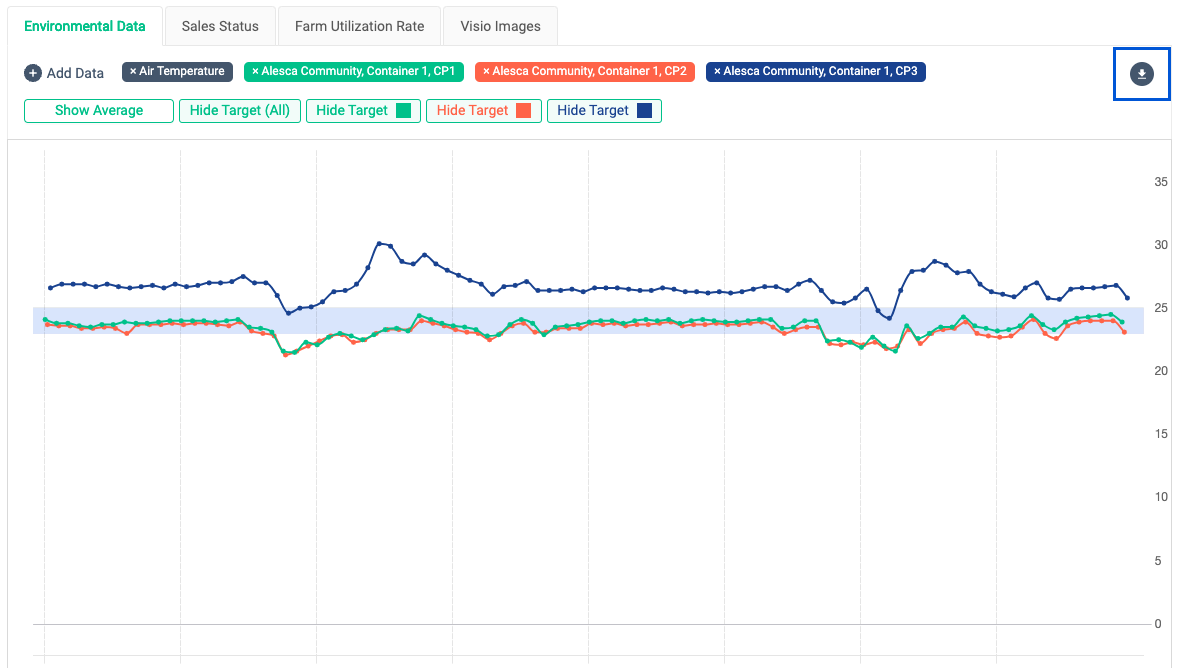
- グラフに表示した内容をCSVへ出力することができます。グラフ領域右上のCSVダウンロードボタンをクリックしてください。
セールスステータスグラフ
いつ使うか:
グラフを利用して、過去や将来の顧客注文状況を確認する際に利用します。
誰が使うか:
マネージャー
画面イメージ:
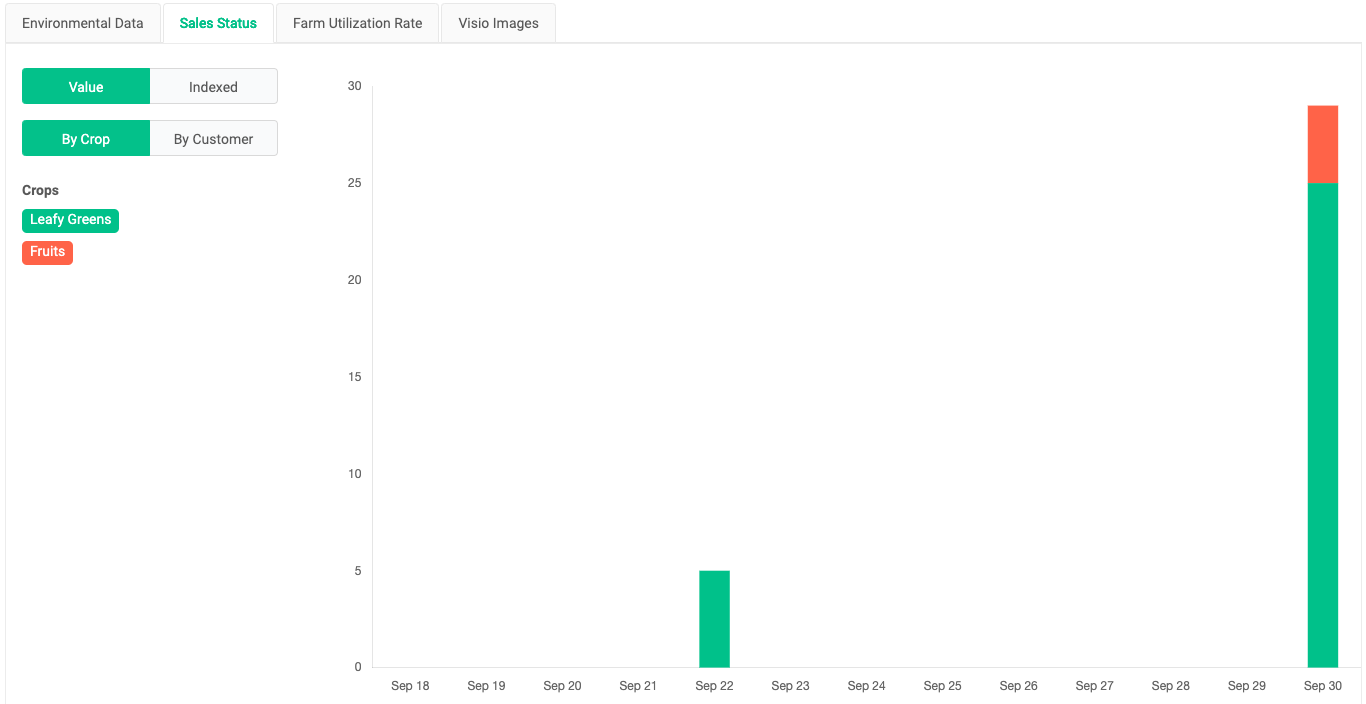
詳細な使い方:
- Orionに登録された顧客注文の情報をもとに過去の販売実績や、将来の販売数量予定を野菜の注文数量を基準に表示します。
- カレンダーで選択した期間の前後+6日のデータを表示します。
ファーム使用率グラフ
いつ使うか:
グラフを利用して、ファームの使用率を確認する際に利用します。
誰が使うか:
マネージャー
画面イメージ:
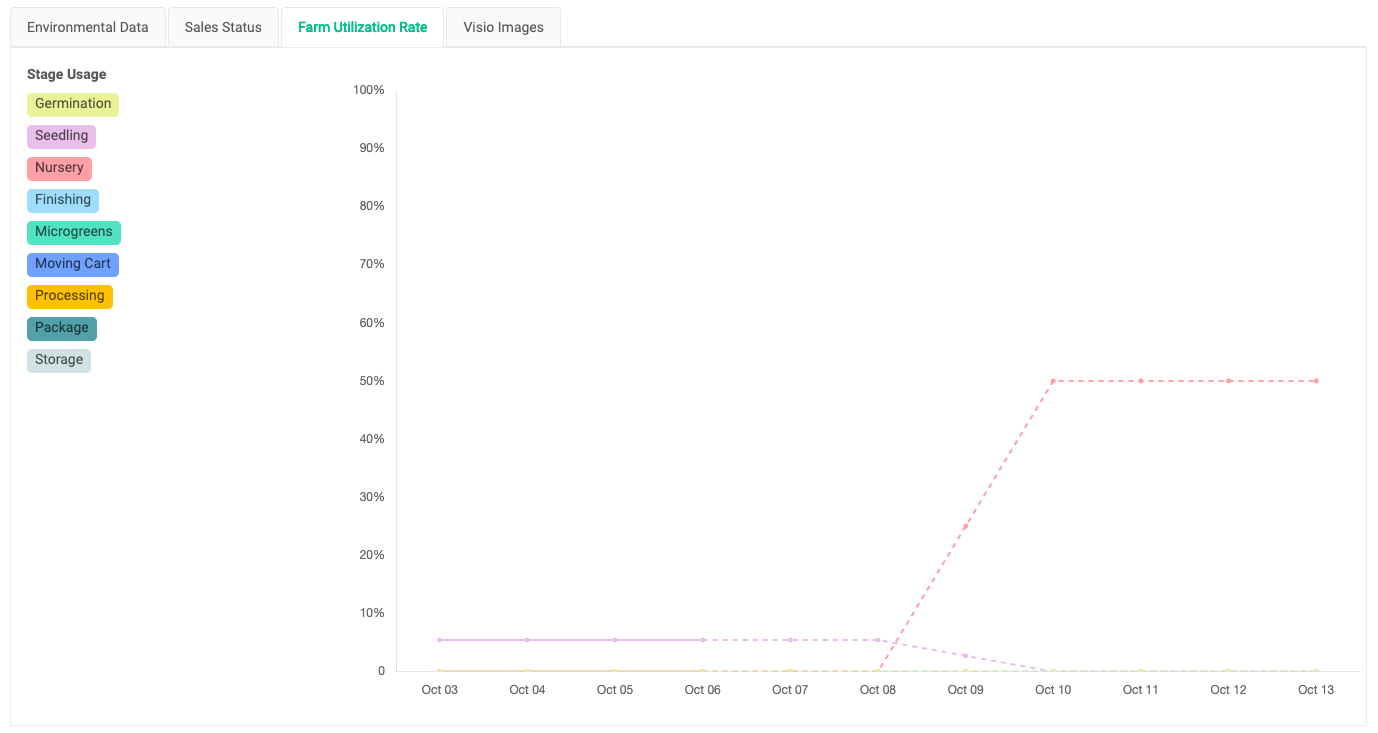
詳細な使い方:
- 選択したファームの使用率をグラフ形式で表示します。
- グラフはカレンダーで選択した期間で予定されている栽培計画を基準に表示されます。
- 本日時点までのグラフは実戦で、将来のグラフは点線で表示されます。
ワーニング
��センサーデータワーニング
いつ使うか:
環境目標で指定したアラート領域にセンサーデータが抵触した際に、ダッシュボードにワーニングが表示されます。ワーニングの内容を確認する際に利用します。
誰が使うか:
マネージャー/オペレーター
画面イメージ:
Red Priority Warning
Orange Priority Warning
Yellow Priority Warning
詳細な使い方:
- センサーデータのワーニングは重要度に応じて3つのレベルにセンサーキーごとに区別されます。以下のテーブルを確認しましょう。
| 優先度 | 色 | キー |
|---|---|---|
| High | 赤 | AIR_TEMPERATURE |
| Middle | オレンジ | CO2, EC, PH |
| Low | 黄色 | HUMIDITY, ORP, DO |
- ワーニングのタイトルをクリックするとワーニングを展開でき、詳細を確認したり、アクションを取ることができます。
- 「Go Check」をクリックすると、ワーニングの対象となっているグラフを表示することができます。
- アカウント内の他のユーザーへあなたがワーニングの内容を確認していることを伝えることができます。
- 他のユーザーがワーニングを確認していることを次のようなテキスト形式で把握することができます。
- チェックマークをクリックすると、ワーニングを解消済みの状態に更新することができます。解消済みとなったワーニングはダッシュボードに表示されません。
ファームで発生している実際の問題を解決したら、ワーニングを解消済みのステータスに変更することを忘れないようにしましょう!ワーニングが0件の場合は次のようなメッセージが表示されます!
顧客注文ワーニング
いつ使うか:
顧客から受注した新規注文が作成されると、ダッシュボードにワーニングが表示されます。
誰が使うか:
マネージャー
画面イメージ:
詳細な使い方:
- 顧客注文が作成されたり、注文情報が更新されたときにワーニングが作成されます。
- その他基本的な使用方法はセンサーデータワーニングを確認しましょう。