種を登録する
野菜を栽培するためには種が必要なのと同じく、Orionでも種の情報がなくては、栽培計画を作成することができません。 このページでは種の購入元となる仕入れ業者の登録から、種の情報を登録するまでの方法を説明します。
仕入れ業者の登録
種や肥料などの製品を登録するためには、まず仕入れ業者の登録が必須となります。仕入れ業者が未登録な場合は、このステップを必ず実施しましょう!
種や肥料などの仕入れ先となる業者を登録しましょう!左側のメニューから「Farm Management」を選択し、「Supplier」をクリックしましょう。 この画面を利用して、仕入れ業者や種、肥料などの製品を管理することができます。「Vendor」タブでは仕入れ業者、「Product」タブでは製品をそれぞれ管理します。
「Vendor」タブを開いたら、画面右上の「+」ボタンをクリックしましょう。そして、「Add Vendor」のメニューを選択すると、仕入れ業者の追加画面が表示されます。
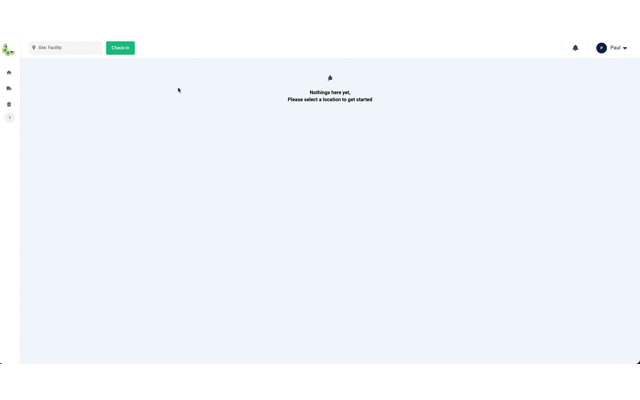
仕入れ業者を登録するために次の4つのステップでそれぞれ値を入力しましょう!
- Name & Address
- Vendor Contact
- Distributor Contact
- Payment
Name & Address
このステップでは、仕入れ業者の名前と住所を入力します。入力必須項目はVendor Name, Country, Cityです。入力が完了したら、「Continue」ボタンをクリックしましょう。
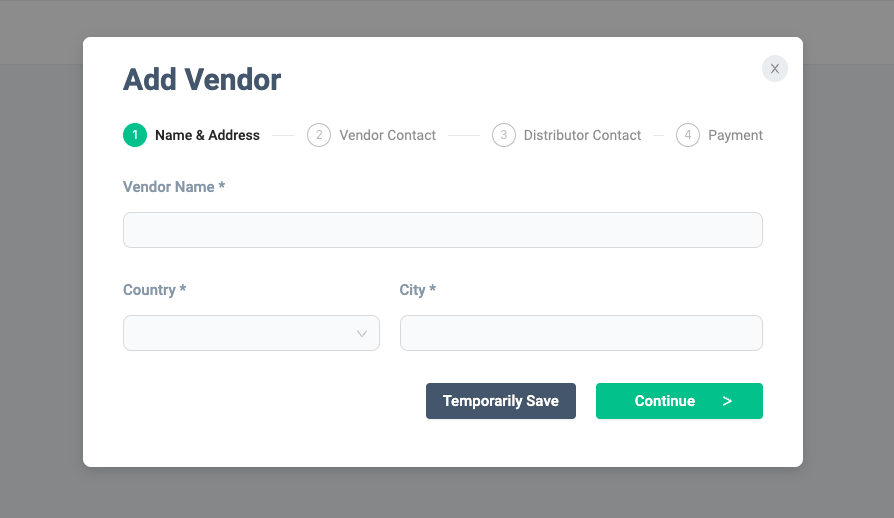
入力内容を一時保存したい時は...?
項目の入力を途中で一時中断したい場合は、「Temporarily Save」ボタンを押してください!それまでの入力内容を一時保存することができます。 「Add Vendor」のメニューをクリックすることで、登録内容の入力を再開できます。このボタンは全てのステップで利用できます。
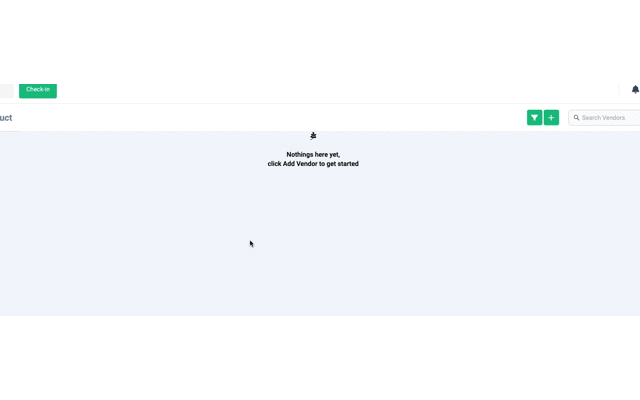
Vendor Contact
仕入れ業者の連絡先を登録します。業者自体の電話番号や、業者から指定された担当者の連絡先を登録しましょう。
入力必須項目はVendor Telephone, Contact Name, Contact Title, Contact Telephone, Contact Emailです。
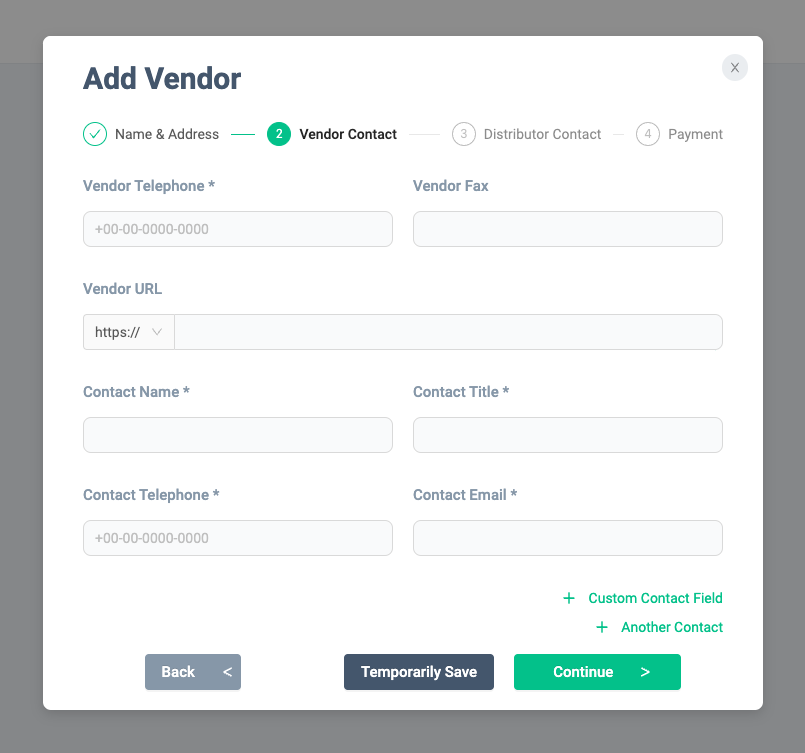
- 業者と担当者の連絡先が同じ場合は、同じ値を入力してください。
- 担当者が複数名となる場合は、「+Another Contact」ボタンをクリックすることで、他の担当者の連絡先を登録することができます。
Distributor Contact
仕入れ業者からの物品購入時に、販売代理店を仲介する場合は、その販売代理店の担当者を登録することができます。 販売代理店の登録は任意となるので、不要な場合は入力をスキップできます。スキップする場合は、何も入力をせずに「Continue」をクリックしましょう。
Branch/Distributor Nameに値を入力すると、その他項目で入力が必要な内容は必須項目となります。
Country, City, Address, Postal Code, Distributor Telephone, Contact Name, Contact Title, Contact Telephone, Contact Emailを入力しましょう!
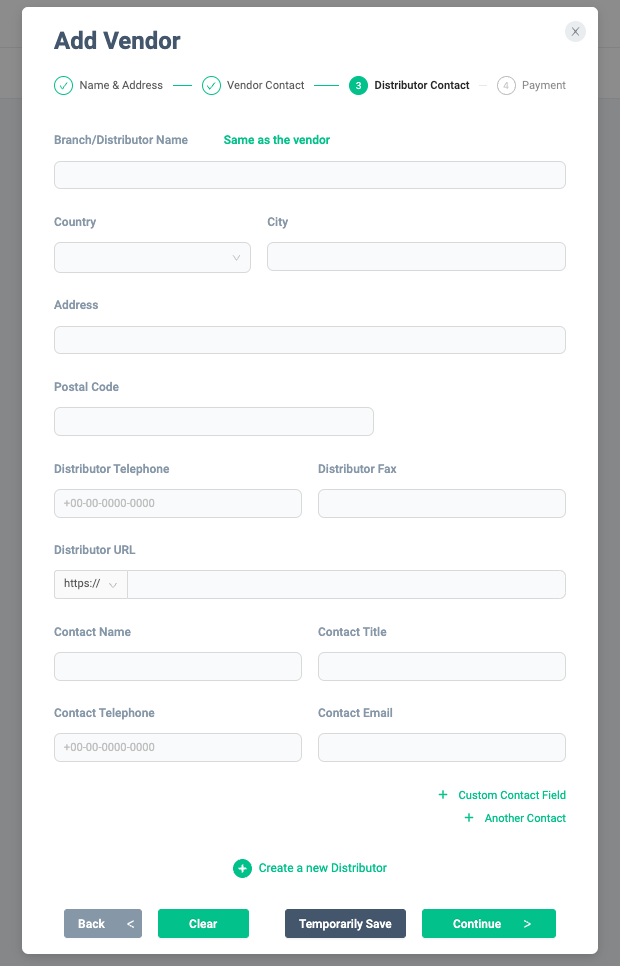
Payment
販売代理店を登録する場合は、支払い情報を登録することができます。この情報の登録は全て任意となるので、不要な項目には入力せずに「Save」ボタンをクリックしましょう。
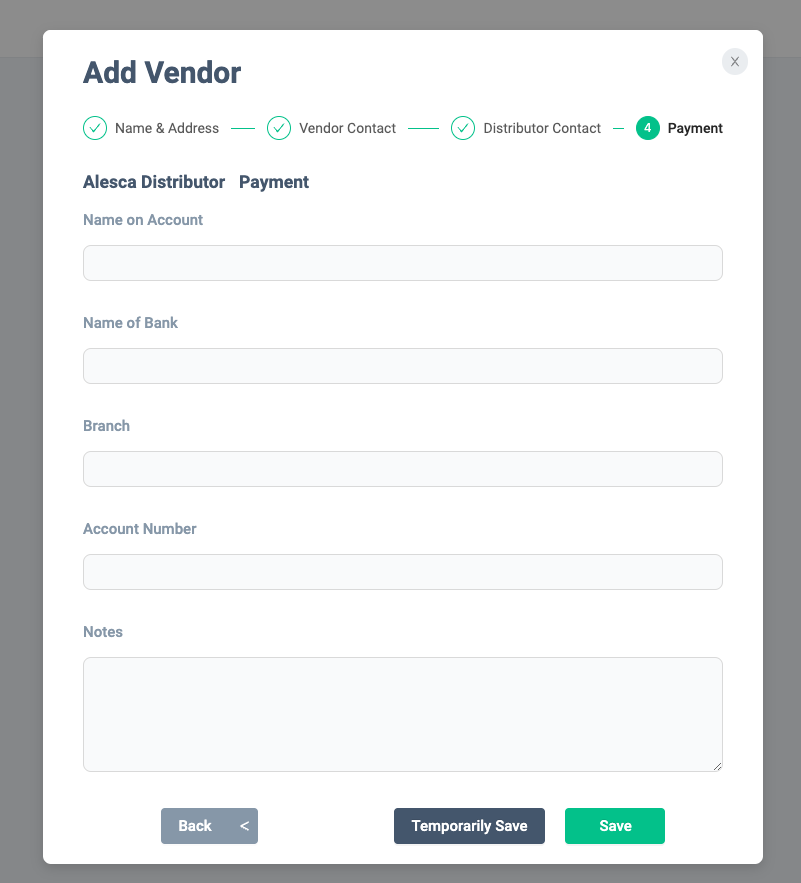
完了です!登録が成功すると、「Vendor」の一覧に登録した仕入れ業者が表示されます。
続いて種の登録を実施しましょう。
種の登録
種や栽培用の培地、栄養剤、工具などファームの運営や野菜の栽培に伴い必要となる製品を管理することができます。管理する内容が、「種」とその他の製品で異なる点がポイントです。 「種」の場合は、野菜の種類や品種、発芽までの想定日数などを登録することになります。そしてこれらの情報は栽培計画を作成したり、顧客からの注文を受注する際に参照されます。
では、「Product」のタブをクリックして、製品の管理画面を表示し、画面右上の「+ Add Product」ボタンをクリックしましょう。
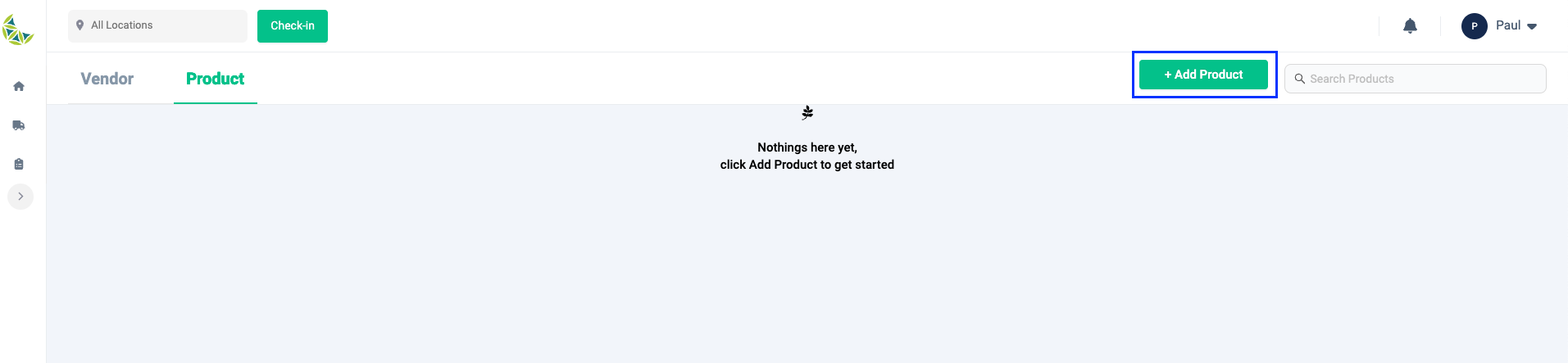
製品の登録には次の4つのステップがあります。順番に確認しましょう。
- Details
- Description
- Procurement info
- Usage Recommendation
「種」かそれ以外の製品かで入力内容が異なるのは、ステップ3のProcurement infoとステップ4のUsage Recommendationです。
このページでは種の登録を説明します。その他製品の登録に関しては機能のページを確認しましょう。
Details
製品の名前や、製品の種別、仕入れ先の業者を登録することができます。入力必須項目はProduct Name, Product Category, Vendor Name, Product IDまたはCustom IDとなります。
このステップで選択するProduct Categoryの内容に応じて、「種」かそれ以外の製品かを区別することになります。今回は「種」を登録したいので、「Seeds」を選択しましょう!
その他項目の入力が完了したら「Continue」をクリックします。
Product IDとCustom IDはどちらか一方のみを入力してください。
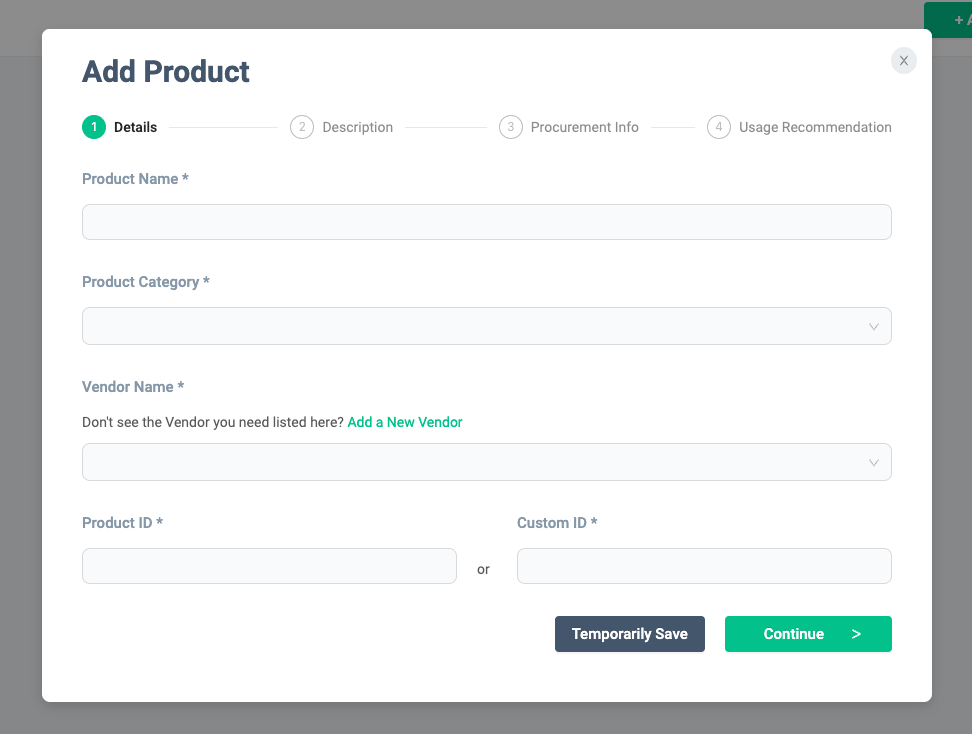
Description
製品の仕様や、追加情報で登録したいことがあれば入力しましょう。全ての入力項目は任意となるので、入力が不要な場合は「Continue」をクリックしましょう。
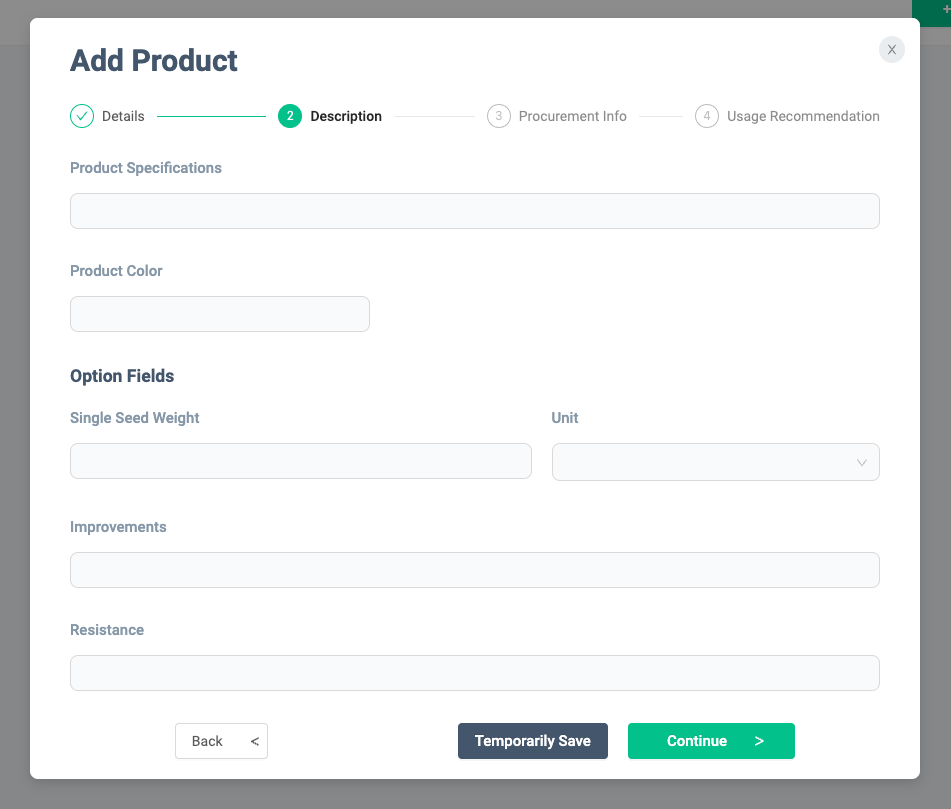
Procurement Info
このステップでは、種の数量や価格を登録します。入力必須項目はPackage, Package Unit, Package Price, Tax Rateとなります。
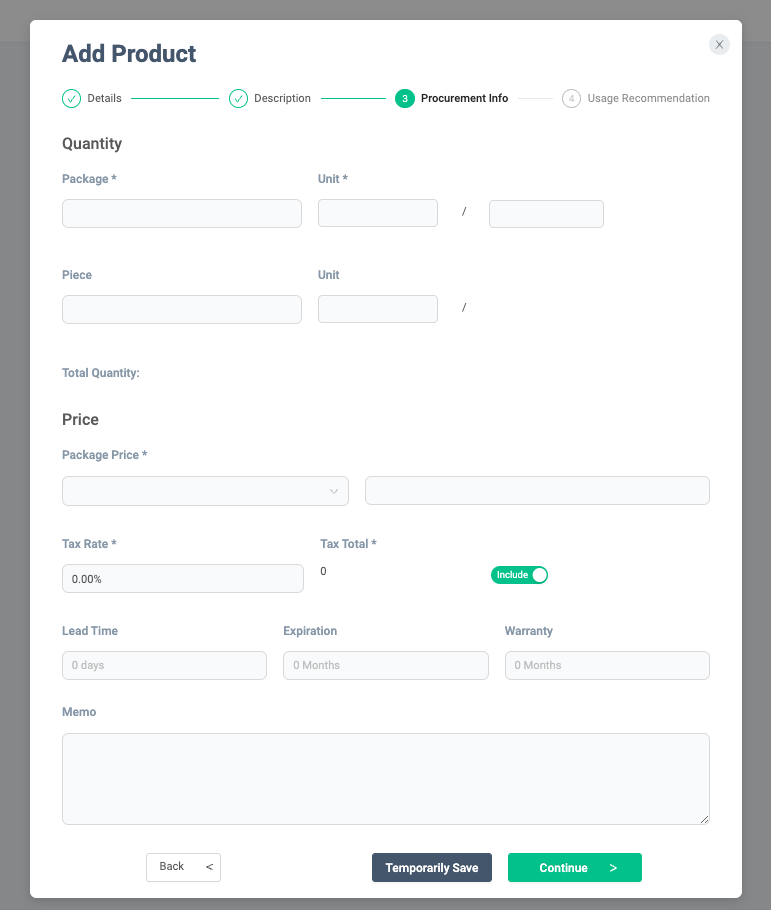
使いたいUnitが一覧に見つからない時は...?
用途に応じてUnitを追加することができます。Unitを選択すると、登録済みのユニットが一覧で表示されます。 Unitの最下部に「Add a Unit」と記載された入力欄があるので、登録したいUnitの単位を入力しましょう。 入力完了後にEnterを押すとUnitの追加が完了します。次回以降も追加したUnitは一覧に表示されるので、再度利用することができます。
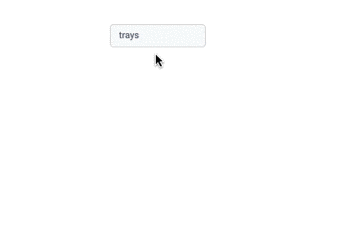
Usage Recommendation
最後のステップでは野菜の種類や種別、収量など種に関する一般的な情報を登録することができます。
入力必須項目はCrop Type, Crop Variety, Seeding Density, Unitとなります。
このステップで登録する内容は、顧客注文のデータを�作成時や栽培計画の作成時に参照されます。
Saplingなどの収量は顧客からの注文データを作成する際に必要となります。入力必須項目ではないですが、登録しておくことをお勧めします!
入力イメージ

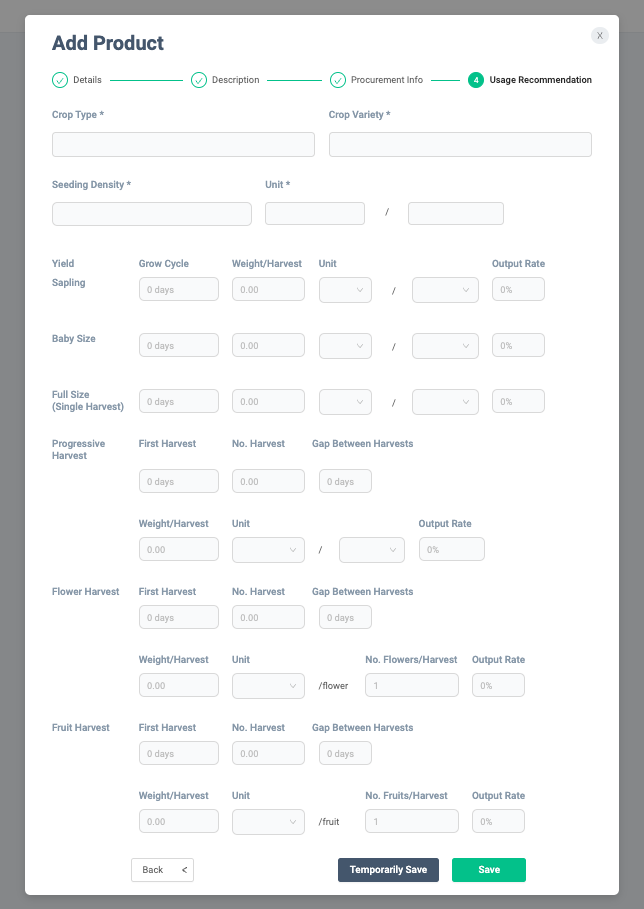
使いたいCrop TypeやCrop Varietyが一覧に見つからない時は...?
あなたは自由にCrop TypeやCrop Varietyを追加することができます!入力項目を選択すると、登録済みの値が一覧で表示されます。 最下部に「Add a Crop Type」や「Add a Crop Variety」と記載された入力欄があるので、登録したい値を入力しましょう。
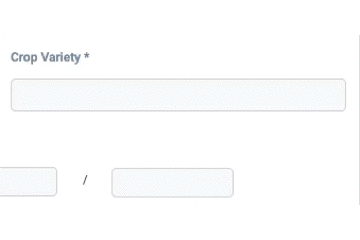
値の入力が完了しましたら、「Save」をクリックして、入力した内容を登録しましょう!
お疲れ様でした!ここまでで、種の登録は完了です!