セールス
顧客
顧客一覧を表示
いつ使うか:
Orionで管理する顧客情報を一覧で確認したい時に利用します。
誰が使うか:
マネージャー
画面イメージ:
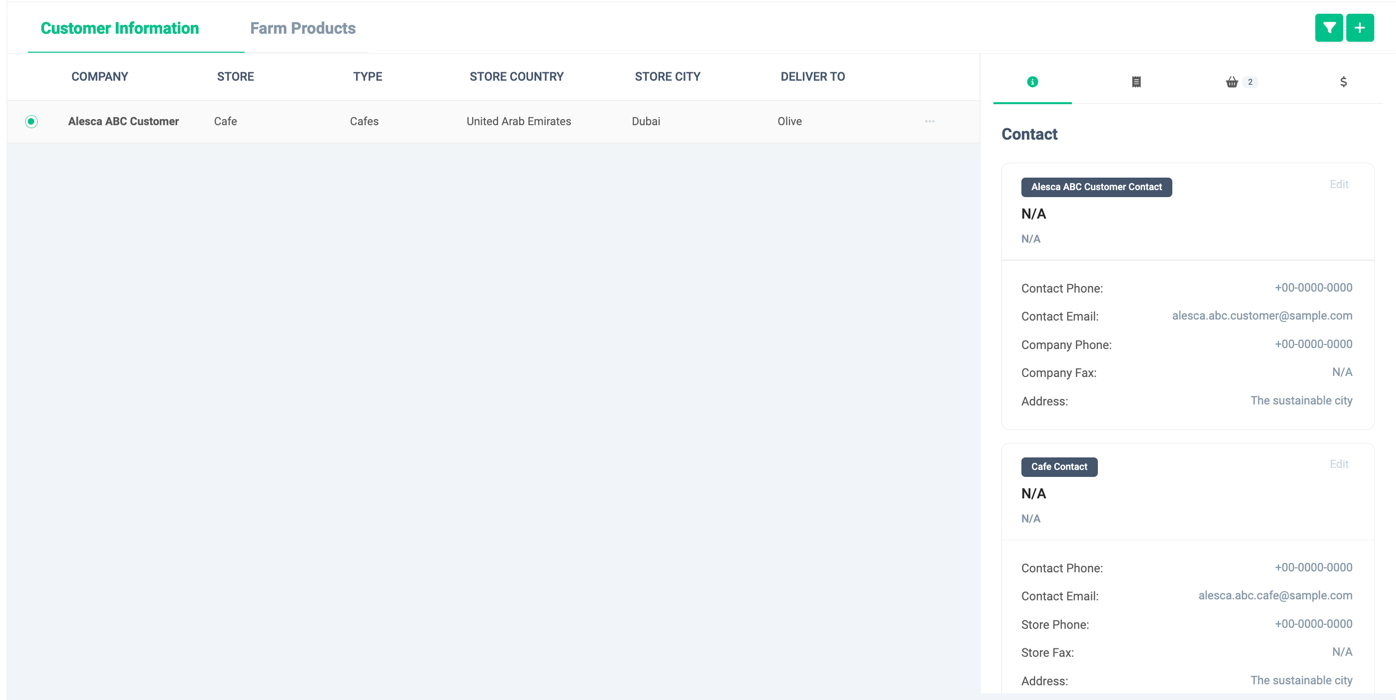
詳細な使い方:
- 顧客情報を一覧で確認できます。画面左側には顧客の一覧、画面右側には顧客の詳細を表示します。
- 顧客の情報として会社名、店舗名、店舗の種類、住所、宛名が表示されます。
- 画面右側には、表で選択した会社の詳細が表示されます。タブごとに確認できる項目が異なります。タブの左から順番に説明します。
連絡先: 会社や店舗の連絡先が確認できます。契約: 会社や店舗との契約時に利用した契約関係の書類を管理できます。注文: 会社や店舗からの野菜の注文情報を管理できます。請求: 会社や店舗に対する領収書を作成、管理することができます。
顧客を追加
いつ使うか:
顧客をOrionに新しく登録する時に利用します。
誰が使うか:
マネージャー
画面イメージ:

詳細な使い方:
- 画面右上の「+」ボタンをクリックして、「Add Customer」をクリックします。
- 顧客登録のために次の4つのステップでそれぞれ値を入力する必要があります。順番に確認しましょう。
- Name & Address
- Contact
- Payment
- Add Stores
Name & Address
- 顧客の会社名、国名、都市、住所、郵便番号を入力しましょう。
Contact
- 会社の電話番号、連絡先の名前、連絡先となる人物の役職、連絡先のメールアドレスを入力します。会社のFAXは任意項目です。
- 既定の項目以外に登録しておきたい情報がある場合は、「+Custom Contact Field」をクリックして自由に項目と値を追加できます。
- 追加したフィールドを削除する場合は、項目の右側の「-」ボタンをクリックしましょう。
Payment
- 顧客との支払い方法や支払い期間を選択しましょう。
Add Stores
- 店舗名、国名、都市、住所、店舗の種類、店舗の電話番号、メールアドレス、連絡先の名前、連絡先の役職、宛名を入力しましょう。
- 店舗は複数登録可能です。複数登録する際は、「+ Create a New Store」をクリックしてくだ�さい。
- 既に入力済みの店舗情報を修正する場合は、店舗名の右にある「Edit」ボタンをクリックして情報を修正しましょう。修正後は「Apply the Fix」をクリックします。
- 既に入力済みの店舗の情報を削除する場合は、店舗名の右にある「-」ボタンをクリックします。
全ての入力が完了したら、「Save」ボタンをクリックしましょう。顧客の情報がOrionに保存されます。
- 顧客の入力情報は入力の途中で、一時的に保存することができます。
- 一時保存する場合は、「Temporarily Save」ボタンをクリックしましょう。
- 一時保存をすると次の顧客追加時に、一時保存中の内容の続きから顧客情報を作成するか、一時保存内容を破棄して新規作成を行うかを選ぶことができます。
顧客詳細の編集
いつ使うか:
顧客の登録情報のうち、会社名、店舗名、店舗の種類、宛名を編集する時に利用します。
誰が使うか:
マネージャー
画面イメージ:
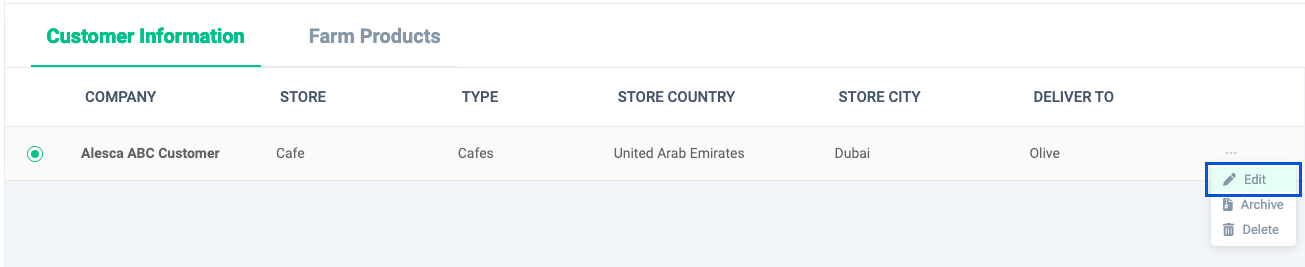
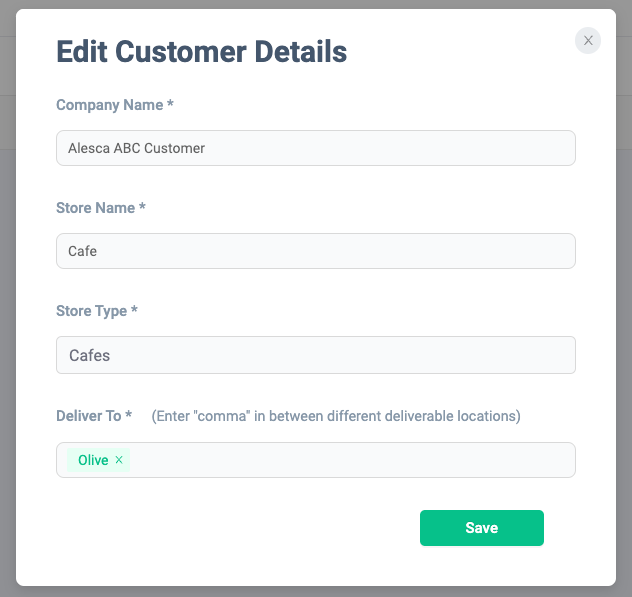
詳細な使い方:
- 編集対象となる顧客レコード右端のメニューから「Edit」をクリックします。顧客詳細の編集画面が表示されます。
- 編集後の内容の入力が完了したら「Save」ボタンをクリックしましょう。
顧客をアーカイブ
いつ使うか:
顧客をアーカイブ状態に変更したい時に利用します。
誰が使うか:
マネージャー
画面イメージ:
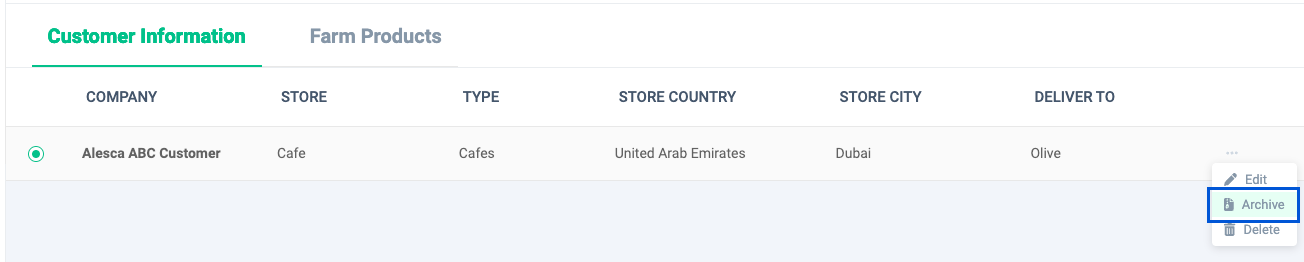
詳細な使い方:
- アーカイブ対象となる顧客レコード右端のメニューから「Archive」をクリックします。
- 顧客をアーカイブするとその顧客の編集や契約関連の書類アップロード、注文の作成、請求書の作成などの機能が利用不可となります。
- アーカイブ対象となる顧客からの注文に対する栽培計画が既に進行中である場合、顧客をアーカイブすることはできません。関連する全ての栽培計画を削除してからアーカイブを再度試行してください。
顧客をアンアーカイブ
いつ使うか:
顧客をアクティブ状態に変更したい時に利用します。
誰が使うか:
マネージャー
画面イメージ:
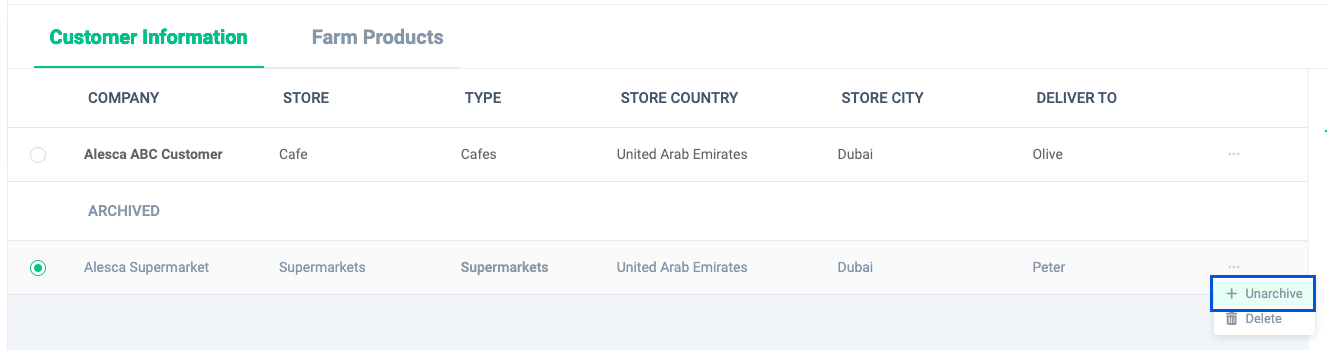
詳細な使い方:
- アンアーカイブ対象となる顧客レコード右端のメニューから「Unarchive」をクリックします。
- 顧客をアンアーカイブするとその顧客はアクティブ状態となり、全ての機能の利用を再開できます。
顧客を削除
いつ使うか:
顧客を削除したい時に利用します。
誰が使うか:
マネージャー
画面イメージ:
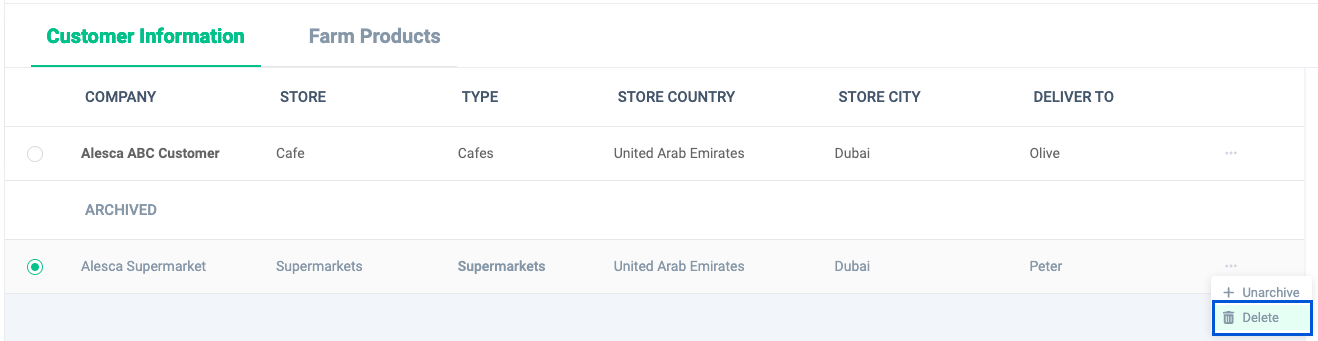
詳細な使い方:
- 削除対象となる顧客レコード右端のメニューから「Delete」を��クリックします。
- 顧客削除に関する警告が表示されます。内容を確認し、「Delete」をクリックしましょう。顧客情報の削除が完了します。
- 削除した顧客情報は復元することができません。顧客情報を残したい場合はアーカイブ機能を利用しましょう。
顧客のフィルタリング
いつ使うか:
顧客情報の一覧をフィルターしたい時に利用します。
誰が使うか:
マネージャー
画面イメージ:
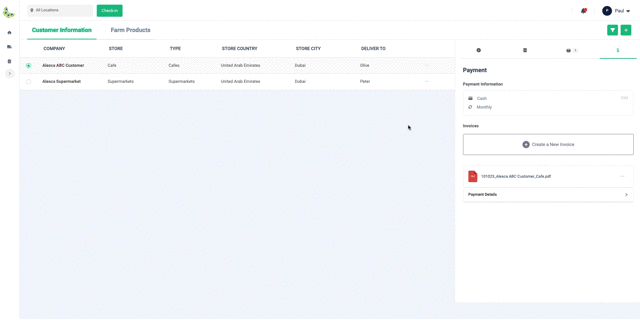
詳細な使い方:
- 画面右上の「フィルター」ボタンをクリックします。
- フィルターの条件として、会社名、店舗の種類、店舗の国、店舗の都市が同時に使用できます。
- 表示したい条件をチェックし、「Save」ボタンをクリックしてフィルタリングを適用しましょう。
- 条件をリセットする場合は「Clear」ボタンをクリックしましょう。
顧客のソート
いつ使うか:
顧客情報の一覧をソートしたい時に利用します。
誰が使うか:
マネージャー
画面イメージ:
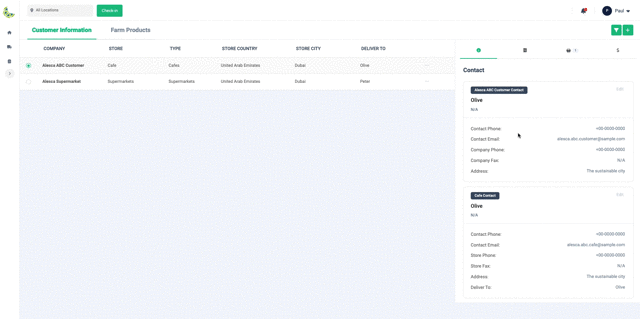
詳細な使い方:
- 画面右上の「フィルター」ボタンをクリックします。
- ソートの条件として、会社名、店舗の種類、店舗の国、店舗の都市が同時に使用できます。
- ソートしたい条件を1度クリックするとその条件の「昇順」、2度目のクリックで「降順」、3度目のクリックで「ソート条件なし」に戻ります。
- 複数の条件がソートに使用されている場合は使用されている条件の中から会社名>店舗形態>店舗の国>店舗の都市の順でソートがかかります。
- 条件をリセットする場合は「Clear」ボタンをクリックしましょう。
- ソートを適用する場合は「Save」ボタンをクリックしましょう。
連絡先
会社/店舗の連絡先を表示
いつ使うか:
会社や店舗の連絡先を確認したい時に利用します。
誰が使うか:
マネージャー
画面イメージ:
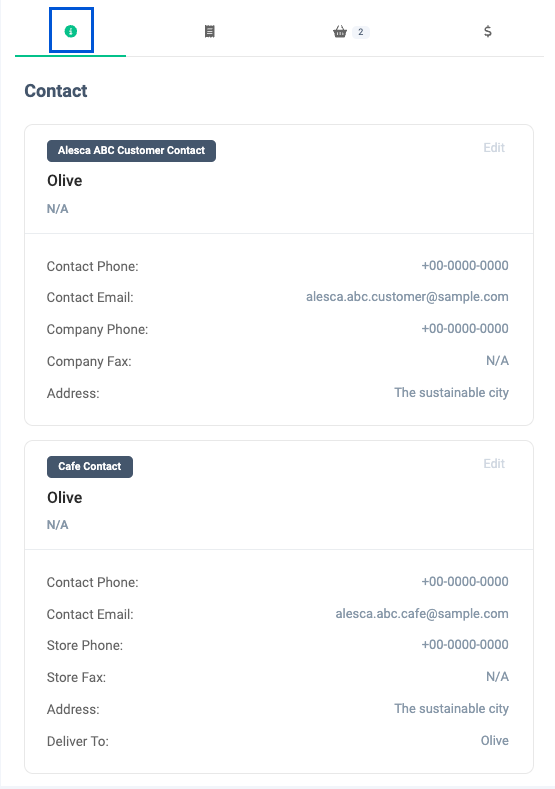
詳細な使い方:
- 画面左側の一覧で選択した顧客のレコードに関する連絡先を確認できます。
会社/店舗の連絡先を編集
いつ使うか:
会社/店舗の連絡先を編集したい時に利用します。
誰が使うか:
マネージャー
画面イメージ:
-
会社の連絡先
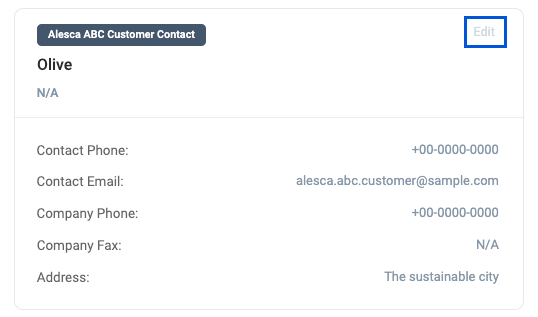
-
店舗の連絡先
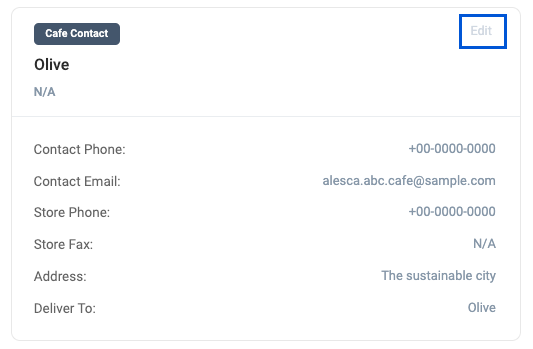
詳細な使い方:
- 会社または店舗の連絡先の右側にある「Edit」をクリックします。連絡先の編集画面が表示されます。
- 編集したい内容に値を変更し、完了したら「Save」をクリックしましょう。
各項目の入力内��容に関する詳細は、顧客追加機能のContactまたはAdd Storesの内容を参照してください。
契約書管理
契約書を表示
いつ使うか:
会社や店舗との契約関連の書類を確認したいときに利用します。
誰が使うか:
マネージャー
画面イメージ:
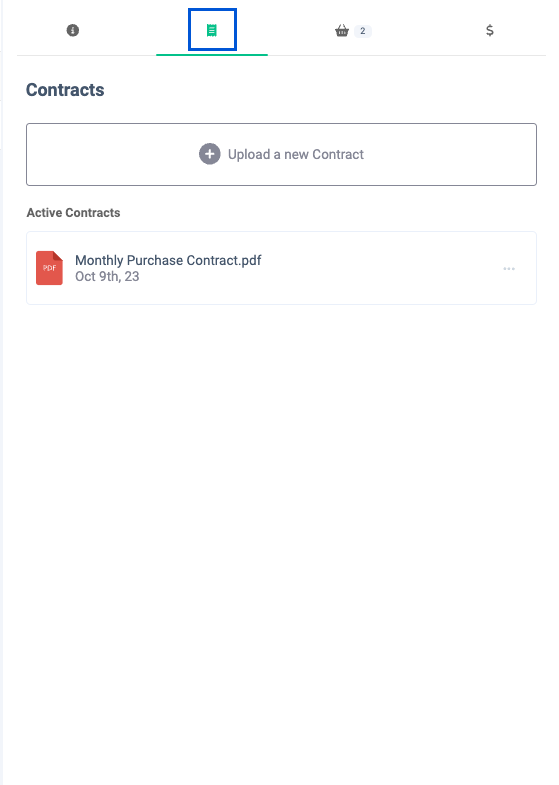
詳細な使い方:
- 画面左側の一覧で選択した顧客に関する契約関連の書類を確認することができます。
- 契約書類には、有効な契約書類と、無効な契約書類がそれぞれ表示されます。
契約書のアップロード
いつ使うか:
契約書をアップロードしたい時に利用します。
誰が使うか:
マネージャー
画面イメージ:
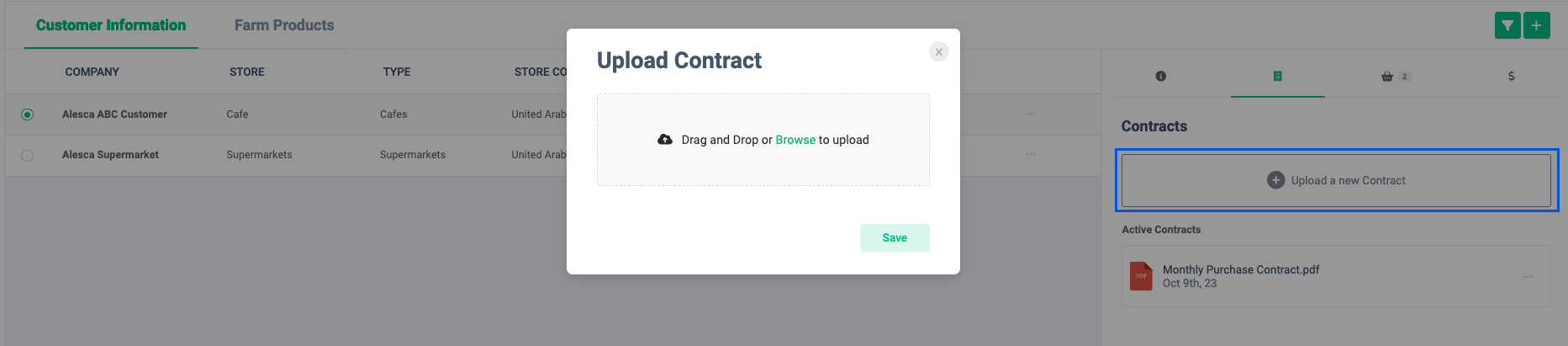
詳細な使い方:
- 「Upload a new Contract」をクリックしましょう。契約書類のアップロード画面が表示されます。
- 点線の枠内に契約書のファ��イルをドラッグ&ドロップするか、枠内をクリックしてファイルを選択しましょう。アップロードが開始されます。
- 契約書は複数まとめてアップロードすることができます。
- アップロードしたファイルを取り下げる場合は、ファイルの右にあるゴミ箱マークをクリックします。
- アップロードした契約書を保存する場合は、「Save」ボタンをクリックしましょう。
「Save」ボタンをクリックするまで、アップロードした書類は保存されません。忘れずに「Save」ボタンをクリックしましょう。
契約書を更新
いつ使うか:
顧客との契約を更新した時など、契約書の内容を更新したい時に利用します。
誰が使うか:
マネージャー
画面イメージ:
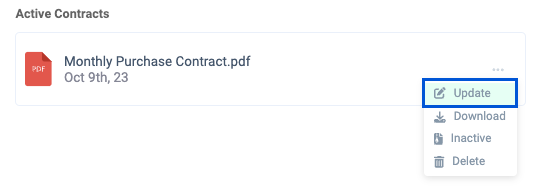
詳細な使い方:
- 更新したい契約書の右側のメニューをクリックして「Update」をクリックします。
ファイルアップロードの仕様は、契約書のアップロードを参照してください。
契約書のダウンロード
いつ使うか:
アップロードされた契約書をダウンロードする時に利用します。
誰が使うか:
マネージャー
画面イメージ:
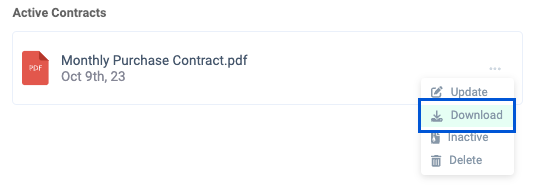
詳細な使い方:
- ダウンロードする契約書の右側のメニューをクリックして「Download」をクリックします。ファイルのダウンロードが開始されます。
契約書の無効化
いつ使うか:
契約期間の満了、契約内容の更新停止など、契約書のステータスを無効に変更したい時に利用します。
誰が使うか:
マネージャー
画面イメージ:
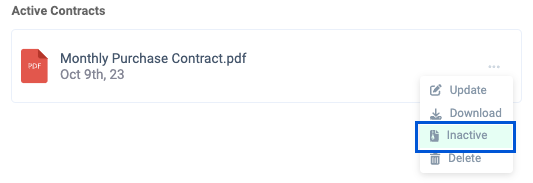
詳細な使い方:
- 無効にしたい契約書の右側のメニューをクリックして「Inactive」をクリックします。
- 契約書の状態を無効に変更すると、以後、契約書の更新はできなくなります。
- 契約書の状態を無効化しても契約書の情報は残ります。
契約書の有効化
いつ使うか:
契約の再開など、無効状態の契約書の状態を有効状態に変更したい時に利用します。
誰が使うか:
マネージャー
画面イメージ:
詳細な使い方:
- 有効化したい契約書の行の右側のメニューをクリックして「Activate」をクリックしましょう。
契約書を削除
いつ使うか:
契約内容の破棄など、契約書を削除したい時に利用します。
誰が使うか:
マネージャー
画面イメージ:
詳細な使い方:
- 削除したい契約書の右側のメニューをクリックして「Delete」をクリックします。確認画面が表示されるので、確認画面に従って削除を行いましょう。
- 削除した契約書の復元はできません。契約書の情報を残したい場合は契約書の無効化を利用してください。
顧客注文
顧客注文を表示
いつ使うか:
顧客から受注した注文を一覧で確認したいときに利用します。
誰が使うか:
マネージャー
画面イメージ:
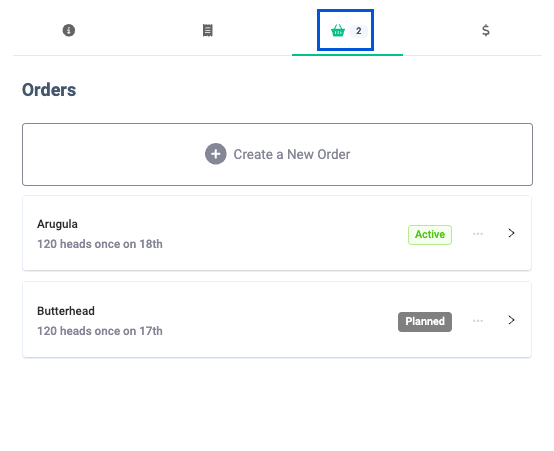
詳細な使い方:
- 画面左側の一覧で選択した顧客から受注した注文の一覧を確認できます。
- タブの横には、有効な注文の件数が表示されます。
顧客注文の作成
いつ使うか:
顧客から野菜の注文を受注した時など、新しい注文情報をOrionに登録する時に利用します。
誰が使うか:
マネージャー
画面イメージ:
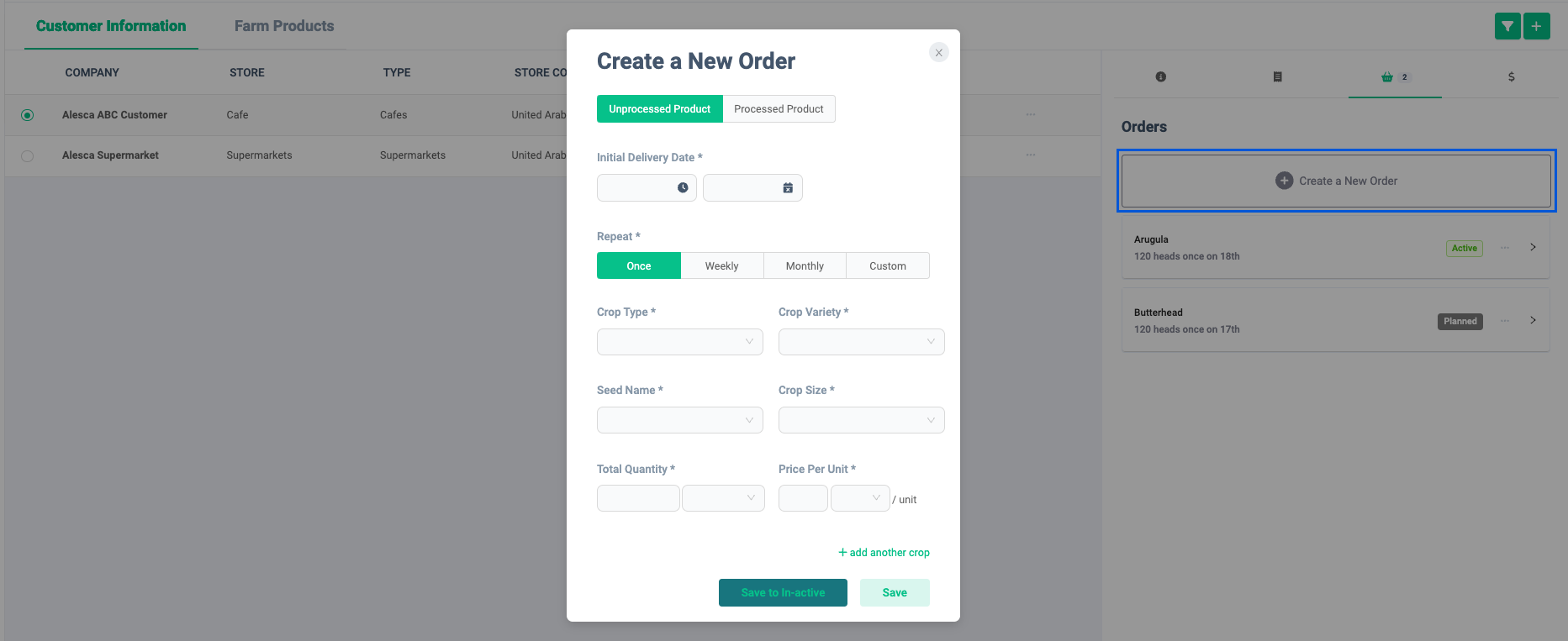
詳細な使い方:
- 「Create a New Order」をクリックします。
- 「未加工の製品」か「加工の製品」を選択します。
- 初回の納品日と繰り返し頻度、合計数量、単位ごとの価格の入力は必須です。
- 「未加工の製品」の場合は、作物、品種、種名、作物のサイズの入力は必須です。
- 「加工の製品」の場合は、農産物、EANコードの入力は必須です。
- 一回で複数の作物を注文する場合、「+add another crop」をクリックすることで、作物を複数登録することができます。
- 複数の作物を登録した場合、注文情報は作物の単位で作成されます。栽培計画も作物単位で作成することになります。
- 追加した作物を削除する場合は、作物の下の「delete crop」をクリックしましょう。
- 注文を有効な注文として保存する場合は「Save」ボタンをクリックしましょう。
- 注文を無効な注文として保存する場合は「Save to In-active」をクリックしましょう。
栽培計画の作成は「Unprocessed Product」のみOrionで対応しています。
注文情報が作成されると、セールスへのアクセス権限を所有するユーザー向けに、注文作成通知を送付します。
顧客注文の編集
いつ使うか:
顧客から注文内容の変更をリクエストされた時など、既存の注文情報を編集したい時に利用します。
誰が使うか:
マネージャー
画面イメージ:
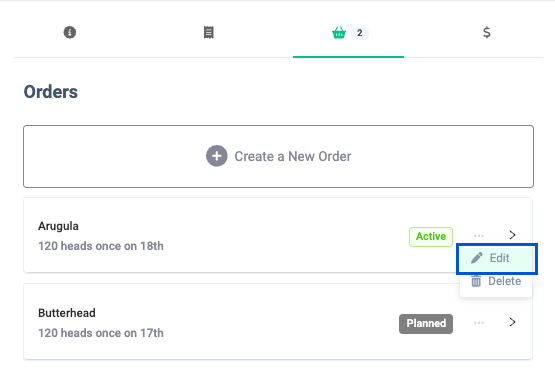
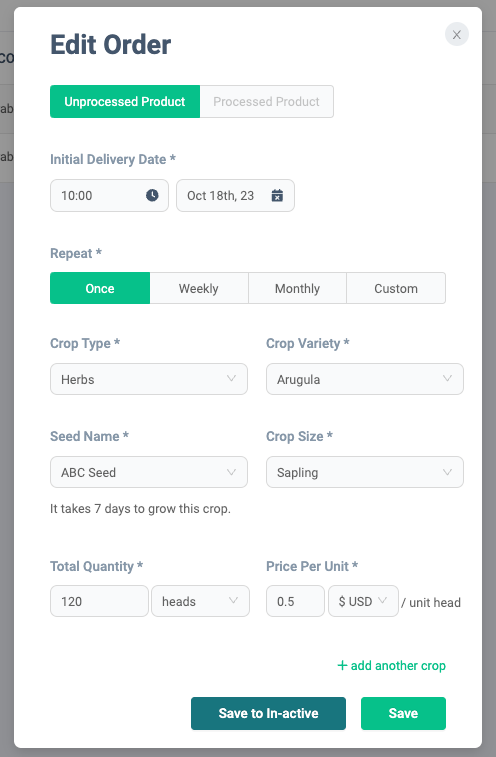
詳細な使い方:
- 編集したい注文の右側のメニューをクリックして「Edit」をクリックします。注文情報の編集画面が表示されます。
- 登録済みの注文情報が各入力項目に既定で入力されるので、編集したい内容に編集しましょう。
注文情報の入力内容に関しては、顧客注文の作成を参照してください。
顧客注文の終了
いつ使うか:
顧客との契約終了などにより、栽培計画作成済みの注文を終了したい時に利用します。
誰が使うか:
マネージャー
画面イメージ:
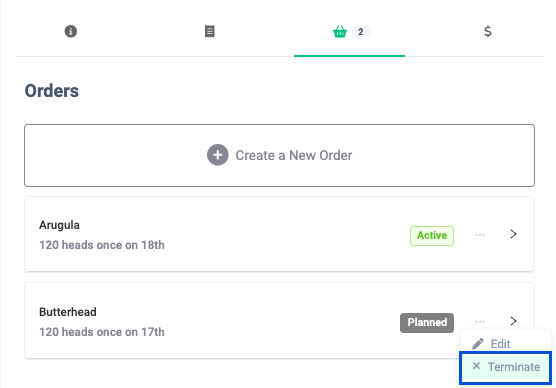
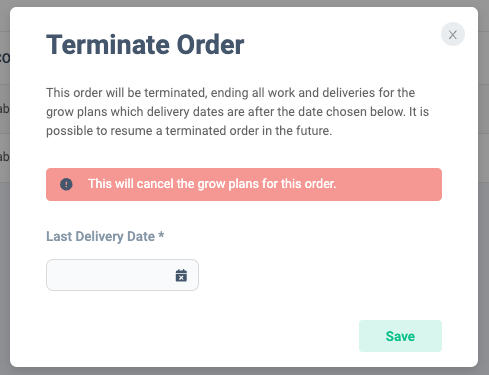
詳細な使い方:
- 終了したい注文の右側のメニューをクリックして「Terminate」��をクリックします。
- 注文の最終納品日を入力してください。現在進行中の栽培計画の終了日以降を最終納品日として選択することができます。
- 注文を終了する場合は「Save」ボタンをクリックしてください。
顧客注文の有効化
いつ使うか:
無効状態で作成した顧客注文をアクティブ状態に変更したい時に利用します。
誰が使うか:
マネージャー
画面イメージ:
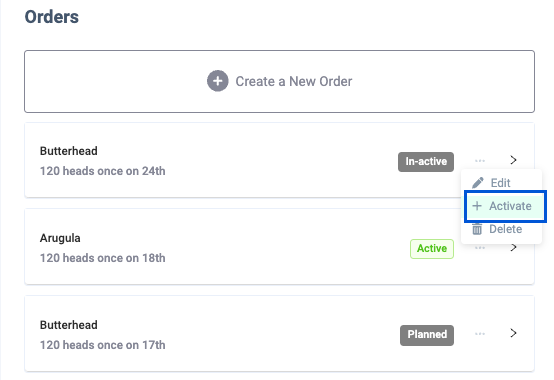
詳細な使い方:
- 有効化したい注文の右側のメニューをクリックして「Activate」をクリックします。
- 有効化する場合は確認メッセージの「Activate」ボタンをクリックしてください。
顧客注文の削除
いつ使うか:
顧客注文を誤って作成してしまった時など、顧客注文を削除したい時に利用します。
誰が使うか:
マネージャー
画面イメージ:
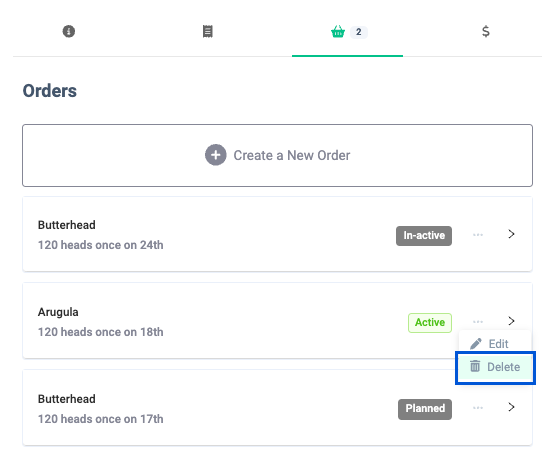
詳細な使い方:
- 削除したい注文の右側のメニューをクリックして「Delete」をクリックします。
- 削除する場合は確認メッセージの「Delete」ボタンをクリックしてください。
- 栽��培計画が作成済みの注文については削除することができません。
顧客注文の再開
いつ使うか:
終了した注文を再開する時に利用します。
誰が使うか:
マネージャー
画面イメージ:
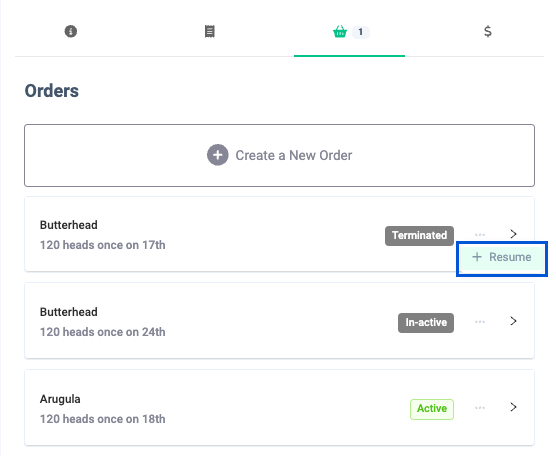
詳細な使い方:
- 再開したい注文の右側のメニューをクリックして「Resume」をクリックします。
- 初回の納品日と繰り返し頻度の入力は必須です。
- 注文を有効な注文として保存する場合は「Save」ボタンをクリックします。
- 注文を無効な注文として保存する場合�は「Save to In-active」をクリックします。
請求
請求書の表示
いつ使うか:
会社や店舗の請求書を一覧で確認したいときに利用します。
誰が使うか:
マネージャー
画面イメージ:
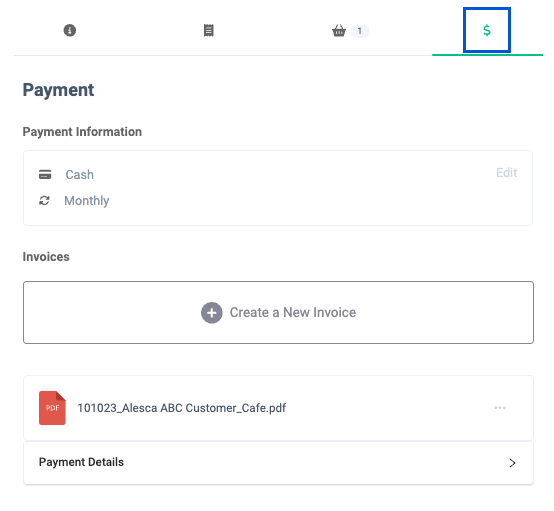
詳細な使い方:
- 画面左側の一覧で選択した顧客に関する請求書を確認することができます。
請求情報の作成
いつ使うか:
請求情報を作成したい時に利用します。
誰が使うか:
マネージャー
画面イメージ:
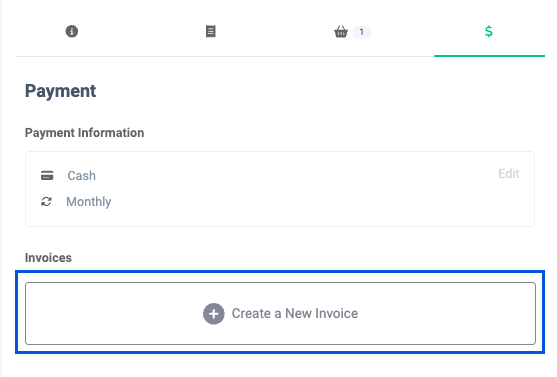
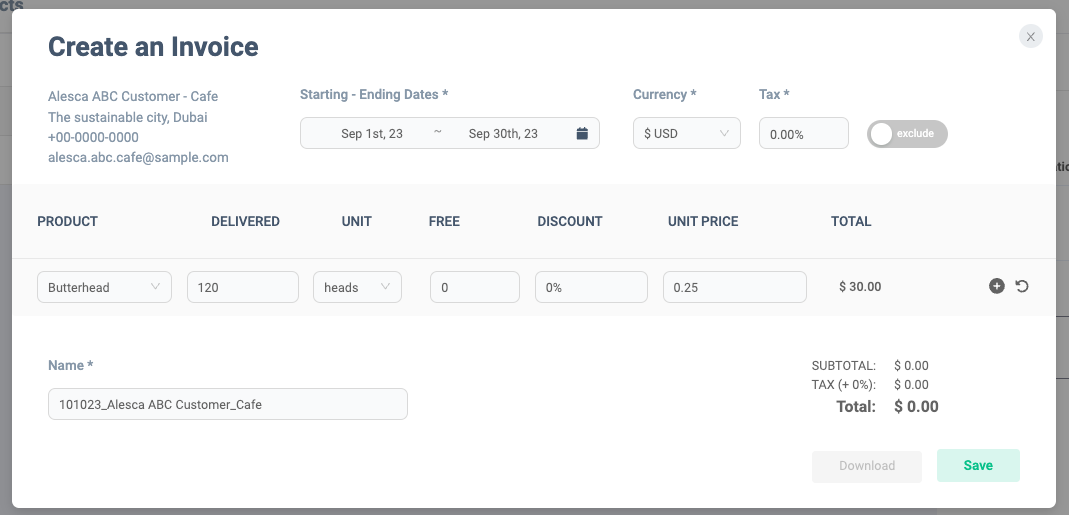
詳細な使い方:
- 「Create a New Invoice」をクリックします。
- 開始日と終了日、通貨、税率、製品情報、請求の名前の入力は必須です。
- 請求書の名前は既定で「月日年_会社名_店舗名」となります。
- 製品を選択して製品数、単位、��無料数、割引率、単価を入力した後に右側の「+」ボタンをクリックして製品情報を追加します。
- 製品の情報を入力途中にリセットする場合は、「Reset」ボタンをクリックしてください。
- 追加した製品情報を削除する場合は「Delete」ボタンをクリックしてください。
- 請求内容を保存すると同時にpdfとしてダウンロードする場合は「Download」ボタンをクリックしてください。
- pdfとしてダウンロードせず保存する場合は「Save」ボタンをクリックしてください。
請求情報の更新
いつ使うか:
請求情報を更新したい時に利用します。
誰が使うか:
マネージャー
画面イメージ:
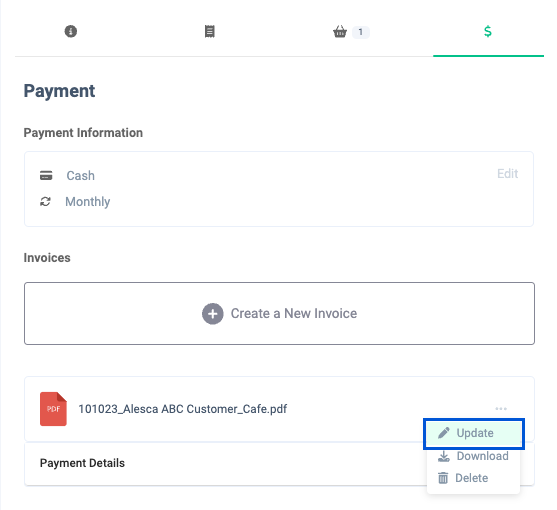
詳細な使い方:
- 更新したい請求の右側のメニューをクリックして「Update」をクリックします。
- 登録済みの請求情報が各入力項目に既定で入力されるので、編集したい内容に編集しましょう。
請求情報の入力内容に関しては、請求情報の作成を参照してください。
請求書をダウンロードする
いつ使うか:
請求書をpdfファイルとしてダウンロードしたい時に利用します。
誰が使うか:
マネージャー
画面イメージ:
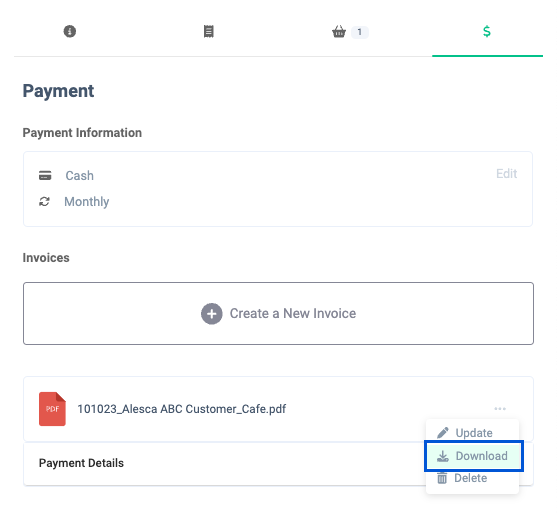
詳細な使い方:
- ダウンロードしたい請求の右側のメニューをクリックして「Download」をクリックします。ファイルのダウンロードが開始されます。
請求情報の削除
いつ使うか:
請求情報を削除したい時に利用します。
誰が使うか:
マネージャー
画面イメージ:
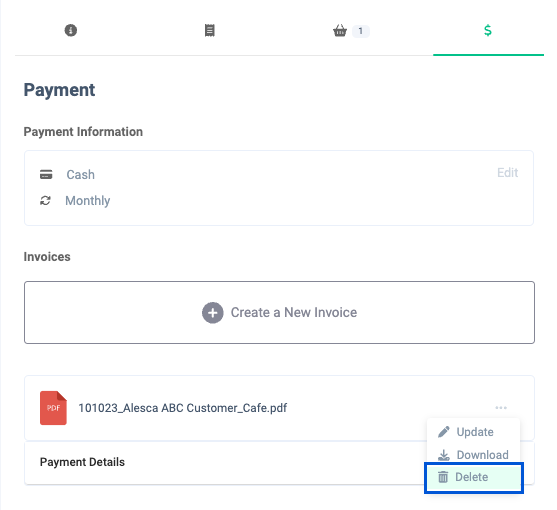
詳細な使い方:
- 削除したい請求の右側のメニューをクリックして「Delete」をクリックします。
支払い情報を編集
いつ使うか:
支払い情報を編集したい時に利用します。
誰が使うか:
マネージャー
画面イメージ:
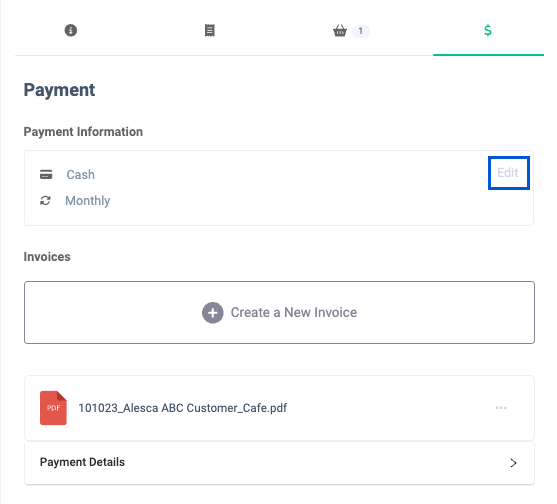
詳細な使い方:
- 支払い情報の右側にある「Edit」をクリックします。
- 支払い方法と支払い期間を選択して「Save」ボタンをクリックします。
農産物
農産物の一覧を表示
いつ使うか:
農産物一覧を確認したい時に利用します。
誰が使うか:
マネージャー
画面イメージ:
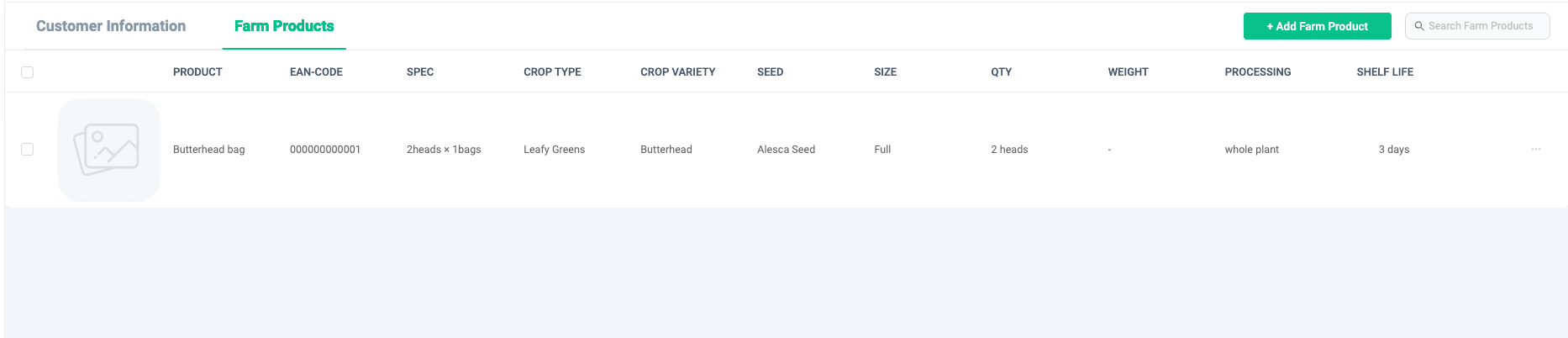
詳細な使い方:
- 農産物の一覧を確認できます。
- 農産物の情報として製品名、EAN-CODE、詳細、作物、品種、種、サイズ、数量、重量、加工方法、保存期間が表示されます。
- 右上の検索ボックスから、農産物の名前による検索ができます。
農産物の追加
いつ使うか:
農産物を追加したい時に利用します。
誰が使うか:
マネージャー
画面イメージ:
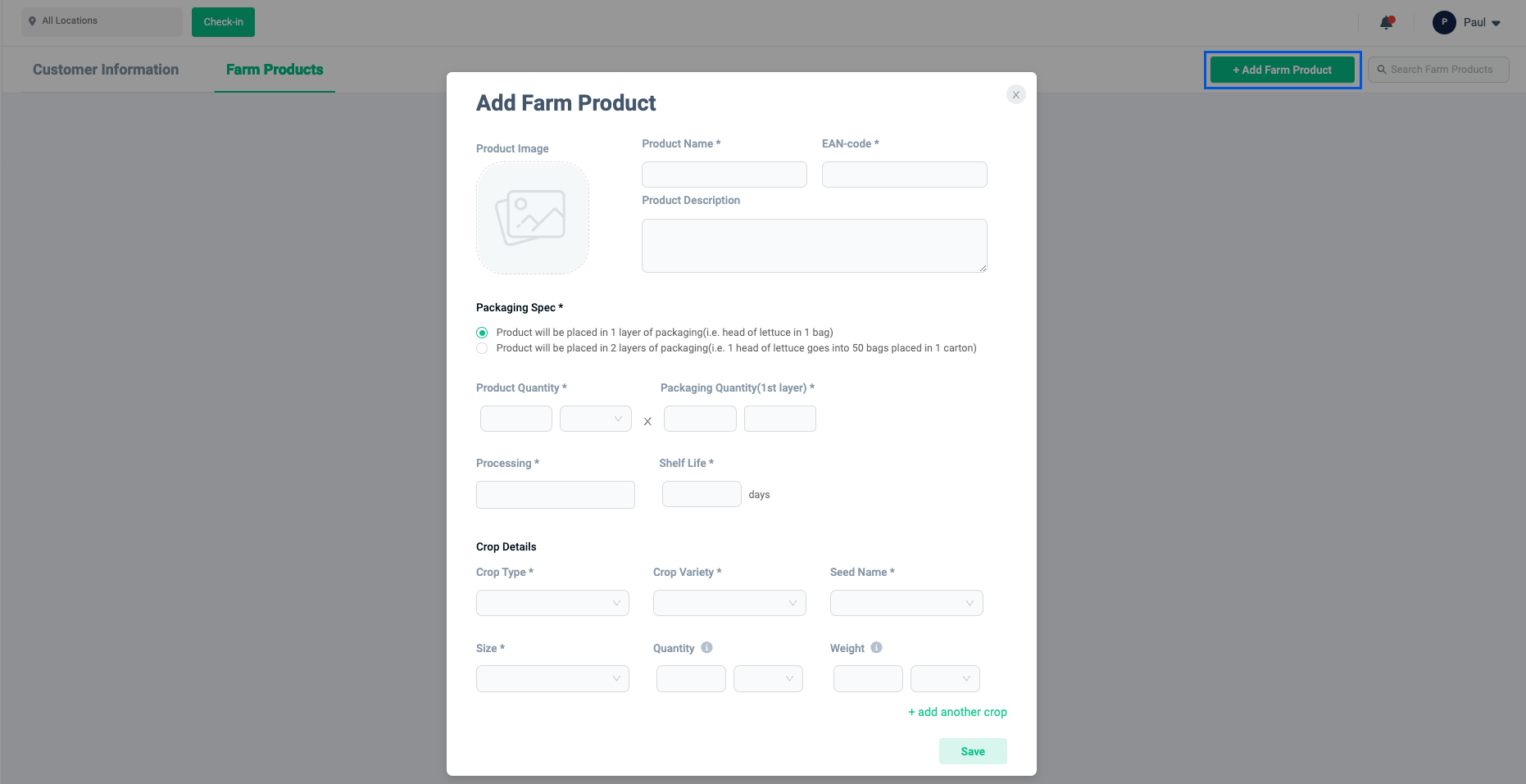
詳細な使い方:
- 右上の「Add Farm Product」をクリックします。
- Product Name, EAN-code, Packaging Spec, Product Quantity, Packaging Quantity, Processing, Shelf life, Crop Type Crop Variety, Seed Name, Sizeの入力は必須です。QuantityとWeightはどちらかの入力が必須です。
- 農産物に画像を設定する場合はProduct Imageの下の枠をクリックして画像を選択してください。
- 画像にはJPGまたはPNG、SVGファイルが使用できます。
- 画像ファイルのサイズは2MB以下のものが使用可能です。
- 設定した画像を削除するには画像にマウスを重ねた時に表示されるゴミ箱マークをクリックしてください。
- ミックスベジタブルのように、農産物に作物が複数含まれる場合は「+add another crop」をクリックして別の作物を追加することができます。
- 追加した作物を削除する場合は、作物の下の「delete crop」をクリックしてください。
- 農産物の情報の入力が完了したら、「Save」ボタンをクリックして保存しましょう。
農産物の編集
いつ使うか:
農産物を編集したい時に利用します。
誰が使うか:
マネージャー
画面イメージ:

詳細な使い方:
- 編集したい農産物の右側のメニューから「Edit」をクリックしましょう。
- 既定の値として、既に登録済みの内容が各項目に入力されます。編集したい内容に変更しましょう。
農産物情報の入力内容に関しては、農産物の追加を参照してください。
農産物のアーカイブ
いつ使うか:
農産物をアーカイブの状態に変更したい時に利用します。
誰が使うか:
マネージャー
画面イメージ:

詳細な使い方:
- アーカイブしたい農産物の右側のメニューから「Archive」をクリックします。
- 農産物がすでに顧客によって使用されている場合はアーカイブできません。
- 顧客の注文情報を確認する場合は確認ボタンをクリックしてください。
農産物のアンアーカイブ
いつ使うか:
農産物をアクティブの状態に変更したい時に利用します。
誰が使うか:
マネージャー
画面イメージ:

詳細な使い方:
- アンアーカイブしたい農産物の右側のメニューから「Unarchive」をクリックします。
農産物を削除
いつ使うか:
農産物を削除したい時に利用します。
誰が使うか:
マネージャー
画面イメージ:

詳細な使い方:
- 削除対象の農産物の右側のメニューから「Delete Permanently」をクリックします。
- 農産物がすでに顧客によって使用されている場合は削除できません。
- 顧客の注文情報を確認する場合は確認ボタンをクリックしてください。
- 削除する場合は確認メッセージのOKボタンをクリックします。
- 削除をやめる場合はキャンセルボタンをクリックします。