ファームプロファイル
サイト
サイトの追加
いつ使うか:
ファームの設置が完了し、ソフトウェアでファームの管理を開始する際に利用します。ファームの登録作業のうちサイトのデータを登録します。
誰が使うか:
マネージャー
画面イメージ:
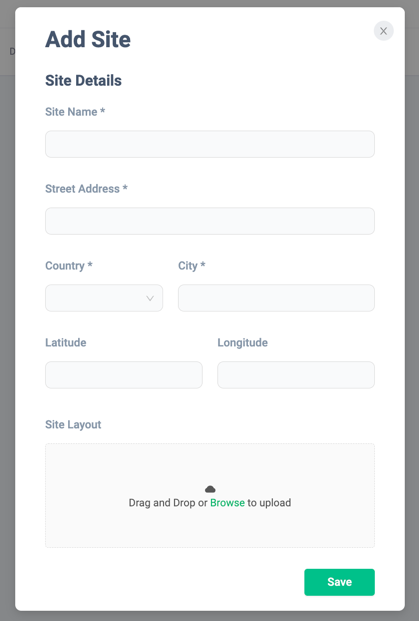
詳細な使い方:
- ファームプロファイルの画面右上の「+」ボタンをクリックすると、サイトの追加画面が表示されます。表示された画面から入力必須項目であるサイトの名前と住所を入力して「Save」をクリックしてください。
- 経度と緯度の入力は任意ですが、入力することでダッシュボードで天気の情報を確認することができるようになります。必要に応じてサイトが配置されるエリアの経度、緯度を調べて入力してください。
- サイトのレイアウトファイルを保存することができます。ファイル形式はPDFファイルのみ保存可能となります。ファイル名は拡張子も含め50文字以内の名前のみ許容します。
- 保存したサイトのレイアウトファイルは、サイトのレコードからダウンロードできるようになります。
サイトの編集
いつ使うか:
サイトの情報を編集する際に利用します。
誰が使うか:
マネージャー
画面イメージ:
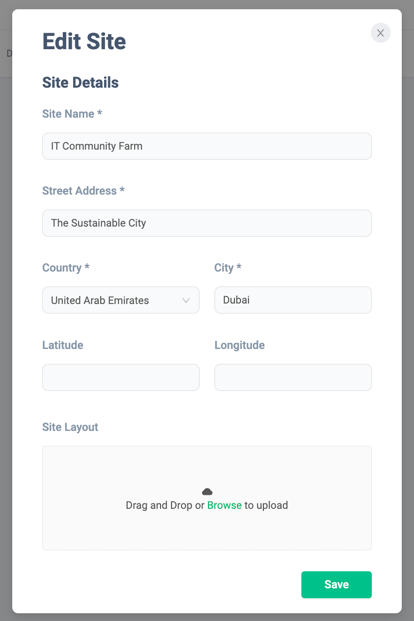
詳細な使い方:
- 編集したいサイトのレコードの右端に配置された3点メニューから、「Edit」をクリックしましょう。すると、現在登録中のサイトの情報が入力された状態でサイト編集画面が表示されます。
- 編集したい項目の入力内容を変更し、「Save」をクリックしましょう。
- 入力必須項目や項目ごとの仕様は、サイトの追加と同内容となります。
サイトのアーカイブ
いつ使うか:
サイトの利用を一時的に停止し、サイトの情報をアーカイブする際に利用します。
誰が使うか:
マネージャー
画面イメージ:

詳細な使い方:
- アーカイブしたいサイトのレコードの右端に配置された3点メニューから、「Archive」をクリックしましょう。すると、対象となるサイトがアーカイブされます。
- アーカイブ状態のサイトは削除が可能となります。
サイトのアンアーカイブ
いつ使うか:
サイトの情報をアンアーカイブする際に利用します。
誰が使うか:
マネージャー
画面イメージ:

詳細な使い方:
- アンアーカイブしたいサイトのレコードの右端に配置された3点メニューから、「Unarchive」をクリックしましょう。対象となるサイトがアンアーカイブされます。
サイトの削除
いつ使うか:
サイトの情報を削除する際に利用します。
誰が使うか:
マネージャー
画面イメージ:

詳細な使い方:
- 削除したいサイトのステータスがアーカイブ状態であることを確認してください。削除が可能なのはアーカイブ状態のサイトのみとなります。
- 削除したいサイトのレコードの右端に配置された3点メニューから、「Delete」をクリックしましょう。削除の確認ダイアログが表示されるので、「OK」をクリックしてください。サイトの削除が完了します。
- サイトを削除すると、サイトに含まれるファシリティやゾーン、サブゾーンのデータも全て削除されることになります。削除は注意して行うようにしてください。
- サイトを削除すると、サイトに保存していたレイアウトのファイルも削除されます。必要な場合は必ず事前にダウンロードしてください。削除後の復元は不可能です。
ファシリティ
ファシリティの追加
いつ使うか:
コンテナーの設置が完了し、ソフトウェアでファシリティの管理を開始するために、データを追加する際に利用します。
誰が使うか:
マネージャー
画面イメージ:
![]()
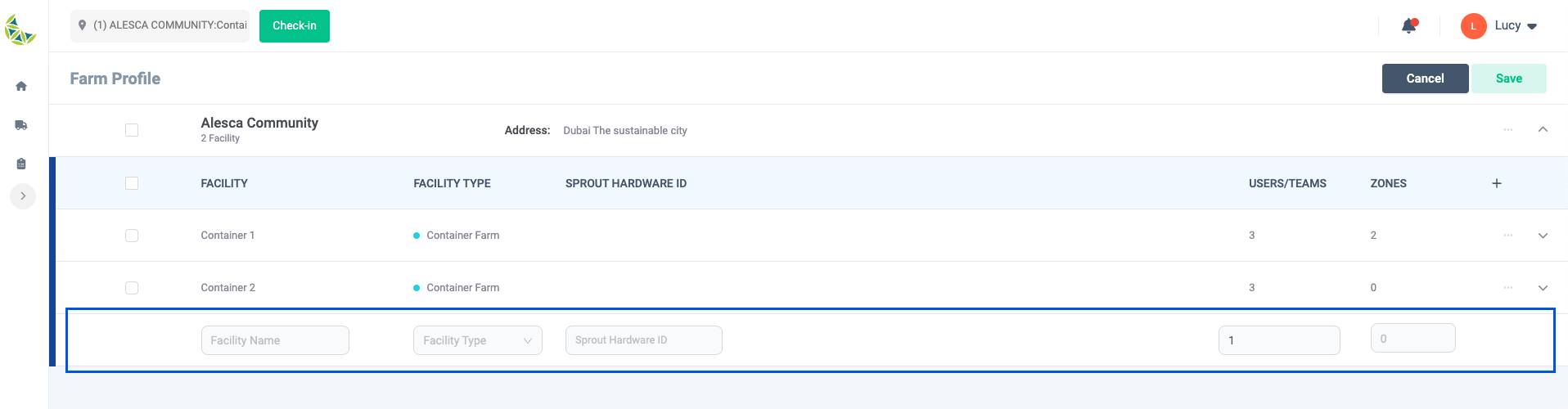
詳細な使い方:
- ファシリティはサイトに所属するような形式でデータを管理します。ファシリティの追加先となるサイトのレ�コードを展開しましょう。展開するとサイトに所属するファシリティのデータが表示されます。
- ファシリティのヘッダー右側に配置している「+」ボタンをクリックしましょう。すると、ファシリティの登録に必要となるデータの入力項目が表示されます。
- ファシリティの名称を入力し、ファシリティの用途や稼働予定のユーザーを選択しましょう。
- ゾーンの入力は任意となりますが、続けてファシリティに所属するゾーンを登録する場合は、登録するゾーンの数を入力しましょう。ファシリティの保存完了後、自動でゾーンの入力に切り替わります。
- 入力が全て完了したら、画面右上の「Save」ボタンをクリックしましょう。
SPROUT HARDWARE IDの選択項目には、あなたのアカウントに配布されたデバイスのバーコードに一致するIDが一覧形式で表示されます。
登録したいIDが表示されない場合は、デバイスがAlescaから配布されていないか、他のファシリティおよびゾーンに既に割り当てられている可能性があります。
- ファシリティの用途に
StorageまたはMoving Cartを選択した場合は、所属するゾーンやサブゾーンの入力項目が次のように異なります。- デバイスの割り当ては不可となり、�所属するサブゾーンの最大数量の入力も不要
- ゾーン、サブゾーンの用途がファシリティと同じ用途に固定され、変更は不可
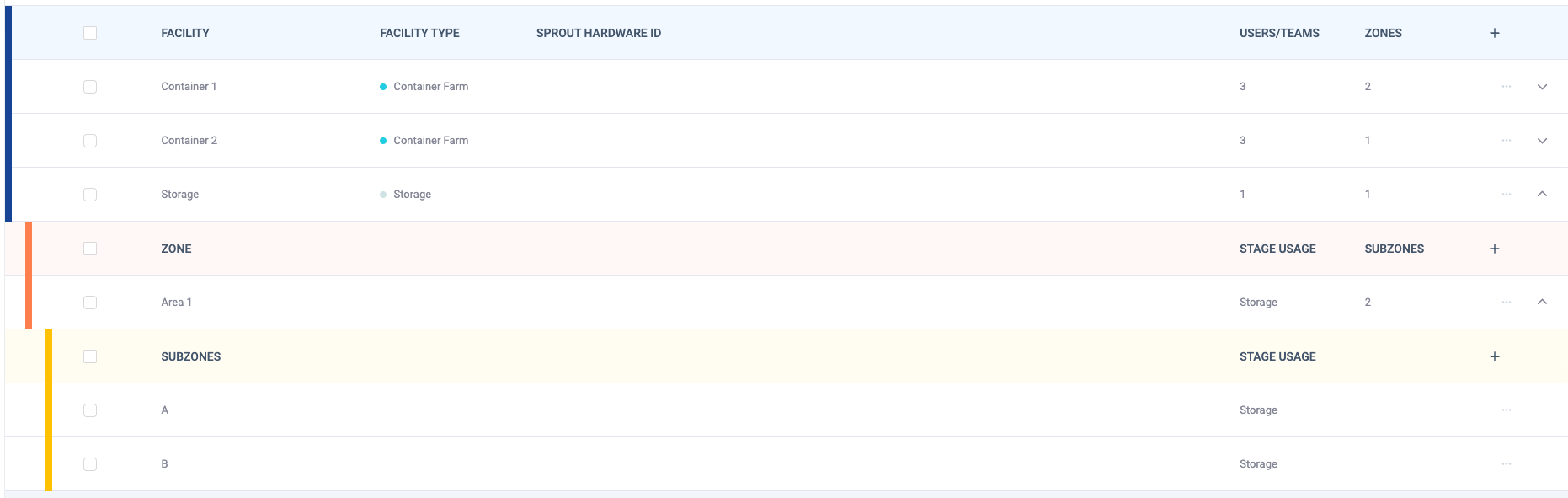
ファシリティのアーカイブ
いつ使うか:
ファシリティの利用を一時的に停止し、アーカイブ状態に変更したい際に利用します。
誰が使うか:
マネージャー
画面イメージ:
![]()
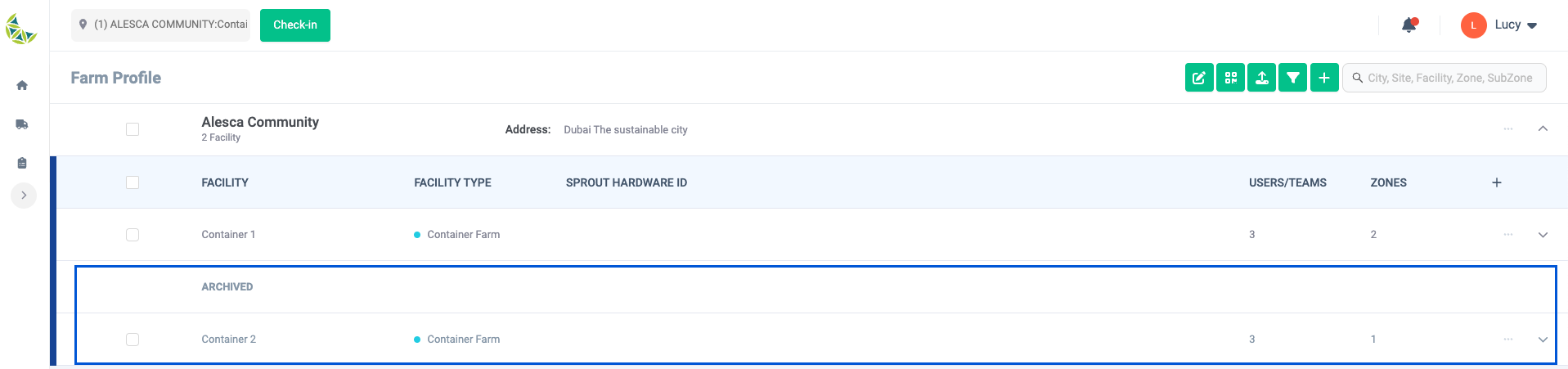
詳細な使い方:
- アーカイブしたいファシリティのレコードの右端に配置された3点メニューから、「Archive」をクリックしましょう。ファシリティがアーカイブ状態へと変更され、アーカイブテーブルに表示されます。
ファシリティのアンアーカイブ
いつ使うか:
一時利用停止していたファシリティの利用を再開するにあたり、ファシリティの状態をアクティブに変更する際に利用します。
誰が使うか:
マネージャー
画面イメージ:
![]()
詳細な使い方:
- アンアーカイブしたいファシリティのレコード右端に配置された3点メニューから、「Unarchive」をクリックしましょう。ファシリティがアンアーカイブされます。
- 操作対象となるファシリティに、アーカイブ状態のゾーン、サブゾーンが含まれる場合、それらの状態もアクティブ状態へと同時に変更されます。
ファシリティの削除
いつ使うか:
ファシリティの利用を停止し、ソフトウェアからファシリティのデータを削除する際に利用します。
誰が使うか:
マネージャー
画面イメージ:
![]()
詳細な使い方:
- 削除したいファシリティのレコード右端に配置された3点メニューから、「Delete」をクリックしましょう。削除の確認ダイアログが表示されるので、「OK」をクリックしましょう。ファシリティの削除が完了します。
- 削除したファシリティに
SPROUT HARDWARE IDが割り当てられていた場合、割り当てが解除されます。必要に応じて他のファシリティやゾーンに割り当てましょう。 - 削除対象のファシリティはアーカイブ状態である必要があります。
ゾーン
ゾーンの追加
いつ使うか:
C ProやT Proの設置が完了し、ソフトウェアを利用してゾーンの管理を開始するためのデータを登録する際に利用します。
誰が使うか:
マネージャー
画面イメージ:
![]()
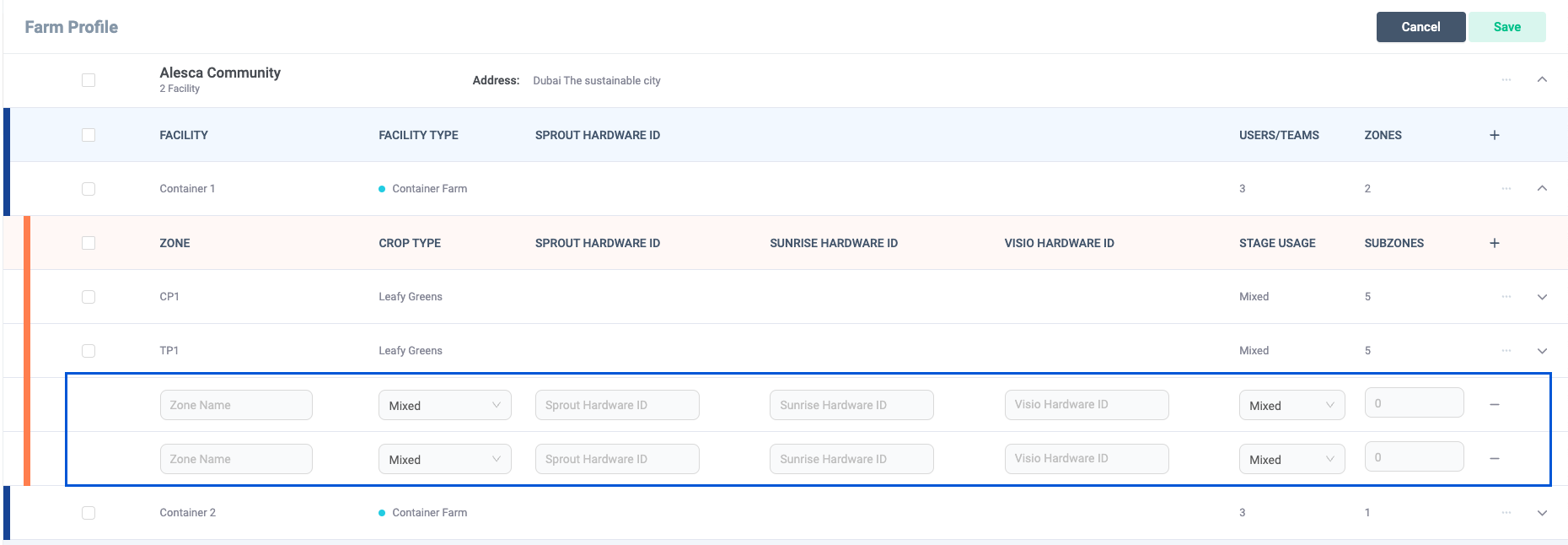
詳細な使い方:
- ゾーンはファシリティに所属するような形式でデータを管理します。ゾーンの追加先となるファシリティのレコードを展開しましょう。展開するとファシリティに所属するゾーンのデータが表示されます。
- ゾーンのヘッダー右側に配置している「+」ボタンをクリックしましょう。すると、ゾーンの登録に必要となるデータの入力項目が表示されます。
- 一度に複数のゾーンを登録することができます。登録したい件数分、「+」ボタンをクリックしましょう。
- レコードの右端に配置された「-」ボタンをクリックすることで、余分に追加してしまったレコードを削除することができます。
- ゾーンの名称を入力し、栽培予定の野菜の種別や、用途などを選択しましょう。
- ゾーンの名称には、同じファシリティ内では重複した名称を利用することは�できません。
- 野菜の種別や、用途は続けてサブゾーンを登録する際に参照されます。サブゾーン追加時の規定値に適用されますが、変更は可能です。
- サブゾーンの入力は任意となりますが、続けてゾーンに所属するサブゾーンを登録する場合は、登録するサブゾーンの数を入力しましょう。ゾーンの保存完了後、自動でサブゾーンの入力に切り替わります。
- 入力が全て完了したら、画面右上の「Save」ボタンをクリックしましょう。
SPROUT HARDWARE ID,SUNRISE HARDWARE ID,VISIO HARDWARE IDの選択項目には、あなたのアカウントに配布されたデバイスのバーコードに一致するIDが一覧形式で表示されます。
登録したいIDが表示されない場合は、デバイスがAlescaから配布されていないか、他のファシリティおよびゾーンに既に割り当てられている可能性があります。
ゾーンのアーカイブ
いつ使うか:
ゾーンの利用を一時的に停止し、アーカイブ状態に変更したい際に利用します。
誰が使うか:
マネージャー
画面イメージ:
![]()
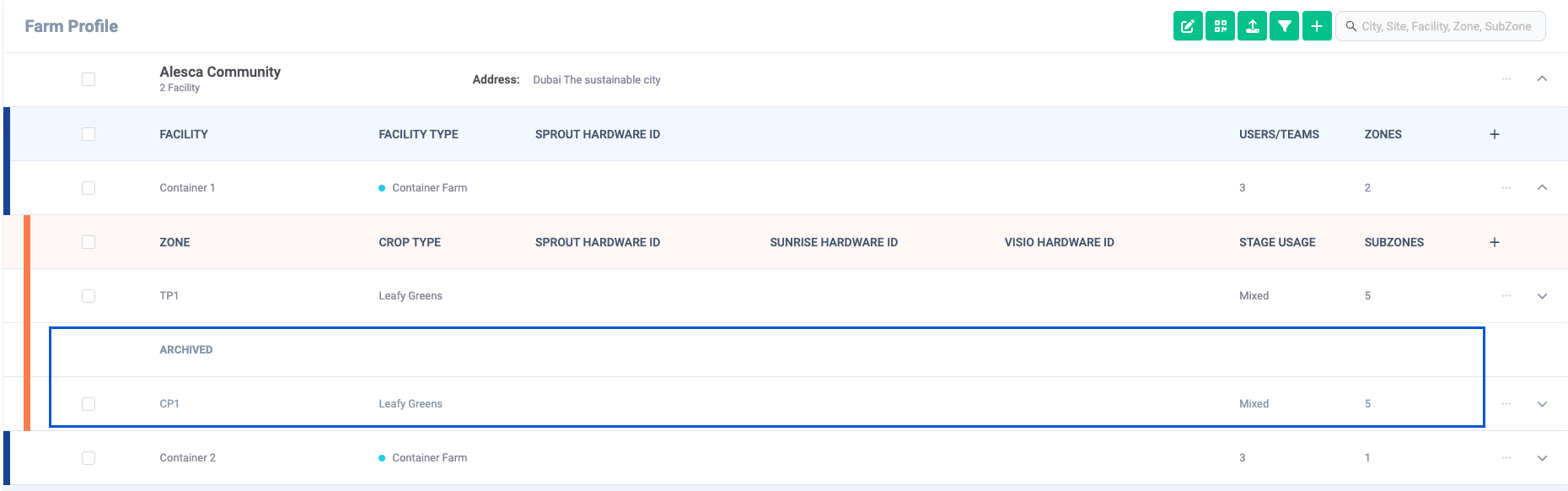
詳細な使い方:
- アーカイブしたいゾーンのレコードの右端に配置された3点メニューから、「Archive」をクリックしましょう。ゾーンがアーカイブ状態へと変更され、アーカイブテーブルに表示されます。
ゾーンのアンアーカイブ
い�つ使うか:
一時利用停止していたゾーンの利用を再開するにあたり、ゾーンの状態をアクティブに変更する際に利用します。
誰が使うか:
マネージャー
画面イメージ:
![]()
詳細な使い方:
- アンアーカイブしたいゾーンのレコード右端に配置された3点メニューから、「Unarchive」をクリックしましょう。ゾーンがアンアーカイブされます。
- 操作対象となるゾーンに、アーカイブ状態のサブゾーンが含まれる場合、それらの状態もアクティブ状態へと同時に変更されます。
ゾーンの削除
いつ使うか:
ゾーンの利用を停止し、ソフトウェアからゾーンのデータを削除する際に利用します。
誰が使うか:
マネージャー
画面イメージ:
![]()
詳細な使い方:
- 削除したいゾーンのレコード右端に配置された3点メニューから、「Delete」をクリックしましょう。削除の確認ダイアログが表示されるので、「OK」をクリックしましょう。ゾーンの削除が完了します。
- 削除したゾーンに
SPROUT HARDWARE ID,SUNRISE HARDWARE ID,VISIO HARDWARE IDが割り当てられていた場合、割り当てが解除されます。必要に応じて他のファシリティやゾーンに割り当てましょう。 - 削除対象のゾーンはアーカイブ状態である必要があります。
サブゾ�ーン
サブゾーンの追加
いつ使うか:
C ProやT Proの設置が完了し、ソフトウェアを利用してサブゾーンの管理を開始するためのデータを登録する際に利用します。
誰が使うか:
マネージャー
画面イメージ:
![]()
詳細な使い方:
- サブゾーンはゾーンに所属するような形式でデータを管理します。サブゾーンの追加先となるゾーンのレコードを展開しましょう。展開すると��ゾーンに所属するサブゾーンのデータが表示されます。
- サブゾーンの右端に配置している「+」ボタンをクリックしましょう。すると、サブゾーンの登録に必要となるデータの入力項目が表示されます。
- 一度に複数のサブゾーンを登録することができます。登録したい件数分、「+」ボタンをクリックしましょう。
- レコードの右端に配置された「-」ボタンをクリックすることで、余分に追加してしまったレコードを削除することができます。
- サブゾーンの名称を入力し、栽培予定の野菜の種別や、用途を選択し、最大数量を入力しましょう。
- サブゾーンの名称には、同じゾーン内では重複した名称を利用することはできません。
- 入力が全て完了したら、画面右上の「Save」ボタンをクリックしましょう。
サブゾーンに登録した情報のうち、野菜の種別や用途、最大数量はソフトウェアの他の機能を利用する際に参照されるため、重要な情報となります。
サブゾーンのアーカイブ
いつ使うか:
サブゾーンの利用を一時的に停止し、アーカイブ状態に変更したい際に利用します。
誰が使うか:
マネージャー
画面イメージ:
![]()
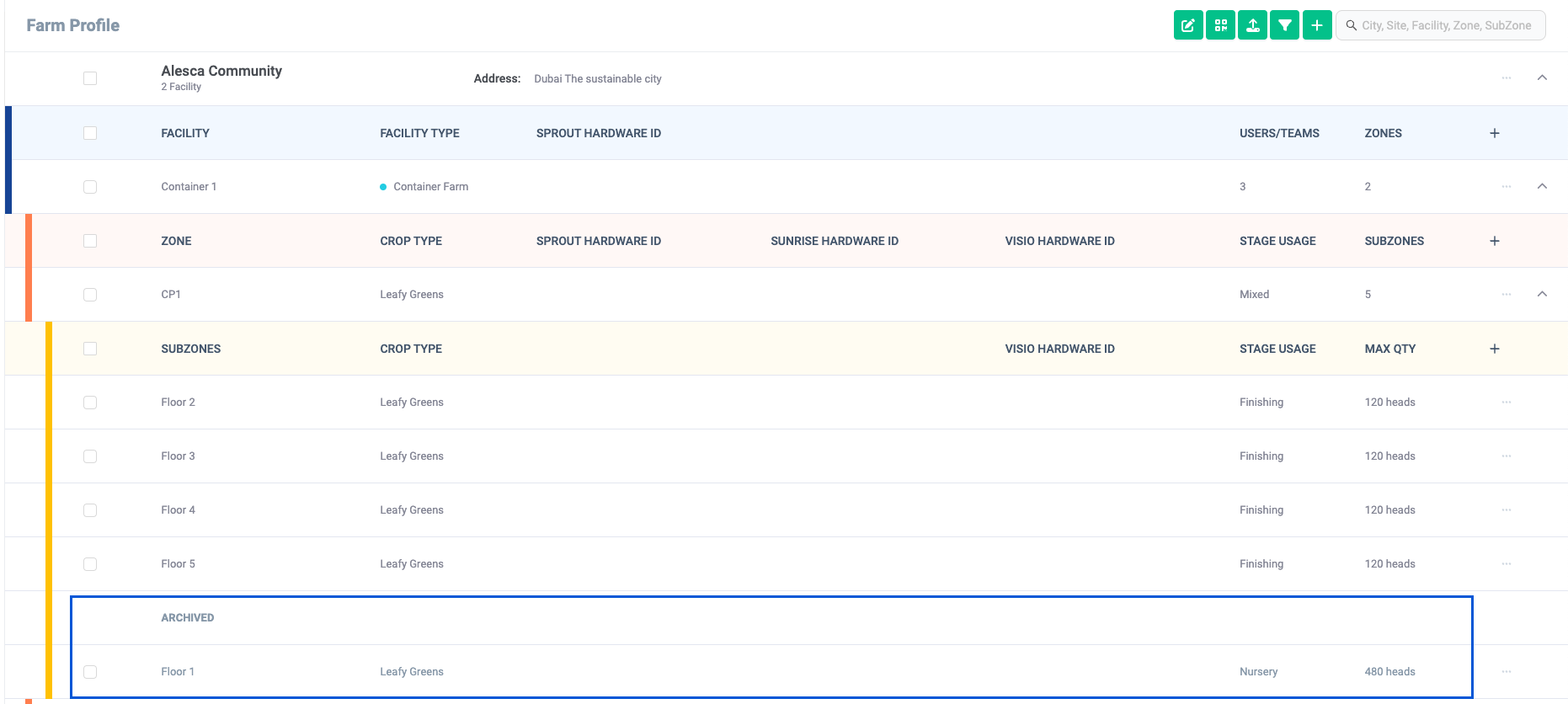
詳細な使い方:
- アーカイブしたいサブゾーンのレコードの右端に配置された3点メニューから、「Archive」をクリックしましょう。サブゾーンがアーカイブ状態へと変更され、アーカイブテーブルに表示されます。
サブゾーンのアンアーカイブ
いつ使うか:
一時利用停止していたサブゾーンの利用を再開するにあたり、サブゾーンの状態をアクティブに変更する際に利用します。
誰が使うか:
マネージャー
画面イメージ:
![]()
詳細な使い方:
- アンアーカイブしたいサブゾーンのレコード右端に配置された3点メニューから、「Unarchive」をクリックしましょう。サブゾーンがアンアーカイブされます。
サブゾーンの削除
いつ使うか:
サブゾーンの利用を停止し、ソフトウェアからゾーンのデータを削除する際に利用します。
誰が使うか:
マネージャー
画面イメージ:
![]()
詳細な使い方:
- 削除したいサブゾーンのレコード右端に配置された3点メニューから、「Delete」をクリックしましょう。削除の確認ダイアログが表示されるので、「OK」をクリックしましょう。サブゾーンの削除が完了します。
- 削除したサブゾーンに
VISIO HARDWARE IDが割り当てられていた場合、割り当てが解除されます。必要に応じて他のゾーンやサブゾーンに割り当てましょう。 - 削除対象のサブゾーンはアーカイブ状態である必要があります。
ファームの編集
いつ使うか:
登録済みのファームの情報を一括で編集したい際に利用します。
誰が使うか:
マネージャー
画面イメージ:
![]()
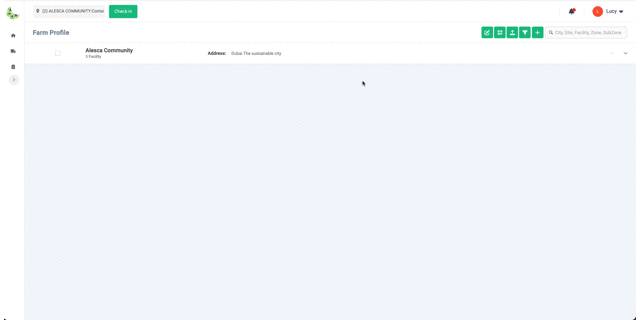
詳細な使い方:
- ファシリティ、ゾーン、サブゾーンを一括で編集することができます。まずは編集対象とするファシリティ、ゾーン、サブゾーンのレコードを展開しましょう。展開されたデータが一�括編集の対象となります。
- レコードの展開が完了したら、画面右上の「Edit Farm Profile」のボタンをクリックしましょう。編集対象となる項目が編集可能になるので、値を変更しましょう。
- 値を変更した項目は枠がオレンジ色に変わります。
- 値を変更した項目は枠がオレンジ色に変わります。
- 値の変更が完了したら、画面右上の「Save」をクリックしましょう。なお、編集内容を適用する前に、編集後の値に対する検証を行います。検証の結果、再度編集の必要がある項目があれば、該当する項目の枠が赤色で表示されます。
- 編集内容を適用する前に、未展開のレコードを展開した場合、編集内容の保存処理が実行されます。
- 編集内容を適用する前に、他の画面への移動操作を実施した場合、それまでの編集内容を適用するかどうかを確認するダイアログが表示されます。
バーコードのダウンロード
いつ使うか:
エリアの情報を示すバーコードを作成する際の元データを取得する際に利用します。
誰が使うか:
マネージャー
画面イメージ:
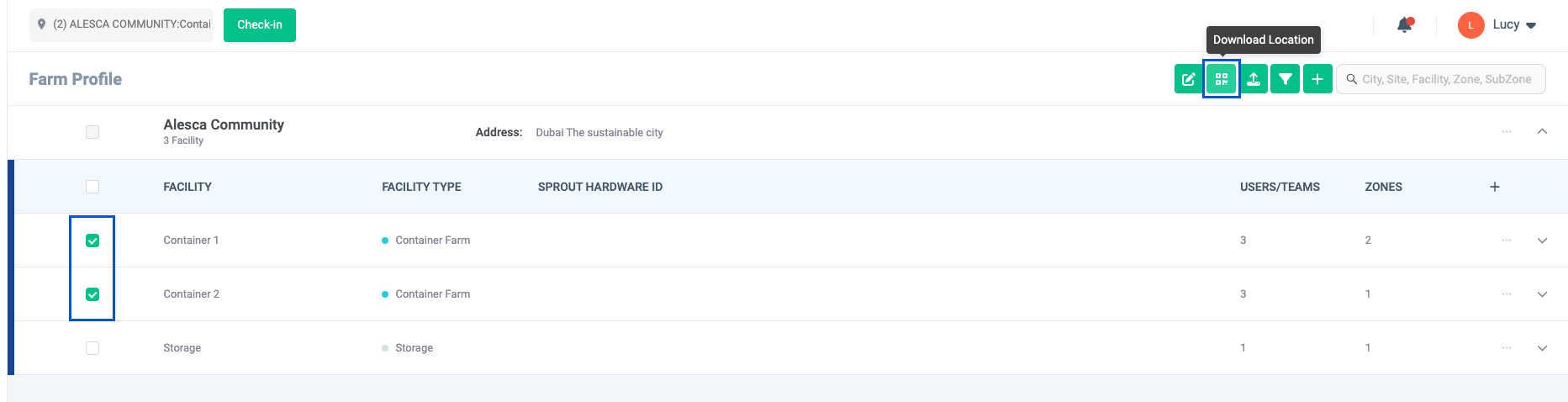
詳細な使い方:
- バーコードの作成のために出力したいエリアのチェックボックスをチェックします。チェックの単位はファシリティの場合はファシリティのみ、ゾーンの場合はゾーンのみとなります。
- チェックした項目のレベルに応じて、出力されるデータが次のように異なります。
- ファシリティの場合: 所属する全てのゾーン、サブゾーンのデータが出力対象となります。
- ゾーンの場合: 所属する全てのサブゾーンが出力対象となります。
- サブゾーンの場合: 選択したサブゾーンのみが出力対象となります。
- 出力されるデータはファシリティ、ゾーン、サブゾーンの名前を「.」で繋いだレコードの一覧となり、CSV形式のファイルとなります。
ファームのフィルタリング
いつ使うか:
レコードの展開や収束を一括で行いときに利用します。 例えば、ファームの情報を全てゾーン単位で確認したいときに、ひとつひとつ展開するのは時間がかかります。このようなときに一括でゾーン単位までレコードを展開することができます。
誰が使うか:
マネージャー
画面イメージ:
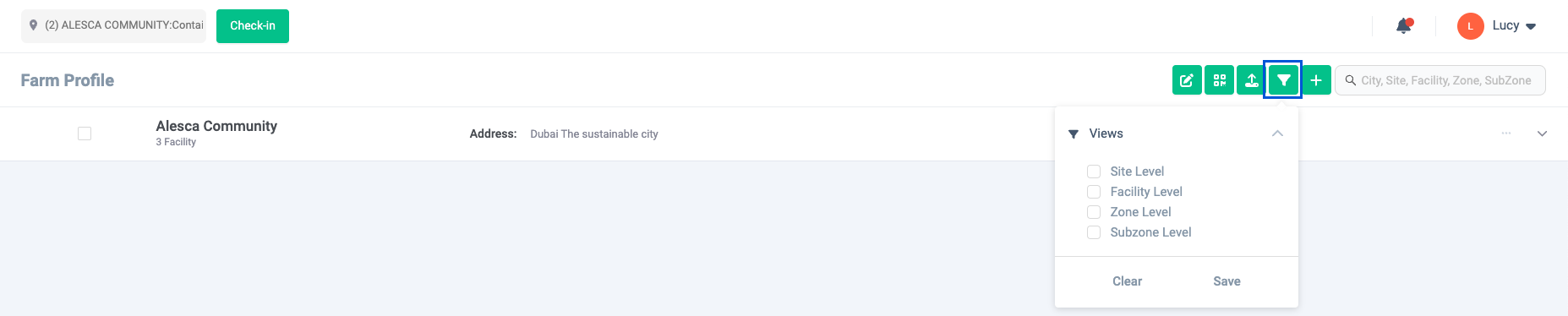
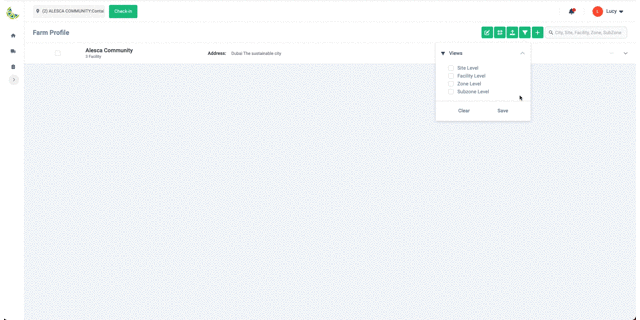
詳細な使い方:
- サイト、ファシリティ、ゾーン、サブゾーン、あなたが展開したいレベルを選択し、「Save」を��クリックしましょう。選択したレベルに応じてレコードが展開されて表示されます。