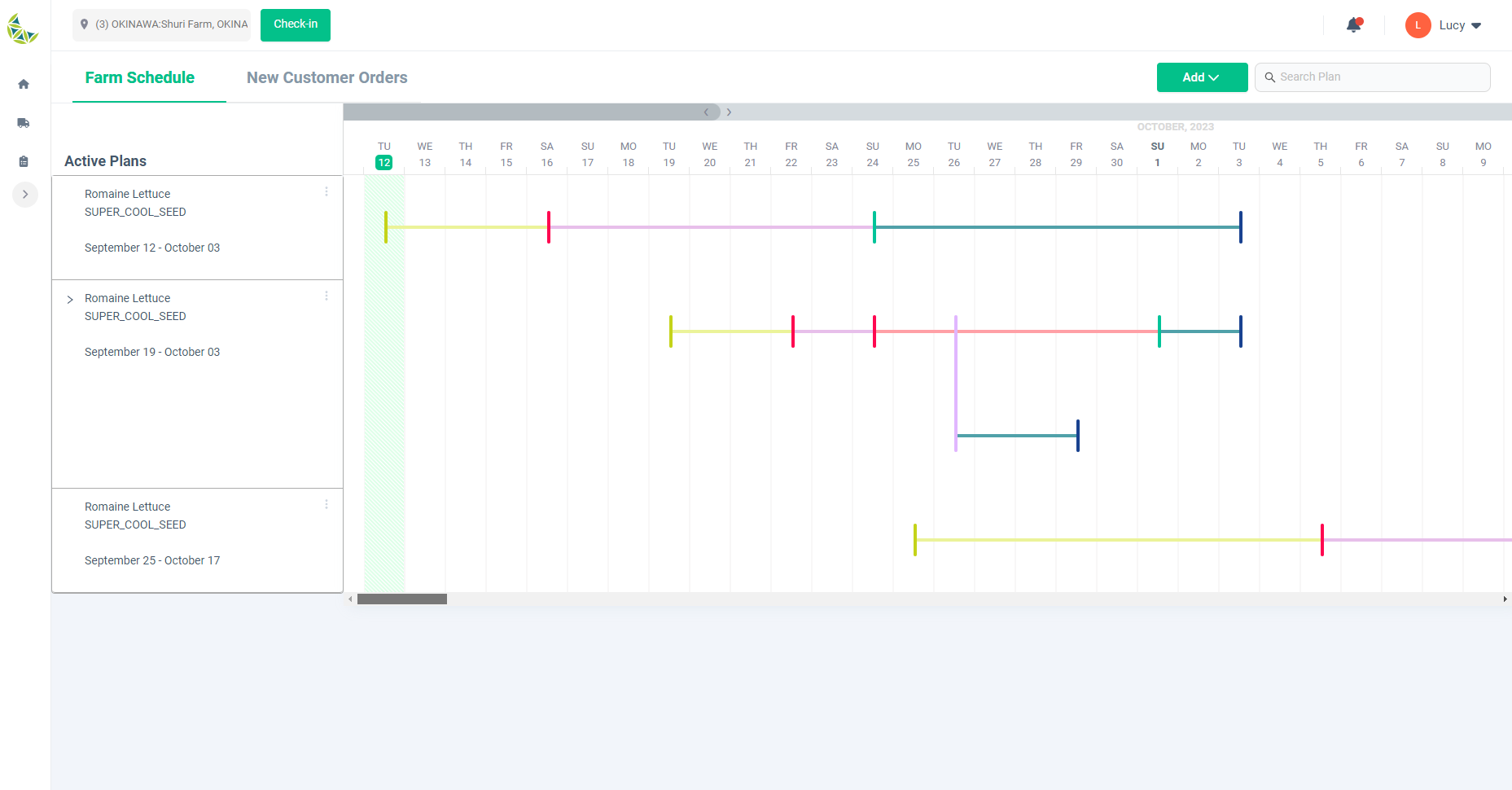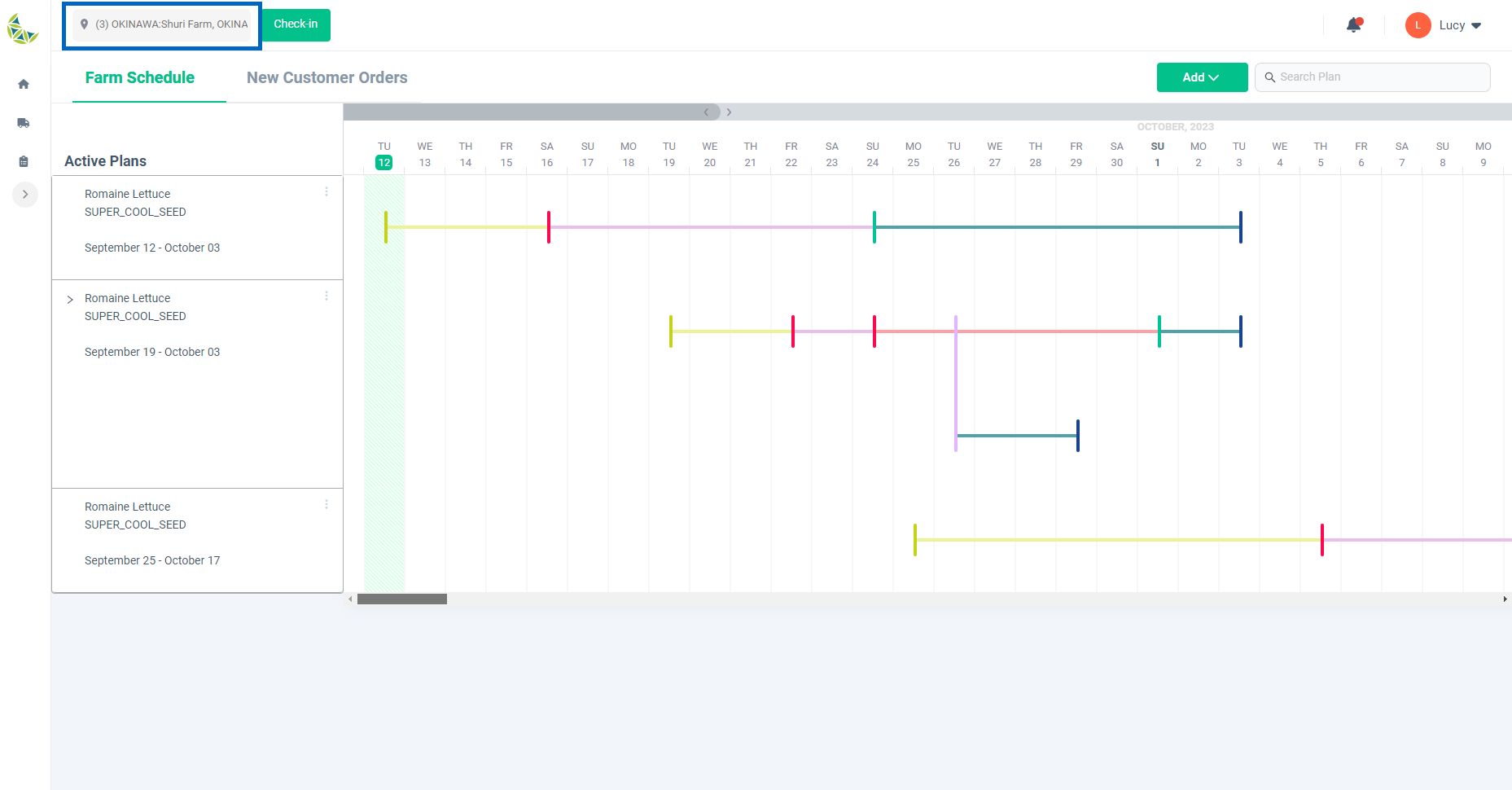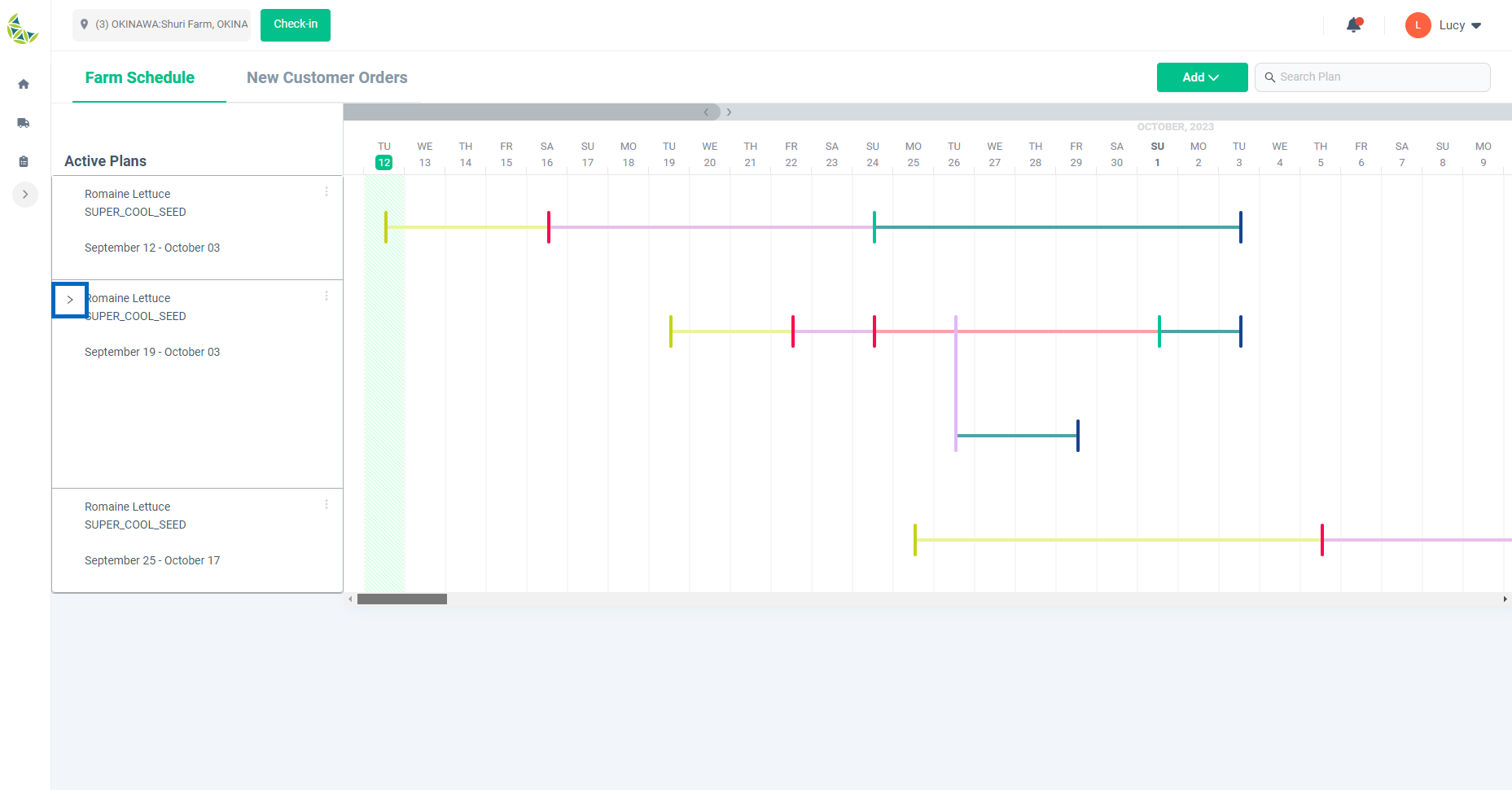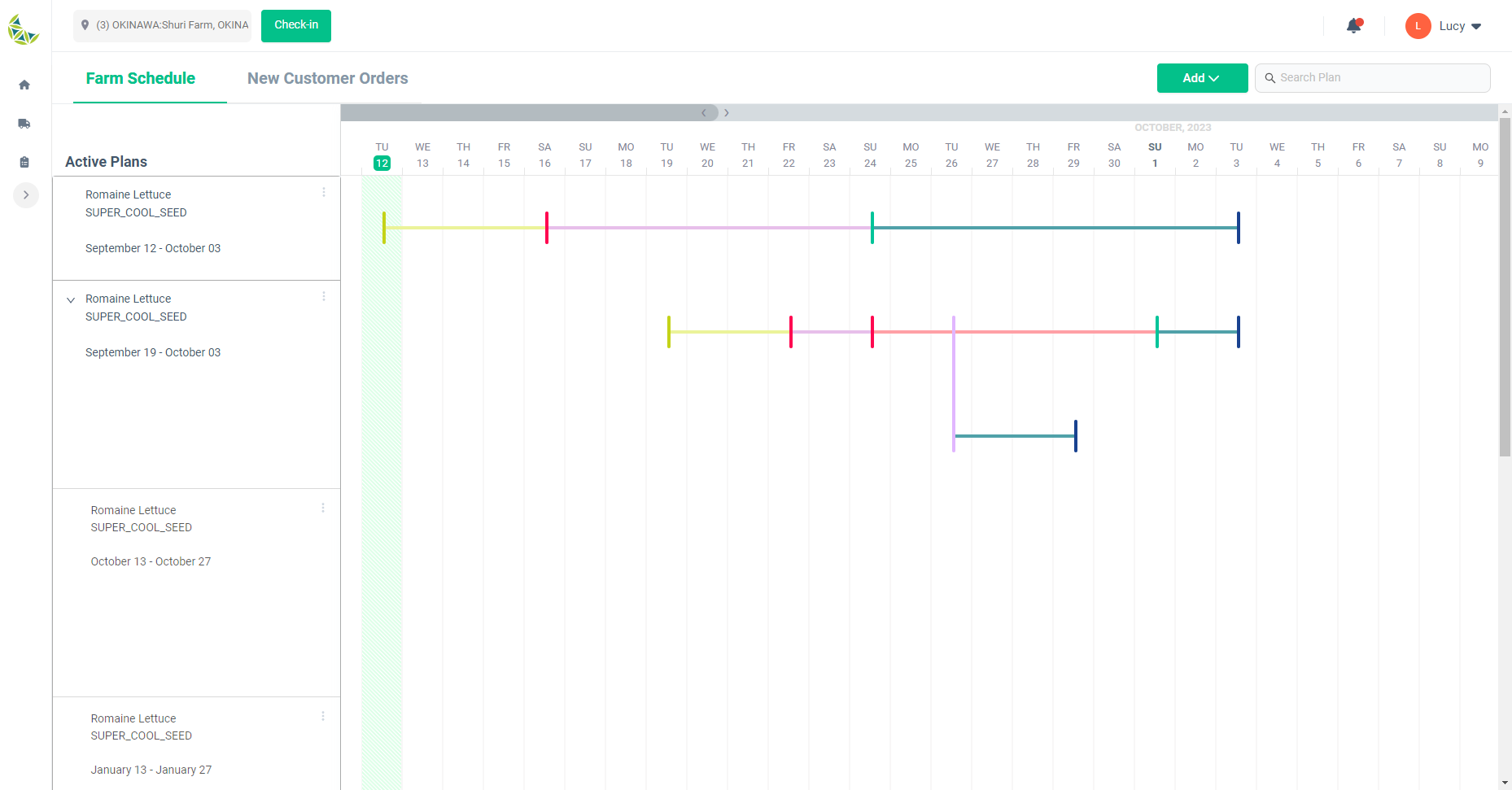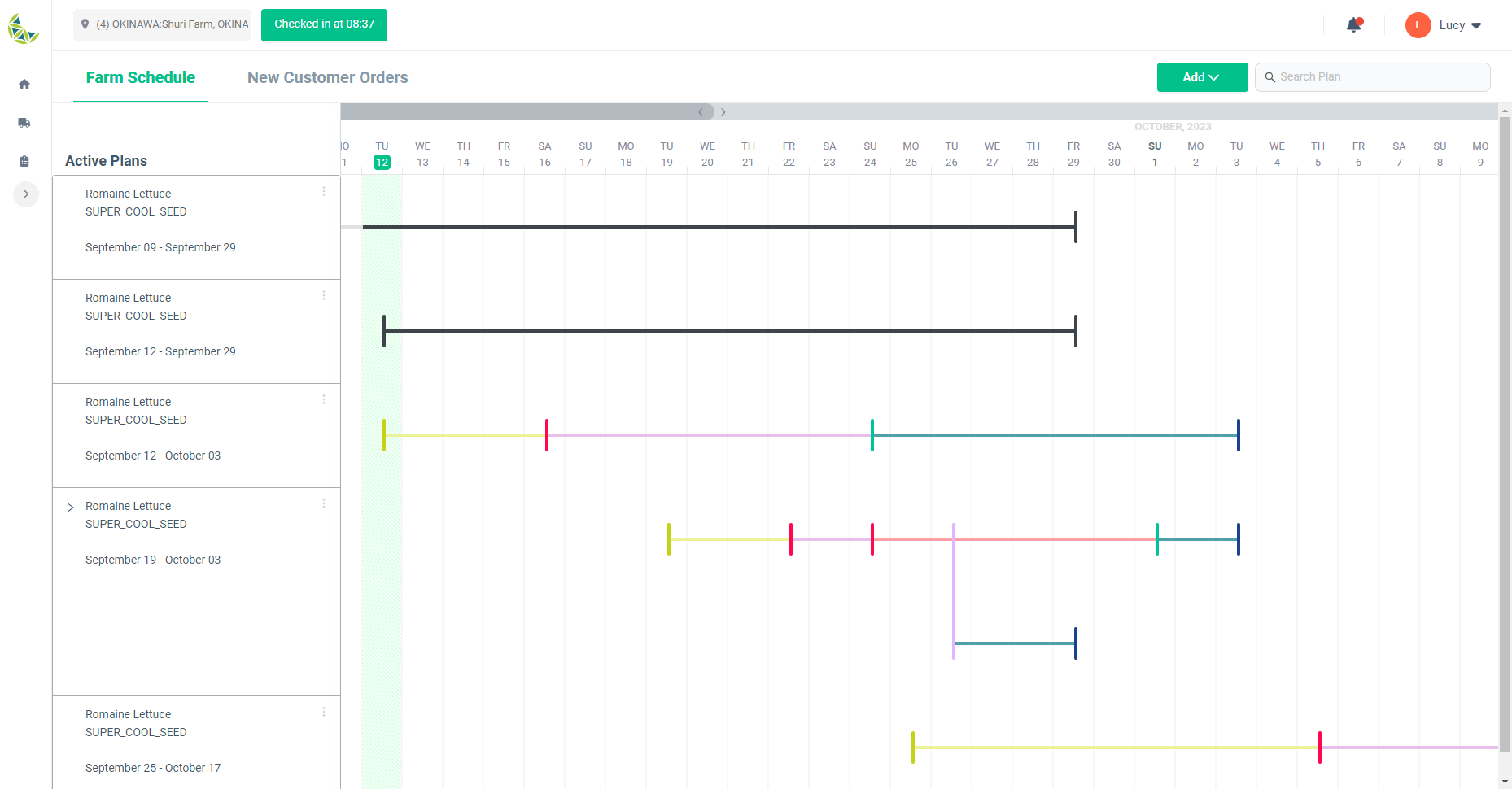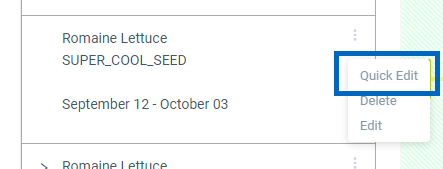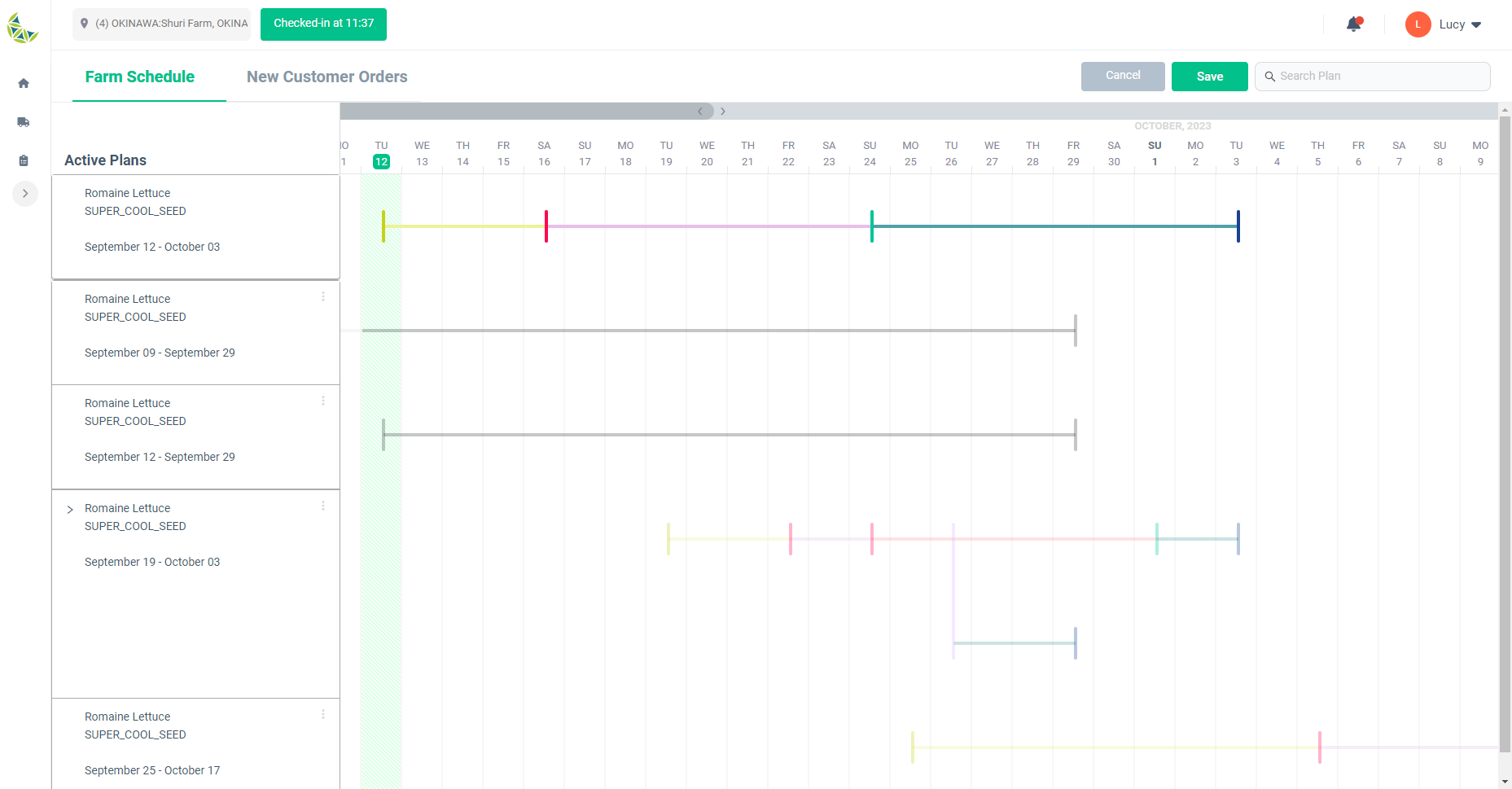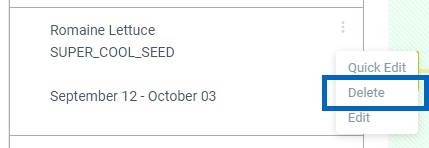ファームスケジュール
栽培計画
栽培計画の表示
いつ使うか:
作成した栽培計画を確認する際に利用します。
誰が使うか:
マネージャー
画面イメージ:
詳細な使い方:
- メニューから「ファームスケジュール」へ移動するとこの画面が表示されます。
- 現在進行中と未来の栽培計画が一覧で表示されます。
- ヘッダーで選択しているエリアでの栽培が予定されている計画が表示されます。
栽培計画の表示 - 繰り返しの栽培計画
いつ使うか:
作成した繰り返しの栽培計画を確認する際に利用します。
誰が使うか:
マネージャー
画面イメージ:
詳細な使い方:
- 繰り返しの栽培計画はグループでまとめられており、グループ内で現在進行中または最も近い未来の栽培計画が初期状態で表示されます。
- 上記の計画詳細カードの「>」ボタンをクリックすることで、それ以降の計画を閲覧することが可能です。
栽培計画の表示 - 作物が破棄された計画
いつ使うか:
作成した栽培計画の作物が破棄されたことを確認する際に利用します。
誰が使うか:
マネージャー
画面イメージ:
詳細な使い方:
- オペレーターが何らかの理由で作物を破棄した栽培計画は、黒色で表示されます。
栽培計画のクイック編集
いつ使うか:
栽培計画作成後、各アクションの日付を編集したいときに利用します。
誰が使うか:
マネージャー
画面イメージ:
「クイック編集」押下後画面
単体アクションの日付変更時

計画全体の日付変更時

詳細な使い方:
- 編集したい栽培計画の詳細カードメニューから、「クイック編集」を選択します。 すると、クイック編集対象の計画が画面上部に表示されます。
- 単体アクションの日付変更
- アクションをクリックで選択後、ドラッグ&ドロップすることで日付が変更可能となります。
- 前後のアクションと同日日付までドラッグ&ドロップすることが可能です。
- 一つ前のアクションが存在しない場合、現在日付までドラッグ&ドロップすることが可能です。
- 一つ後のアクションが存在しない場合、表示されているカレンダーの最終日付までドラッグ&ドロップすることが可能です。
- 計画全体の日付変更
- 計画の一部にマウスオーバーした際、赤色または黒色の囲み線が表示されます。
- 計画の開始日が��現在日付より前の場合は赤色として表示され、この機能は利用不可能です。
- 計画の開始日が現在日付以降の場合は黒色として表示され、この機能は利用可能です。
- 囲み線をドラッグ&ドロップすることで栽培計画全体の日付が変更可能となります。
- ドラッグ&ドロップ可能な範囲は、現在日付と表示されているカレンダーの最終日付の間となります。
- 計画の一部にマウスオーバーした際、赤色または黒色の囲み線が表示されます。
- 計画作成・編集時は通常、顧客注文と紐づく栽培計画の最終アクションの日付は変更不可能ですが、クイック編集では変更可能です。
- 右上の「保存」ボタンを押下することで変更内容を保存することができます。
- 変更後の日付でエリアの空き状況やオペレーターの稼働日を検証します。検証の結果、特に問題がない場合は保存完了です。
- エリアやオペレーターの割り当てに問題がある場合は、別のエリアやオペレーターを割り当てる操作に移ります。指示に従って再度割り当てを行い、保存してください。
- エリアやオペレーターはクイック編集前の情報を再割り当てするため、アクションの日付変更により、エリアに空きスペースが無い場合や、オペレーターの稼働日外となる場合があります。
栽培計画の削除
いつ使うか:
顧客注文がキャンセルされたり、誤って栽培計画を作成したりした場合など、何らかの理由で栽培計画が不要となった場合に利用します。
誰が使うか:
マネージャー
画面イメージ:
詳細��な使い方:
- 削除したい栽培計画の詳細カードメニューから、「削除」を選択します。
- 削除対象が繰り返しの栽培計画の一部である場合、以下の中から削除範囲を選択することができます。
- 選択した栽培計画のみを削除する。
- 選択した栽培計画を含む、それ以降の繰り返しの栽培計画を削除する。
- 栽培計画を削除すると、これによって作成されたタスクも同時に削除されます。
- 栽培計画を削除する場合は、削除時点までに完了したタスクの実績を削除することになるので注意してください。
- 削除後の栽培計画を元に戻すことは不可能です。
栽培計画の追加
いつ使うか:
顧客注文に紐づかない栽培計画を作成するときに利用します。
誰が使うか:
マネージャー
画面イメージ:
詳細な使い方:
- ファームスケジュールヘッダー部分にある「追加」ボタンを押下し、「栽培計画」を選択します。
- その後、栽培計画で使用する種子や顧客の選択画面に移動します。
栽培計画の追加 - 種子の選択
いつ使うか:
作成する栽培計画で使用する種子を選択する際に利用します。
誰が使うか:
マネージャー
画面イメージ:
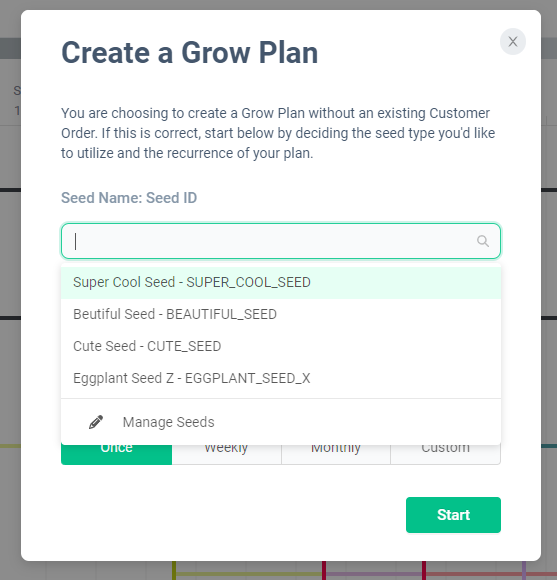
詳細な使い方:
- 栽培計画の追加後に表示される画面で選択可能です。
- 「種名:種ID」欄で該当の種子を選択してください。
- 使用予定の種子が表示されない場合、「種の管理」を押下すると別タブで「仕入れ管理」ページの「製品」タブに移動します。「製品の追加」ボタンから種子を新規登録してください。
栽培計画の追加 - 顧客の選択
いつ使うか:
作成する栽培計画の顧客を選択する際に利用します。
誰が使うか:
マネージャー
画面イメージ:
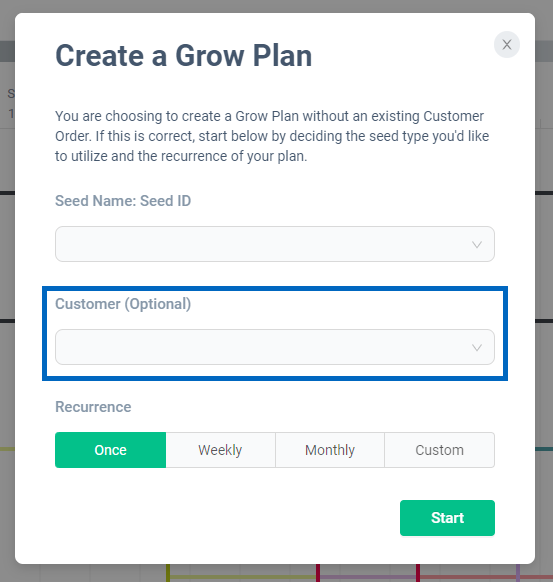
詳細な使い方:
- 栽培計画の追加後に表示される画面で選択可能です。
- 「顧客(任意)」欄で該当の顧客を選択してください。
- ラベルにも表記がある通り、これは任意の設定欄です。栽培計画作成時の以降の工程でも顧客を設定することは可能です。
栽培計画の追加 - 繰り返し回数の設定
いつ使うか:
作成する栽培計画の繰り返し回数を設定する際に利用します。
誰が使うか:
マネージャー
画面イメージ:
繰り返し回数:一回
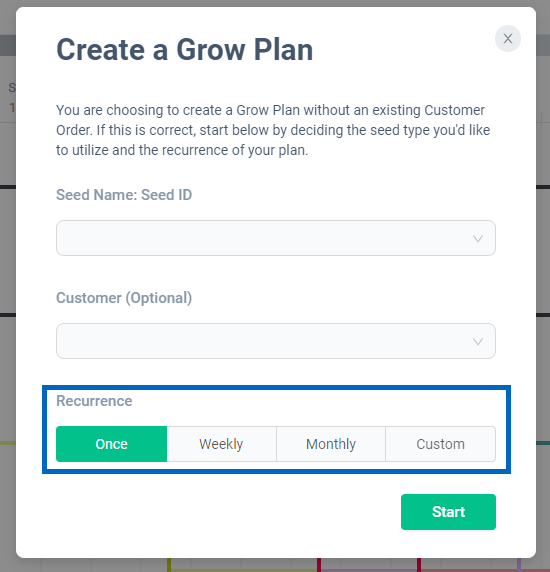
繰り返し回数:週次
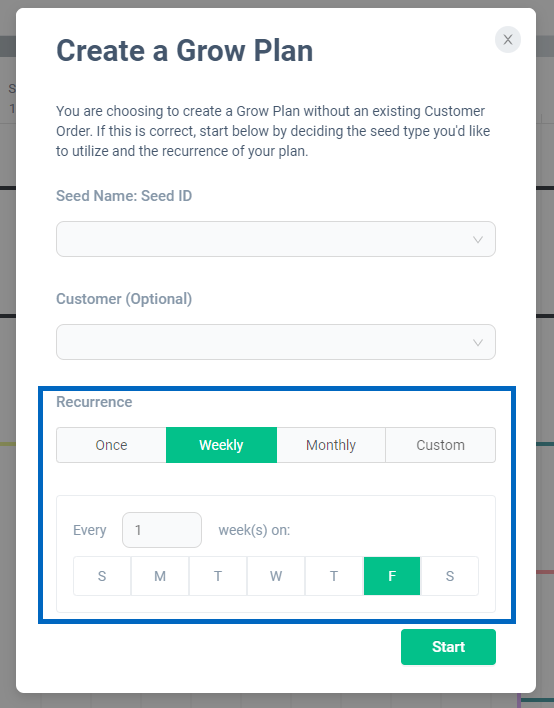
繰り返し回数:月次
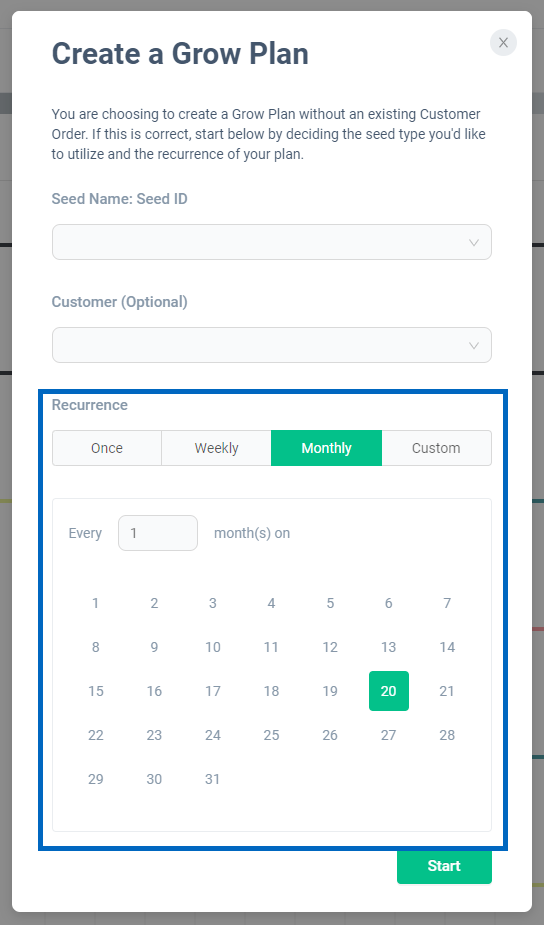
繰り返し回数:カスタム
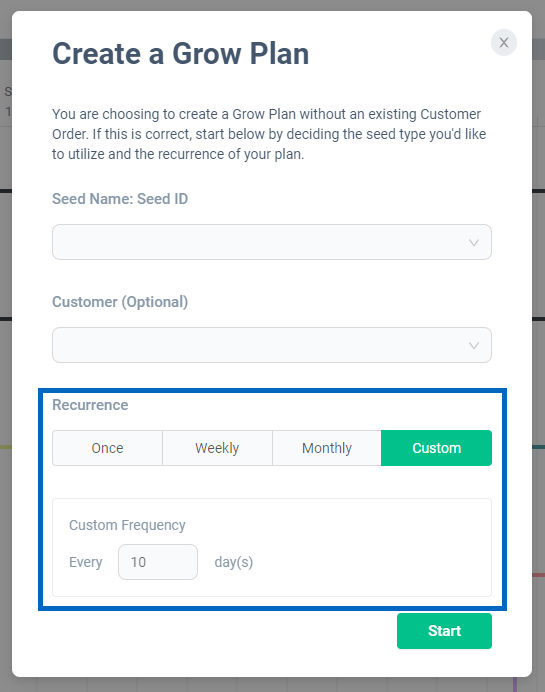
詳細な使い方:
- 栽培計画の追加後に表示される画面で設定可能です。
- 「繰り返し回数」欄で任意のものを設定してください。
- 一回:繰り返しのない、一回限りの栽培計画を作成します。
- 週次:任意の週ごとに、任意の曜日に最終アクションが配置される栽培計画を作成します。
- 月次:任意の月ごとに、任意の日にちに最終アクションが配置される栽培計画を作成します。
- カスタム:任意の日にちごとに最終アクションが配置される栽培計画を作成します。
栽培計画の追加 - 栽培計画テンプレートの選択
いつ使うか:
作成する栽培計画で使用する栽培計画テンプレートを選択、またはテンプレートを適用しない際に利用します。
誰が使うか:
マネージャー
画面イメージ:
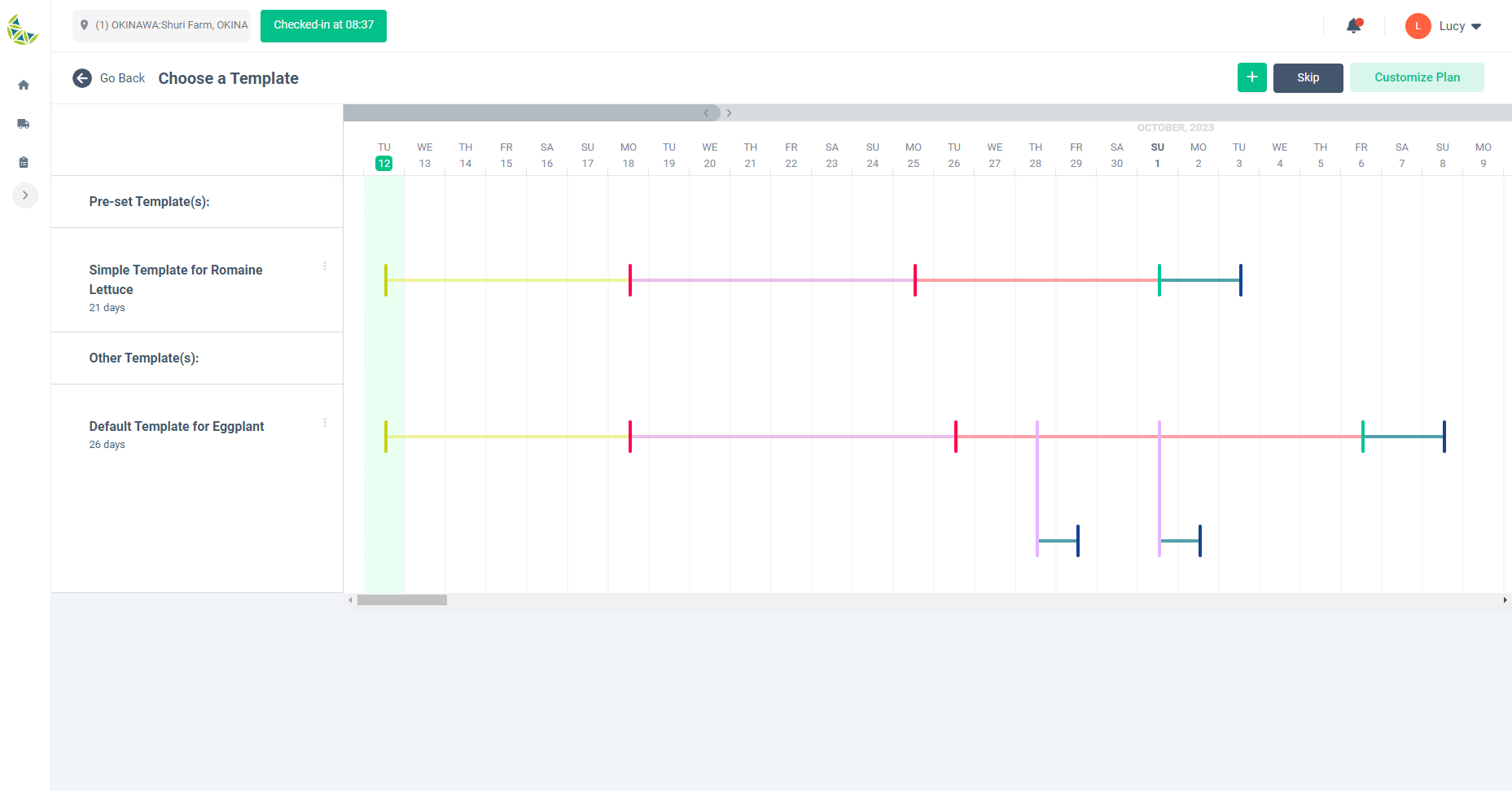
「スキップ」ボタンでテンプレートを適用しない
「テンプレートを選択」ボタンでテンプレートを適用
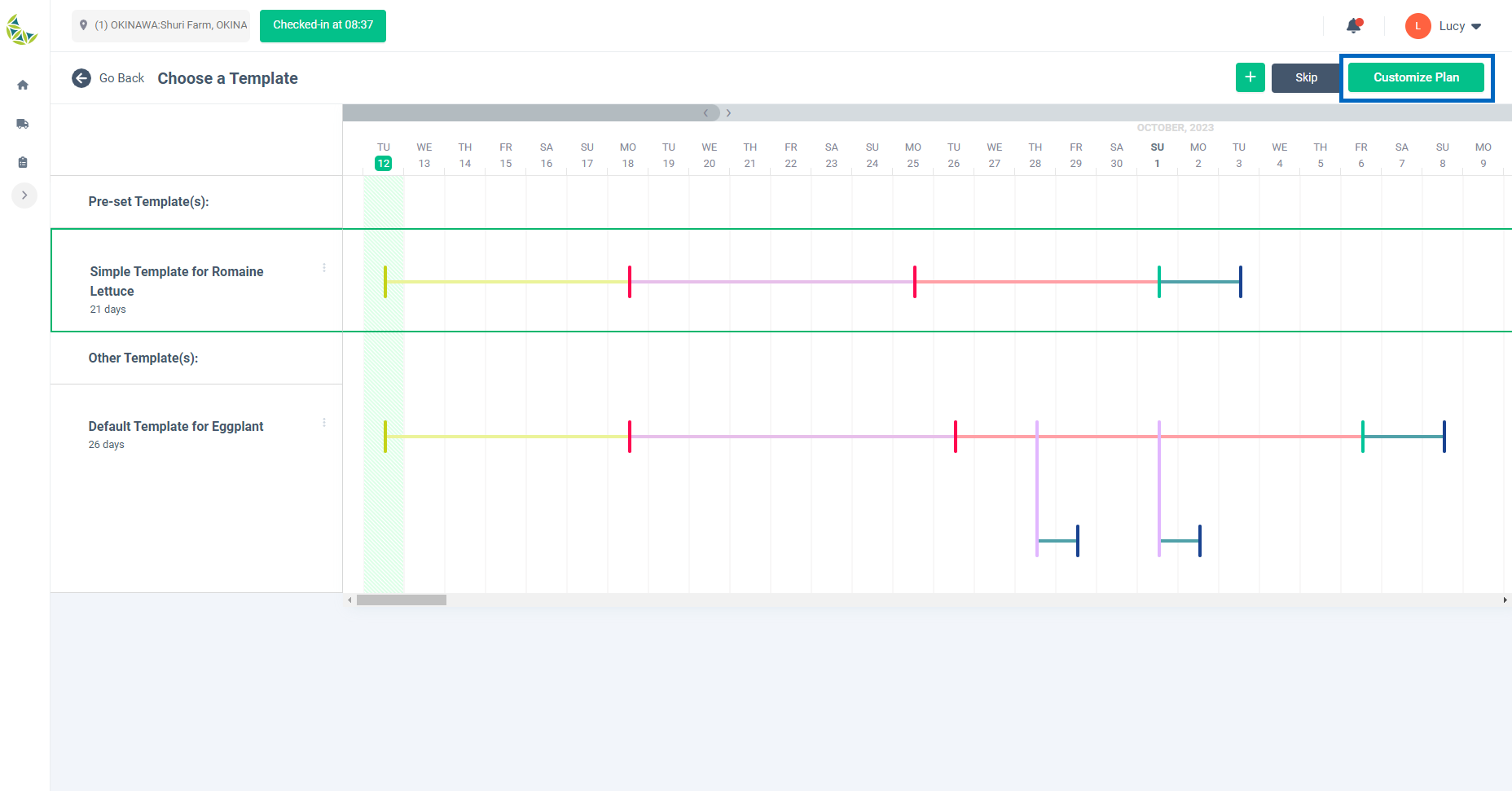
詳細な使い方:
- 画面遷移
- 顧客注文に紐づかない栽培計画を作成する場合、栽培計画の追加 - 種子の選択、栽培計画の追加 - 顧客の選択、栽培計画の追加 - 繰り返し回数の設定を行った後に表示される画面で選択可能です。
- 顧客注文に紐づく栽培計画を作成する場合、顧客注文に紐づく栽培計画の追加 - 種子の選択を行った後に表示される画面で選択可能です。
- 「以前使用したテンプレート」には同じ作物で使用・作成されたテンプレートが表示されます。
- 「その他テンプレート」には異なる作物で使用・作成されたテンプレートが表示されます。
- 「スキップ」ボタンを押下することで、テンプレートを適用せずに栽培計画を立てることが可能です。
- 該当のテンプレートを選択後「テンプレートを選択」ボタンを押下することで、指定のテンプレートを適用して栽培計画を立てることが可能です。
- 顧客注文に紐づかない栽培計画を作成する場合、現在日付を基準にテンプレートが適用されます。
- 顧客注文に紐づく栽培計画を作成する場合、初回配送日を基準にテンプレートが適用されます。現在日付と初回配送日の間にテンプレートが収まる十分な間隔が存在しない場合、そのテンプレートは適用不可能です。
栽培計画の追加 - 栽培計画テンプレートの選択 - 栽培計画テンプレートの追加
いつ使うか:
新たに栽培計画テンプレートを作成する際に利用します。
誰が使うか:
マネージャー
画面イメージ:
初期状態画面
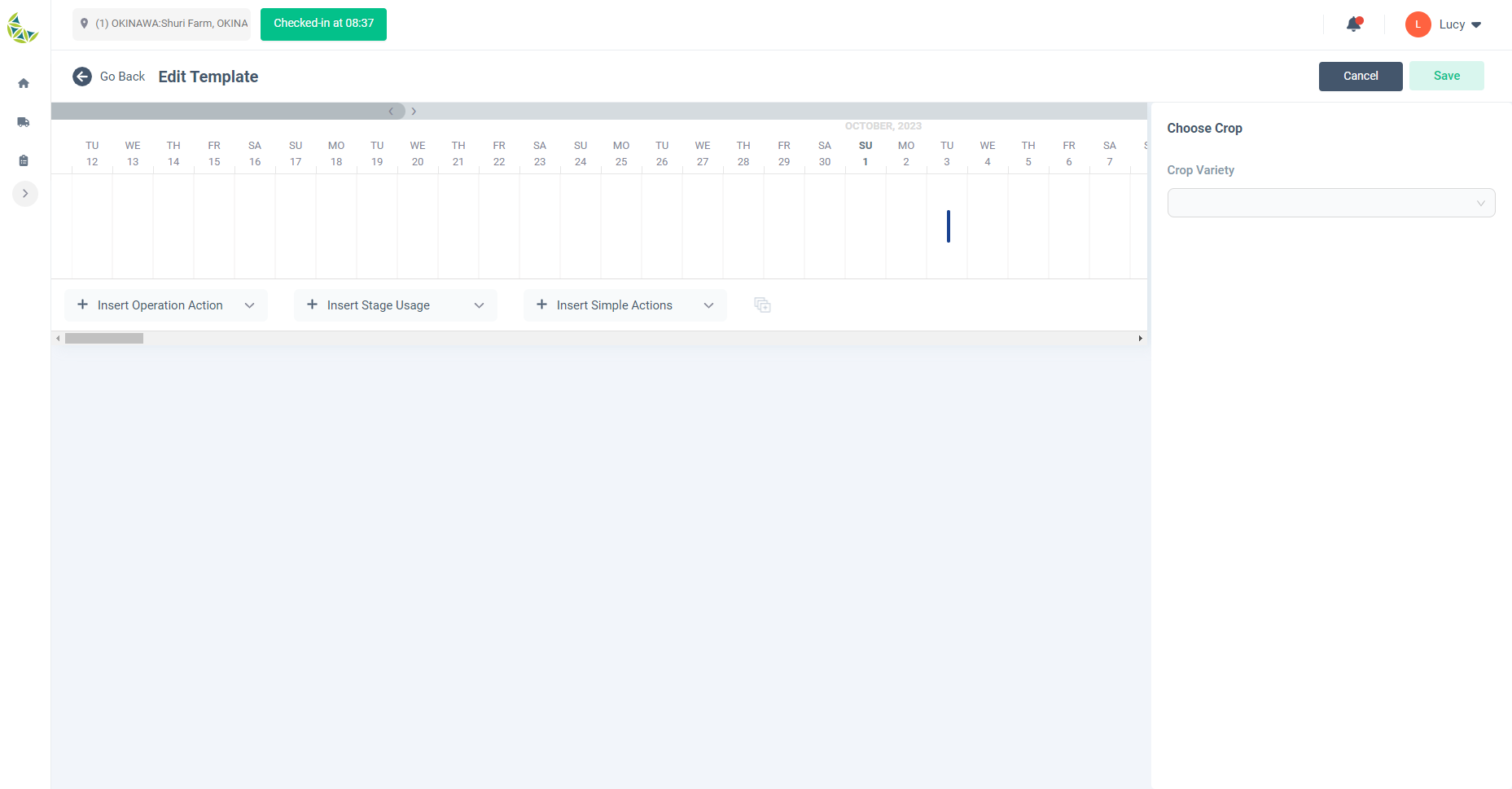
「オペレーションアクション」、「ステージ」、「シンプルアクション」の開閉
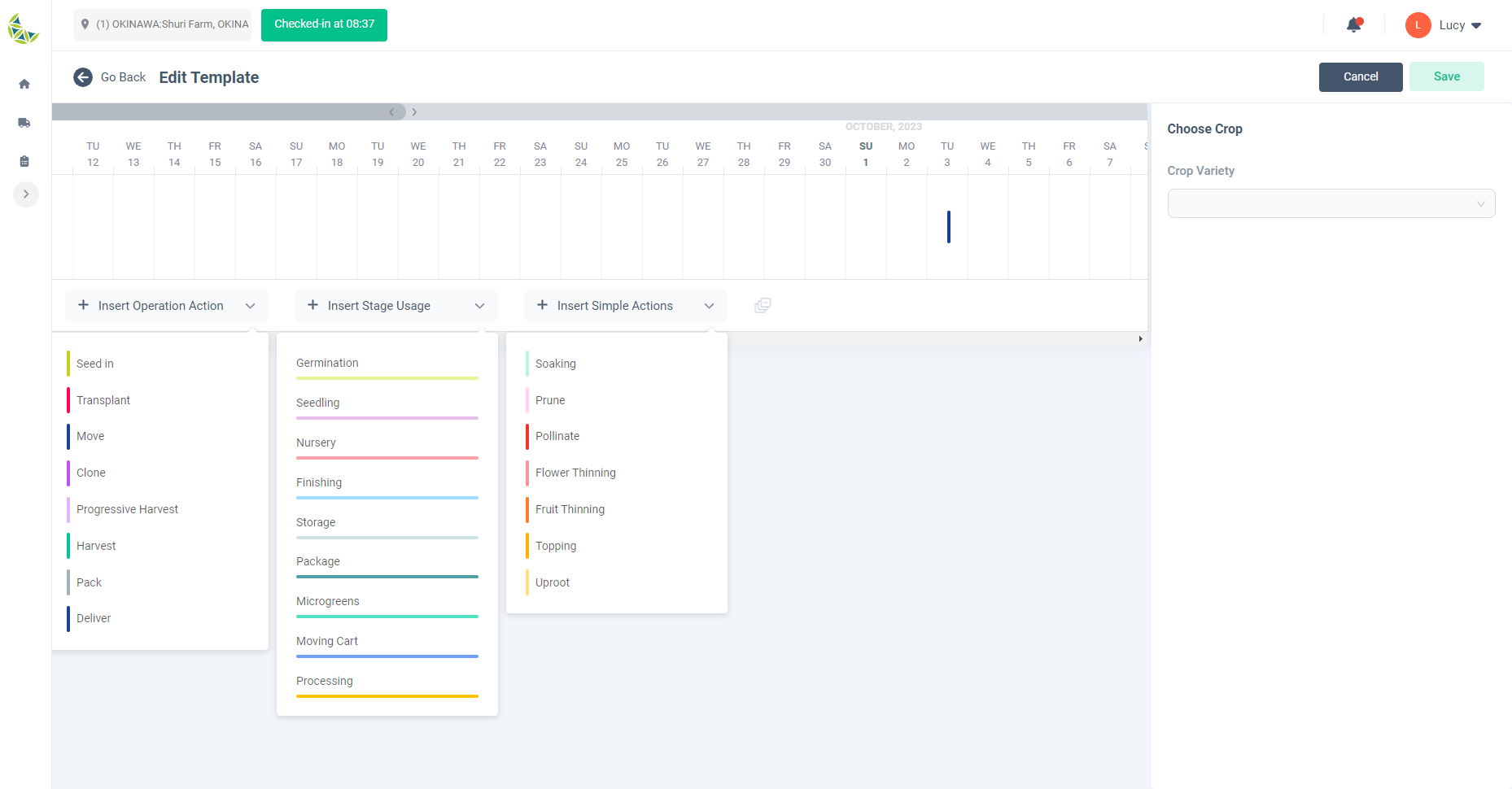
詳細な使い方:
- 栽培計画テンプレート選択画面にて、「+」ボタンを押下することでテンプレート作成画面に移動します。
- 初期状態画面では、現在日付から3週間後に配送アクションが配置されています。
- カレンダー下の「オペレーションアクション」、「ステージ」、「シンプルアクション」をクリックして各リストを開き、任意の日付にドラッグ&ドロップで新規アクションとステージを追加することが可能です。
- テンプレートを任意の日付で作成し、右サイドにある作物情報を設定して「保存」ボタンを押下し、テンプレートを保存します。 保存完了後、前画面に移動します。
- 「戻る」ボタンと「キャンセル」ボタンを押下して、作成中のテンプレート情報を破棄して前画面に移動します。
栽培計画の追加 - 栽培計画テンプレートの選択 - 栽培計画テンプレートの編集
いつ使うか:
作成済みの栽培計画テンプレートを編集する際に利用します。
誰が使うか:
マネージャー
画面イメージ:

詳細な使い方:
- 編集対象の栽培計画テンプレートカードメニューから、「編集」を押下します。
- その後対象のタイムラインがドラッグ&ドロップ可能な状態になるため、日付の変更を行ってください。
- 前後のアクションと同日日付までドラッグ&ドロップすることが可能です。
- 一つ後のアクションが存在しない場合、表示されているカレンダーの最終日付までドラッグ&ドロップすることが可能です。
- 変更終了後、画面右上の「保存」ボタンを押下してください。
- 「キャンセル」ボタンを押下して、編集中のテンプレート情報を破棄して前画面に移動します。
- テンプレート最初のアクションはドラッグ&ドロップ不可能です。最初のアクションを基準に変更を行ってください。
栽培計画の追��加 - 栽培計画テンプレートの選択 - 栽培計画テンプレートの名前変更
いつ使うか:
作成済みの栽培計画テンプレートの名前を変更する際に利用します。
誰が使うか:
マネージャー
画面イメージ:
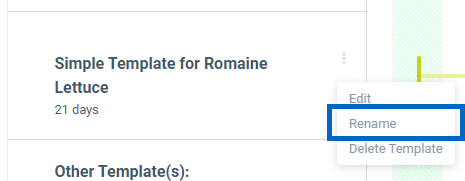
新規名称設定画面
詳細な使い方:
- 編集対象の栽培計画テンプレートカードメニューから、「名前変更」ボタンを押下します。
- 新しい名前を設定可能な画面が表示されるため、任意の値を入力して「保存」を押下してください。
栽培計画の追加 - 栽培計画テンプレートの選択 - 栽培計画テンプレートの削除
いつ使うか:
作成済みの栽培計画テンプレートを削除する際に利用します。
誰が使うか:
マネージャー
画面イメージ:
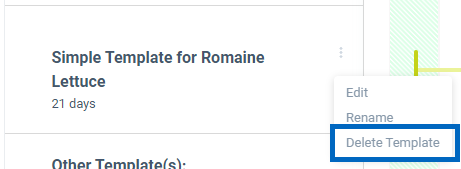
詳細な使い方:
- 編集対象の栽培計画テンプレートカードメニューから、「テンプレートを削除」ボタンを押下してください。
栽培計画の追加 - 栽培計画の構築
いつ使うか:
栽培計画におけるアクションやステージの配置や日付の設定、数量や重量の設定を行う際に利用します。
誰が使うか:
マネージャー
画面イメージ:
初期表示画面 - テンプレート未適用時
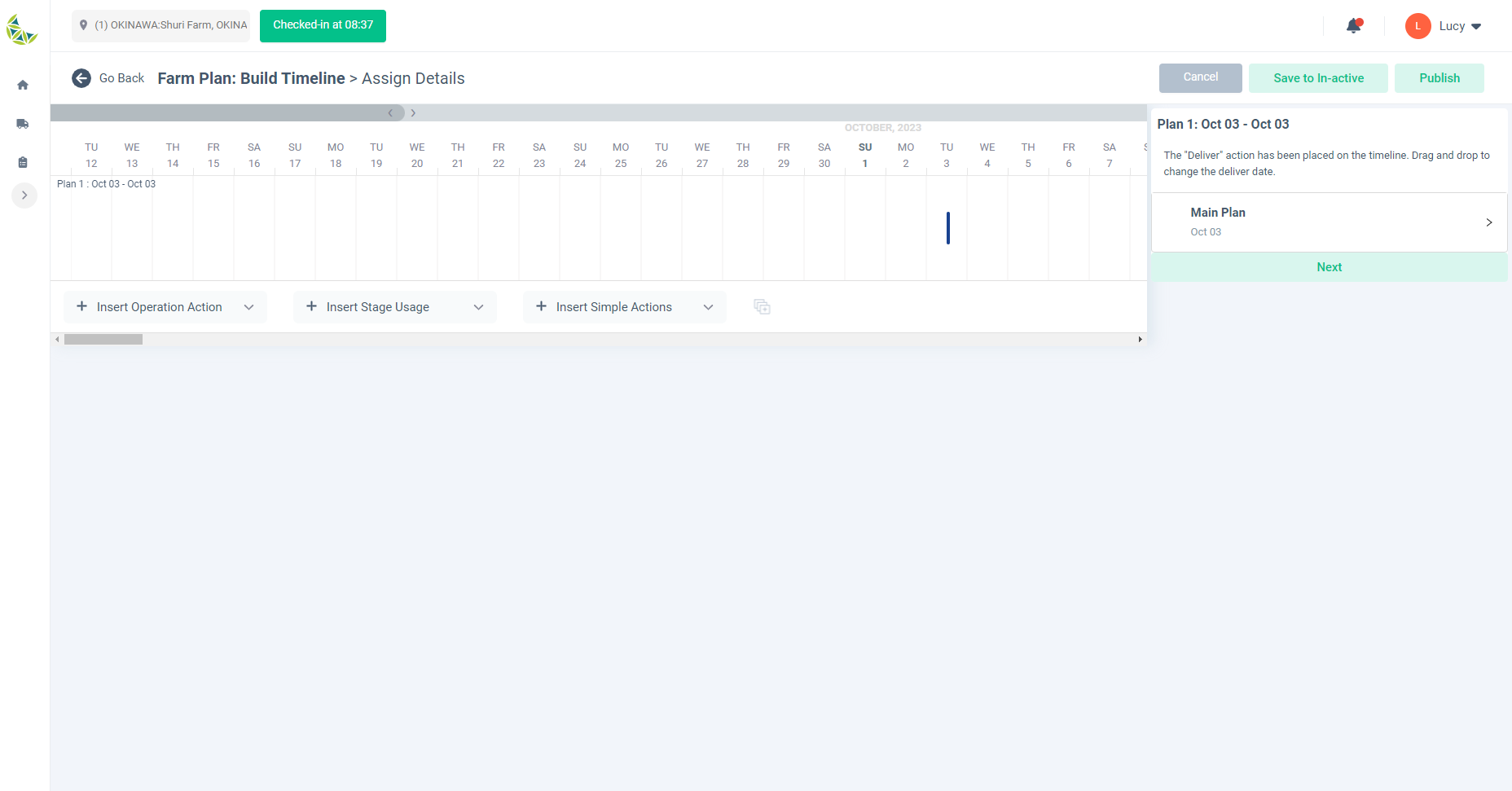
初期表示画面 - テンプレート適用時
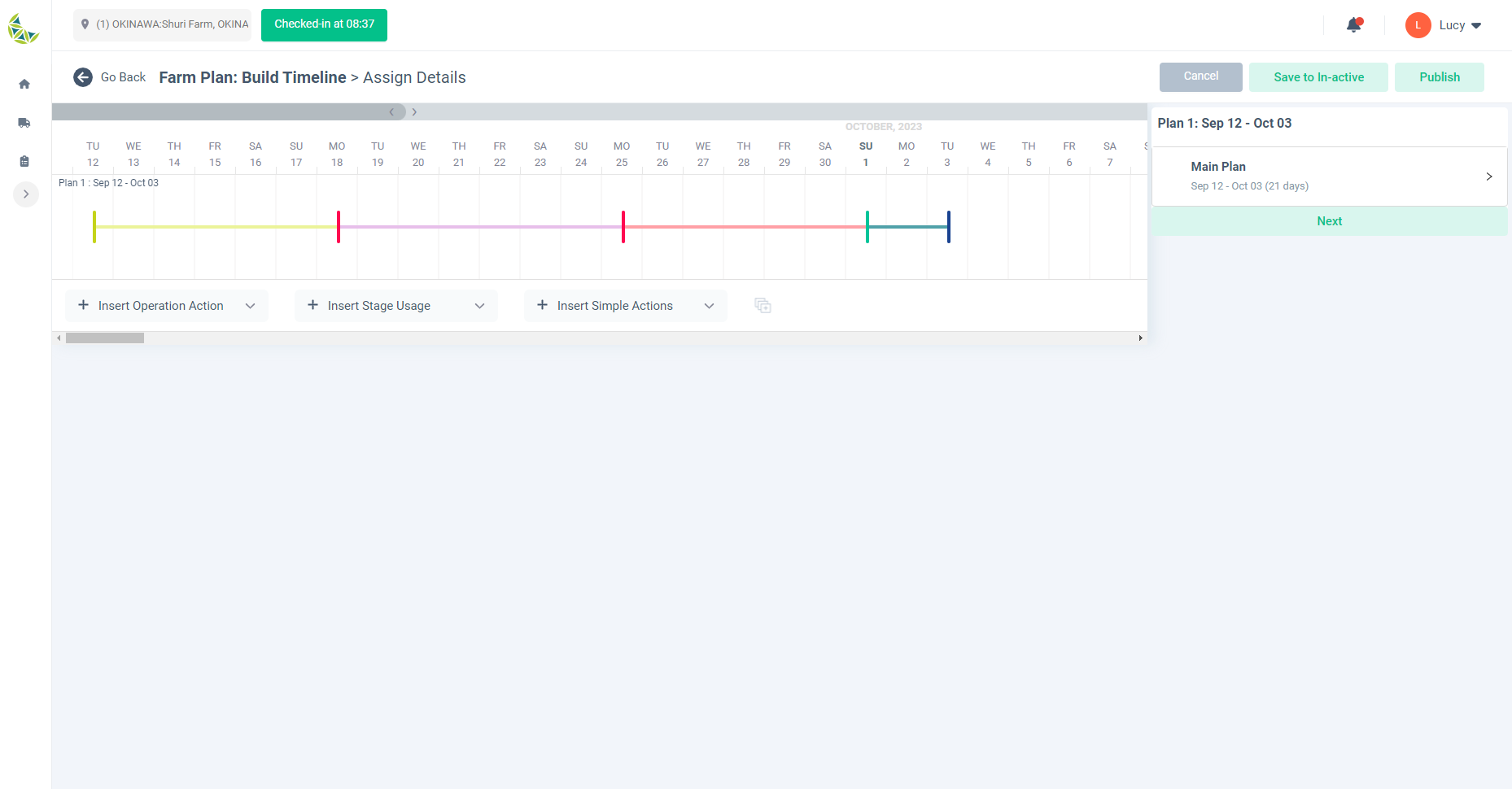
「オペレーションアクション」、「ステージ」、「シンプルアクション」の開閉
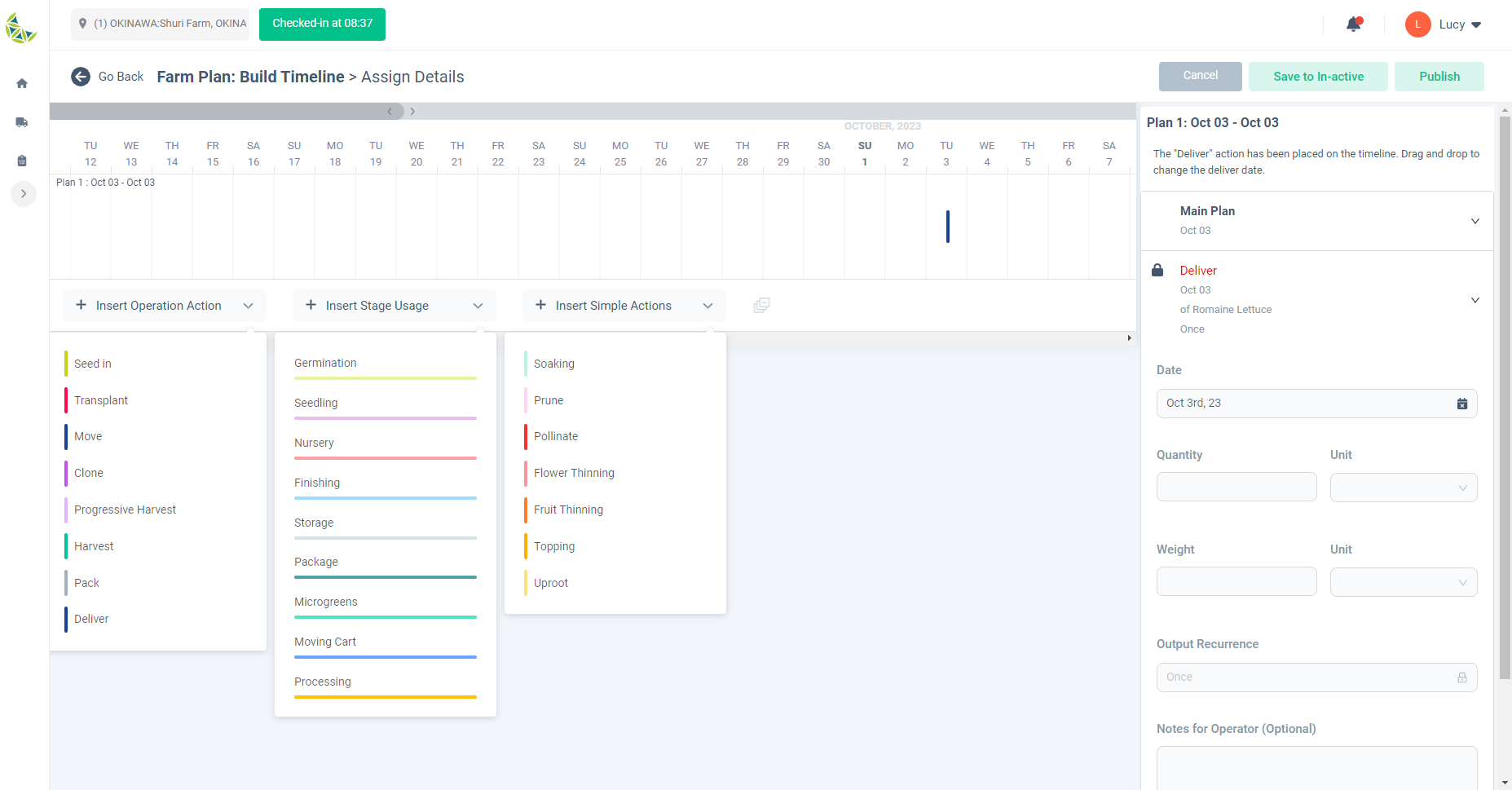
詳細な使い方:
- 初期状態画面
- 顧客注文に紐づかない栽培計画を作成する際
- 栽培計画テンプレートを適用していない場合、現在日付から3週間後に配送アクションが配置されています。
- 栽培計画テンプレートを適用している場合、現在日付を基準にテンプレートが適用されています。
- 顧客注文に紐づく栽培計画を作成する際
- 栽培計画テンプレートを適用していない場合、初回配送日に配送アクションが配置されています。
- 栽培計画テンプレートを適用している場合、初回配送日を基準にテンプレートが適用されています。
- 顧客注文に紐づかない栽培計画を作成する際
- カレンダーの表示期間について
- 顧客注文に紐づかない栽培計画を作成する場合、カレンダーは現在日付から一年後まで表示されます。
- 顧客注文に紐づく栽培計画を作成する際
- 最終配送日が設定されている場合、カレンダーは現在日付から最終配送日まで表示されます。
- 最終配送日が設定されていない場合、カレンダーは初回配送日から一年後まで表示されます。
- アクションとステージの追加
- カレンダー下の「オペレーションアクション」、「ステージ」、「シンプルアクション」をクリックして各リストを開き、任意の日付にドラッグ&ドロップで新規アクションとステージを追加することが可能です。
- 現在日付からカレンダーで表示されている日付間にアクションを配置することが可能です。
- 最終オペレーションアクションを除く全てのオペレーションアクションはステージを所持するように作成してください。
- アクション配置後にアクションの順番を変更することは不可能です。
- アクションの日付変更
- 配置してあるアクションをカレンダー上でドラッグ&ドロップすることで日付を変更することが可能です。
- 右サイドにて設定可能なロック状態によって移動時の挙動は異なります。ロックがかかっているアクションを基準に各アクションの日付が変更されます。
- 右サイドにて、該当アクションの「開始日」または「間隔」を変更することで日付を変更することが可能です。
- 一つ前のアクションの翌日と、一つ後のアクションの前日の間で移動することが可能です。
- 現在日付からカレンダーで表示されている日付間にアクションを配置することが可能です。
- 配置してあるアクションをカレンダー上でドラッグ&ドロップすることで日付を変更することが可能です。
- アクションの数量・重量設定
- 右サイドにて、該当アクションの「数量」または「重量」を設定することが可能です。
- 「数量」と「単位」は入力必須項目です。
- 顧客注文に紐づく栽培計画を作成する際、メインブランチの最終アクションは初回配送日として指定された日付となります。そのため日付は変更することが出来ません。また、数量・重量も顧客注文情報を引き継ぐため変更不可能です。
- アクションの削除
- 右サイドにて、該当アクションのゴミ箱アイコンを押下することで削除が可能です。
- サブブランチ最初のアクションを削除すると、それ以降に続くサブブランチ全てのアクションも同時に削除されます。
- ステージの変更
- 変更対象のステージ部分に再度「ステージ」リストからドラッグ&ドロップすることで変更することが可能です。
- 全ての必須項目が入力された場合、右サイド最下部にある「次へ」ボタンが活性化します。これを押下し、次ページに移動します。
栽培計画の追加 - 栽培計画の構築 - アクションとステージ欄の一括開閉
いつ使うか:
「オペレーションアクション」、「シンプルアクション」、「ステージ」リストをまとめて開閉する際に利用します。
誰が使うか:
マネージャー
画面イメージ:
一括オープン前画面
一括オープン後画面
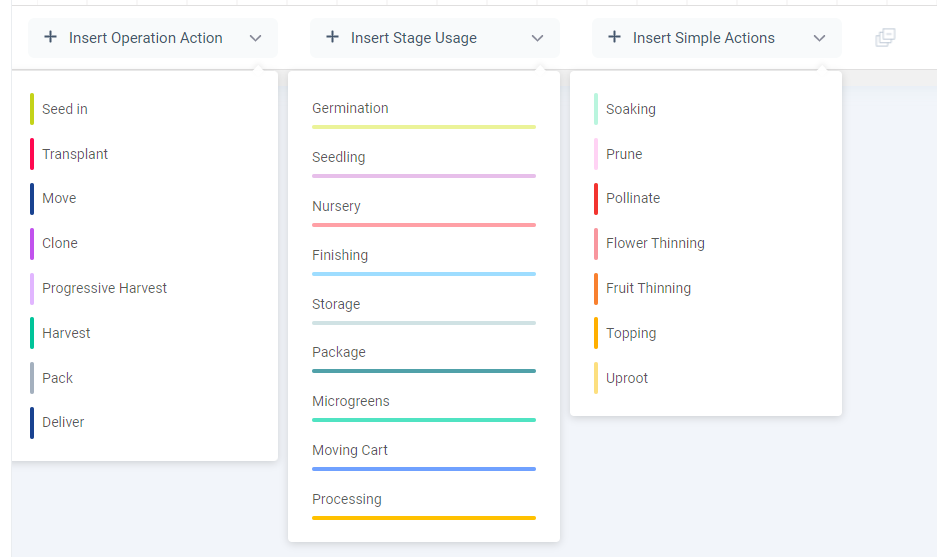
詳細な使い方:
- 「オペレーションアクション」、「シンプルアクション」、「ステージ」は各リストを押下することでそれぞれ開閉することが可能です。
- まとめて開閉したい場合は、「シンプルアクション」リスト横のアイコンを押下してください。
栽培計画の追加 - 栽培計画の構築 - 配送日への追加アクションの確認
いつ使うか:
最終アクションである、「配送」が配置されている日付へ他のアクションを追加する際に利用します。
誰が使うか:
マネージャー
画面イメージ:
「配送」が配置されている日付にアクションを1つ追加
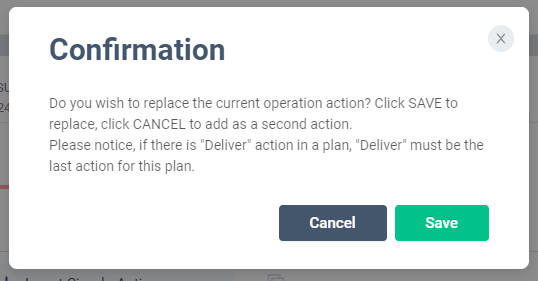
「配送」とその他アクションが1つ配置されている日付にアクションを1つ追加
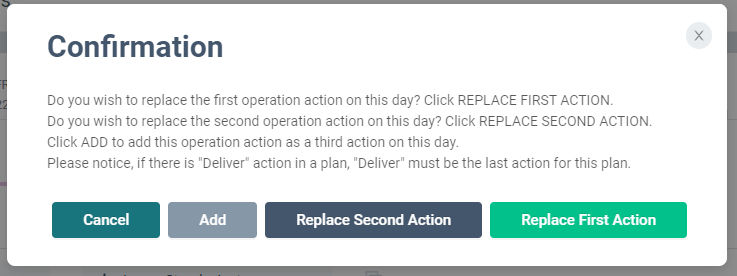
詳細な使い方:
- 「配送」が配置されている日付にアクションを1つ追加
- 「配送」と追加するアクションを置き換えるかを確認するポップアップが表示されます。
- 「保存」ボタンを押下することで置き換えることが出来ます。
- 「キャンセル」ボタンを押下することで「配送」の前に新しいアクションを追加することが出来ます。
- 「配送��」とその他アクションが1つ配置されている日付にアクションを1つ追加
- どのように追加するアクションを配置するかを確認するポップアップが表示されます。
- 「1番目を置き換え」ボタンを押下することで、「配送」と置き換えることが出来ます。
- 「2番目を置き換え」ボタンを押下することで、「配送」の前アクションと置き換えることが出来ます
- 「追加」ボタンを押下することで、同日の一番最初のアクションとして追加することが出来ます。
- 「キャンセル」ボタンを押下することでこのポップアップを閉じ、変更を破棄することが出来ます。
栽培計画の追加 - 栽培計画の構築 - タイムラインコンフリクト
いつ使うか:
アクションやステージを配置する際や栽培計画の構築が完了し、「次へ」ボタンを押下した後に何らかのタイムラインルールに則っていない場合に表示されます。
誰が使うか:
マネージャー
画面イメージ:
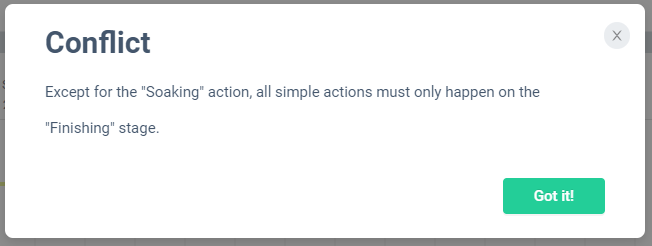
詳細な使い方:
- 何らかのタイムラインルールに則っていない場合、コンフリクトポップアップが表示されます。
- コンフリクト内容を確認し、「了解」ボタンを押下して内容に沿って再度設定を行ってください。
栽培計画の追加 - 栽培計画の構築 - シンプルアクションの複製
いつ使うか:
タイムラインに配置したシンプルアクションをコピーする際に利用します。
誰が使うか:
マネージャー
画面イメージ:
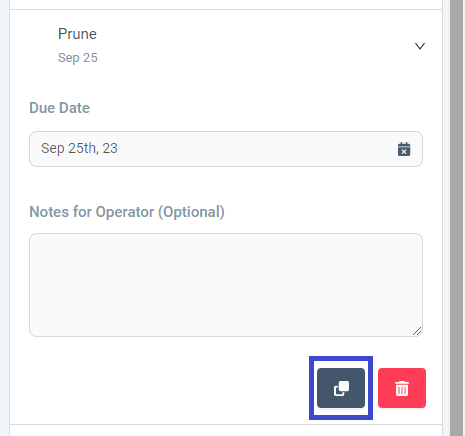
コピー内容詳細設定ポップアップ
詳細な使い方:
- 右サイドにて該当シンプルアクションのコピーアイコンを押下します。
- コピー内容詳細設定ポップアップにて、コピー内容を設定して「決定」ボタンを押下すると、指定の内容でシンプルアクションをコピーすることが可能です。
栽培計画の追加 - 栽培計画の構築 - 「収穫(繰り返し)」の追加
いつ使うか:
「収穫(繰り返し)」をタイムラインに追加したい際に利用します。
誰が使うか:
マネージャー
画面イメージ:
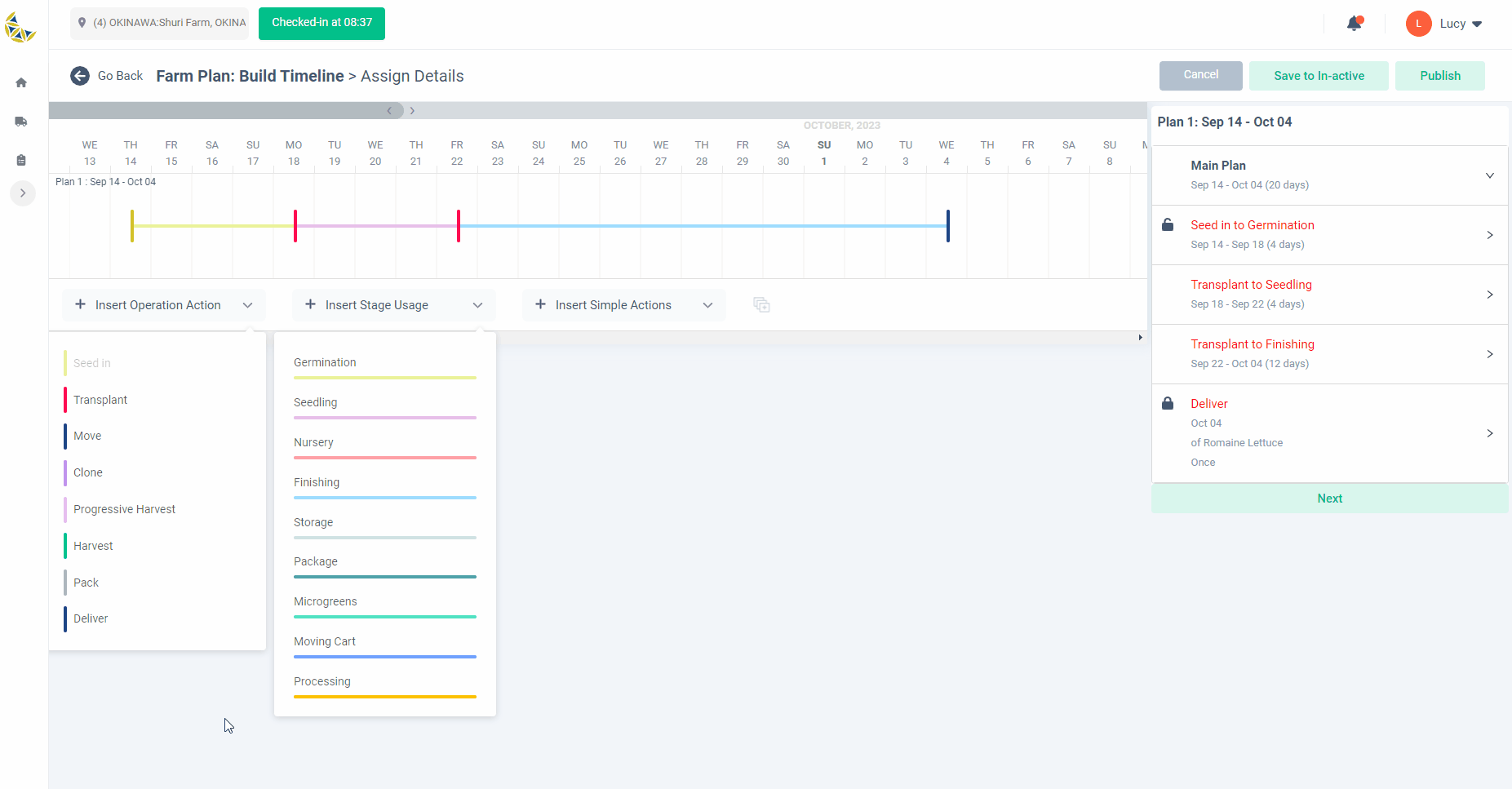
詳細な使い方:
- 「収獲(繰り返し)」を追加したいブランチに対して、他のアクションと同様にドラッグ&ドロップで追加することが可能です。
- 「収獲(繰り返し)」は新しいブランチを作成します。これをサブブランチと言います。
- サブブランチ上には任意のアクションとステージを配置することが可能です。
- 別の「収獲(繰り返し)」によって作成されたサブブランチ上に「収獲(繰り返し)」を配置することは不可能です。
- 「クローン」によって作成されたサブブランチ上に「収獲(繰り返し)」を配置することは可能です。
栽培計画の�追加 - 栽培計画の構築 - 「収穫(繰り返し)」の複製
いつ使うか:
タイムラインに配置した「収穫(繰り返し)」をコピーする際に利用します。
誰が使うか:
マネージャー
画面イメージ:
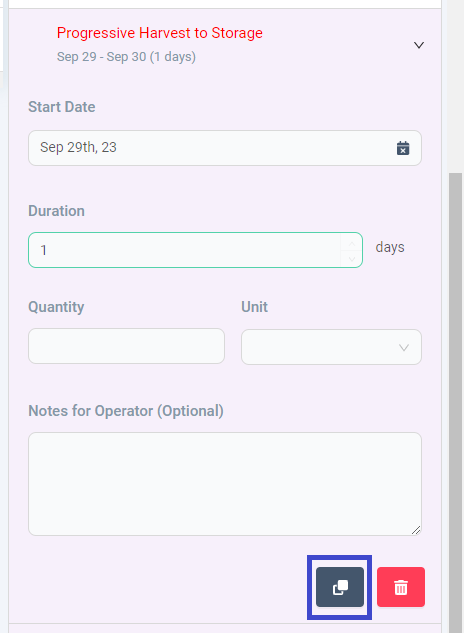
コピー内容詳細設定ポップアップ
詳細な使い方:
- 右サイドにて該当「収穫(繰り返し)」のコピーアイコンを押下します。
- コピー内容詳細設定ポップアップにて、コピー内容を設定して「決定」ボタンを押下すると、指定の内容で「収穫(繰り返し)」とそれ以降の同一サブブランチアクションをコピーすることが可能です。
栽培計画の追加 - 栽培計画の構築 - 「クローン」の追加
いつ使うか:
「クローン」をタイムラインに追加したい際に利用します。
誰が使うか:
マネージャー
画面イメージ:
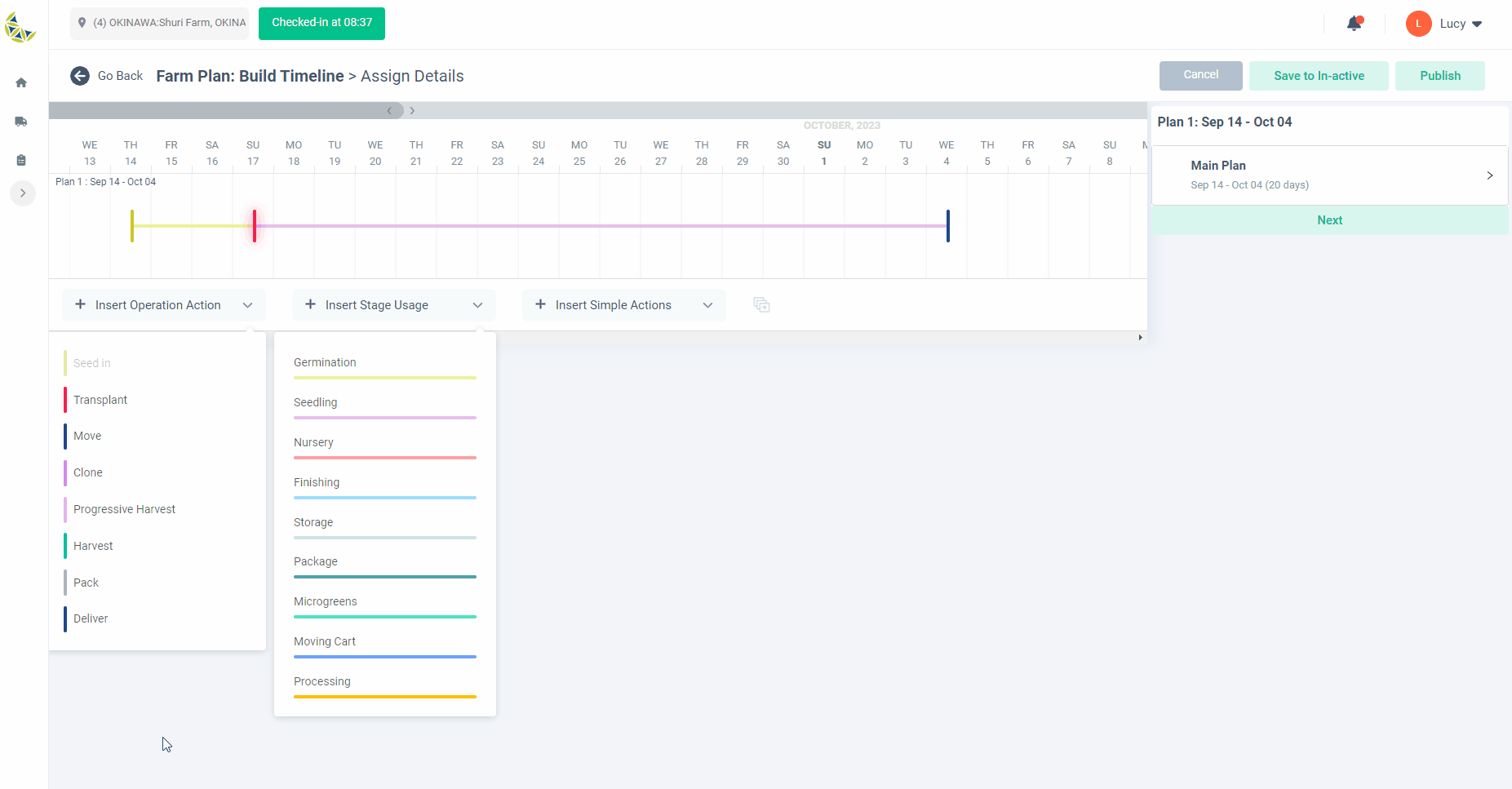
詳細な使い方:
- 「クローン」を追加したいブランチに対して、他のアクションと同様にドラッグ&ドロップで追加することが可能です。
- 「クローン」は新しいブランチを作成します。これをサブブランチと言います。
- サブブランチ上には任意のアクションとステージを配置することが可能です。
- 別の「クローン」によって作成されたサブブランチ上に「クローン」を配置することは不可能です。
- 「収穫(繰り返し)」によって作成されたサブブランチ上に「クローン」を配置することは可能です。
栽培計画の追加 - エリアの割り当て
いつ使うか:
タイムラインのアクションとステージの配置が完了し、数量・重量を設定した後、各アクションにエリアを割り当てる際に利用します。
誰が使うか:
マネージャー
画面イメージ:
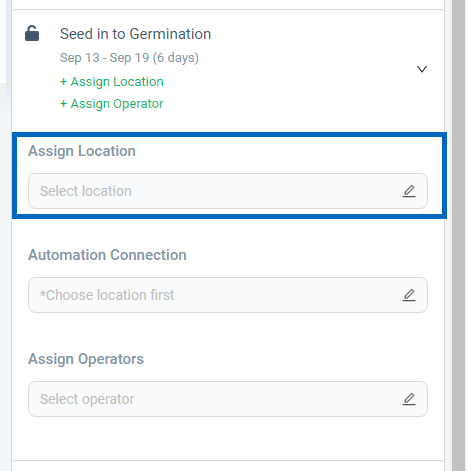
エリア名横のウォッチアイコン押下後画面
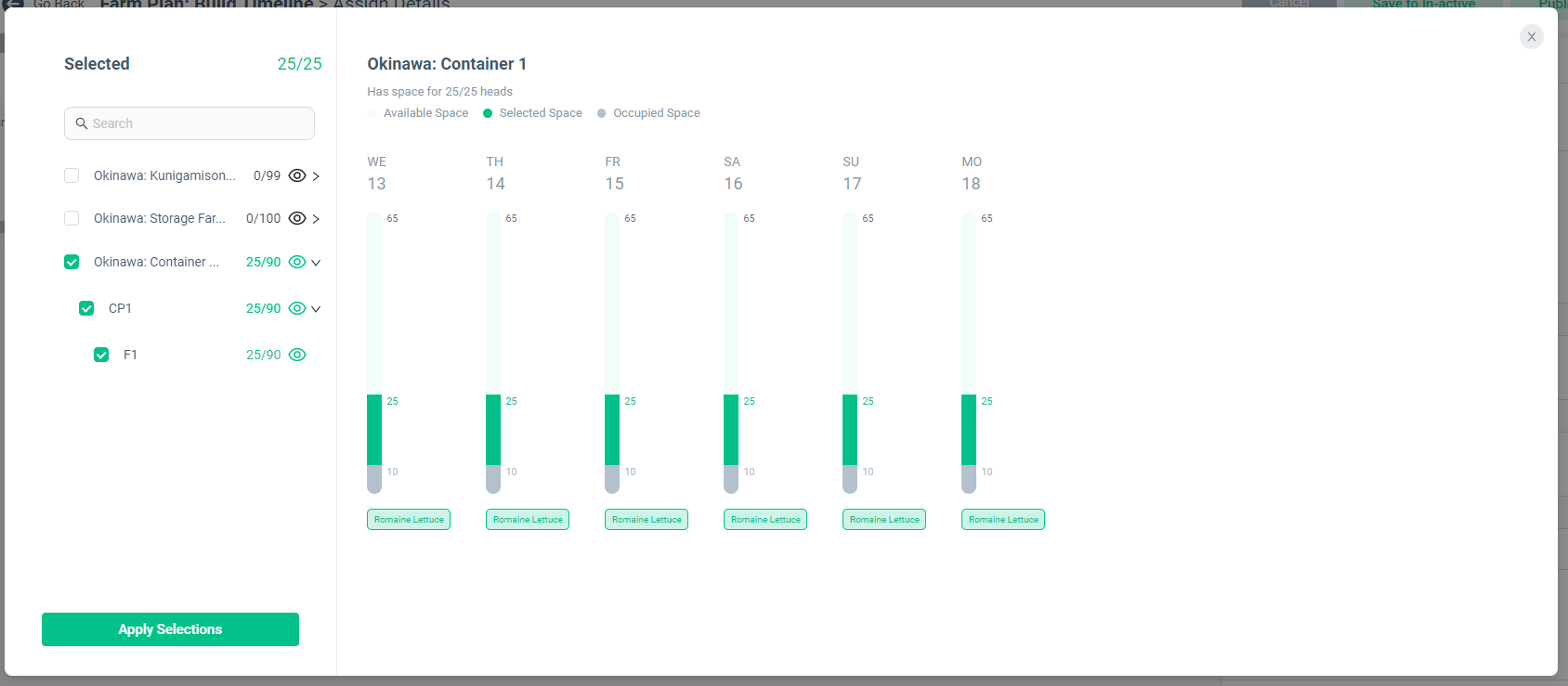
詳細な使い方:
- これは栽培計画の追加 - 栽培計画の構築が��完了し、右サイド最下部にある「次へ」ボタン押下で移動する次ページにて操作可能です。
- 右サイドに表示される各アクション入力項目の、「エリアを割り当て」を押下してください。エリアの割り当てポップアップが表示され、適当なエリアを選択し「選択を反映」ボタンを押下してください。
- エリア割り当てポップアップ上で、エリア名横のウォッチアイコンを押下することで使用可能数と使用中数、そして割り当て数を確認することができます。
- 割り当て可能なエリアの一覧には、「ファームプロファイル」ページで設定したサブゾーンの作物種別とステージを基に表示されます。
- 栽培計画の作成時に選択した種子の作物種別と一致し、アクションの所持するステージと一致するサブゾーンが表示されます。さらに、空きスペースがあるもののみ表示されます。
栽培計画の追加 - オペレーターの割り当て
いつ使うか:
タイムラインのアクションとステージの配置が完了し、数量・重量を設定した後、各アクションにオペレーターを割り当てる際に利用します。
誰が使うか:
マネージャー
画面イメージ:
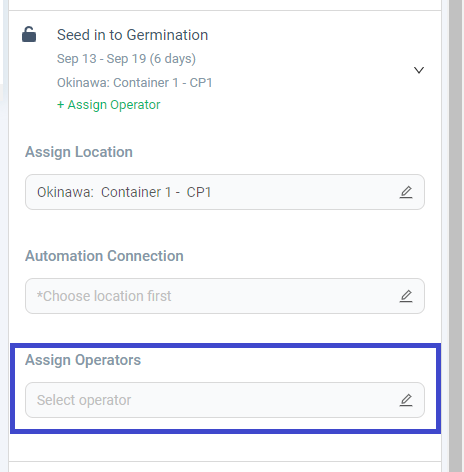
詳細な使い方:
- これは栽培計画の追加 - 栽培計画の構築が完了し、右サイド最下部にある「次へ」ボタン押下で移動する次ページにて操作可能で�す。
- 右サイドに表示される各アクション入力項目の、「担当者」を押下してください。該当日付に該当エリアで割り当て可能なオペレーターが表示されるため、任意のユーザーを選択してください。
- アクションの開始日が稼働日であり、選択されたエリアへのアクセス権限があるユーザーが担当者の候補として一覧に表示されます。
栽培計画の追加 - 顧客の選択
いつ使うか:
栽培した作物の配送先である顧客を設定する必要がある際に利用します。
誰が使うか:
マネージャー
画面イメージ:
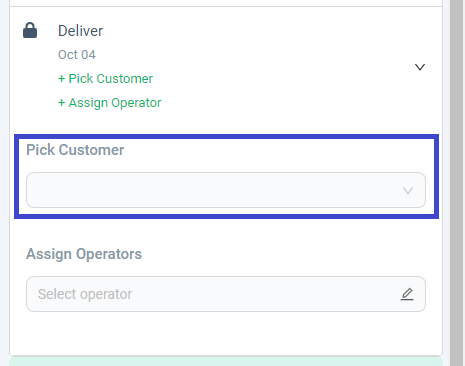
詳細な使い方:
- これは栽培計画の追加 - 栽培計画の構築が完了し、右サイド最下部にある「次へ」ボタン押下で移動する次ページにて操作可能です。
- 右サイドに表示される「配送」の「顧客」を押下してください。一覧が表示されるので、配送先として設定したい顧客を選択してください。
栽培計画の追加 - コンフリクトの表示と解消
いつ使うか:
繰り返しの栽培計画の作成過程の中で、全てのプランでエリアとオペレーターが実際に割り当て可能か否かを検証し、結果によって再設定する際に利用します。
誰が使うか:
マネージャー
画面イメージ:
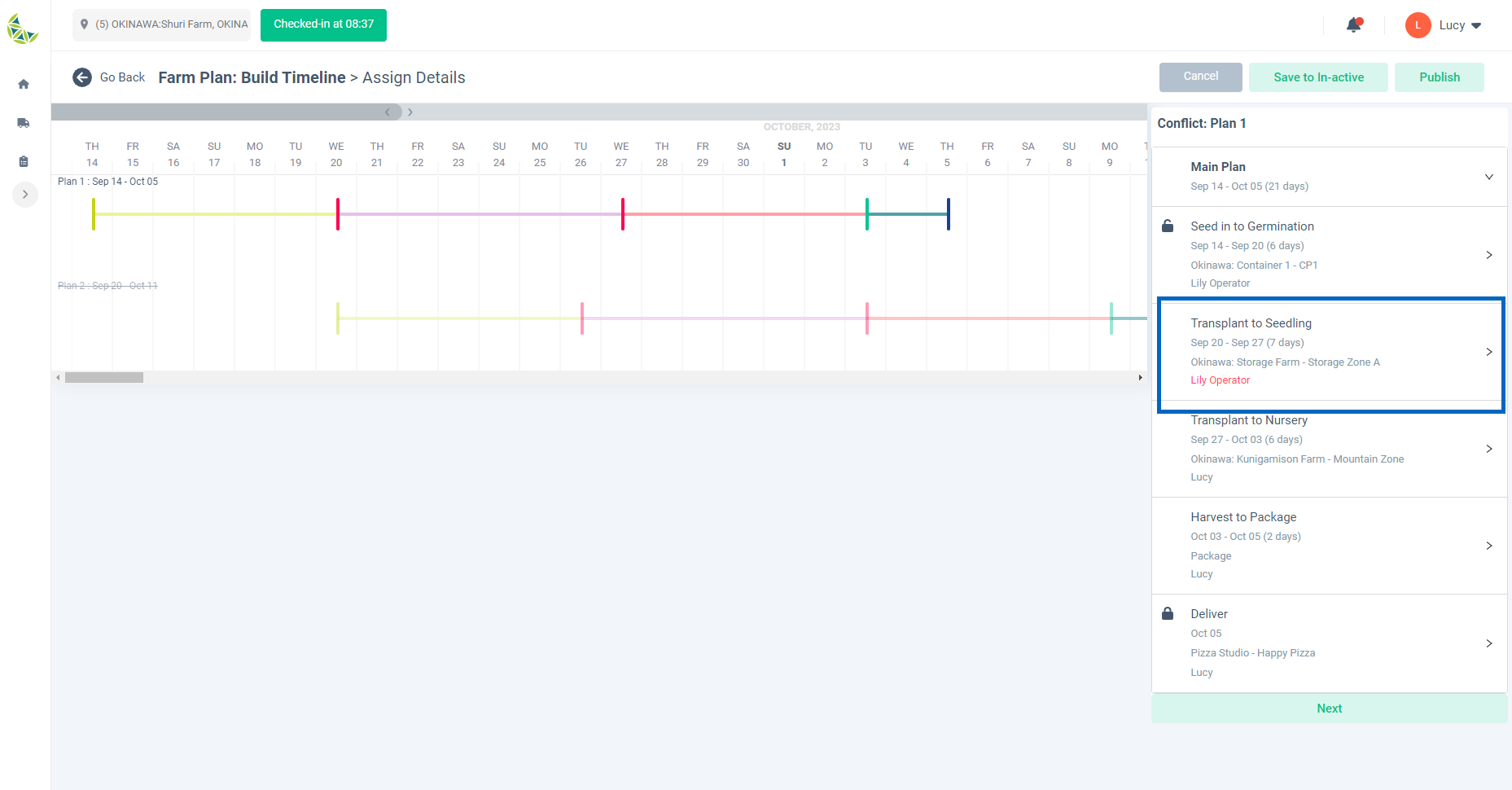
詳細な使い方:
- 繰り返しの栽培計画を作成する際、繰り返し頻度によって複数回エリアとオペレーターを割り当てる可能性があります。
- エリアとオペレーターの仮割り当て完了後、全てのプランでエリアとオペレーターが実際に割り当て可能か否かを検証します。
- 上記の検証で割り当て不可能なエリアまたはオペレーターが存在する場合、再度割り当て可能なページに遷移します。
- 該当の割り当て不可能なエリアまたはオペレーターを再度設定し、「次へ」ボタンを押下します。全て解消するまでこ�の操作を続けてください。
栽培計画の追加 - 栽培計画テンプレートの保存
いつ使うか:
作成した栽培計画のタイムラインをテンプレートとして保存する際に利用します。
誰が使うか:
マネージャー
画面イメージ:
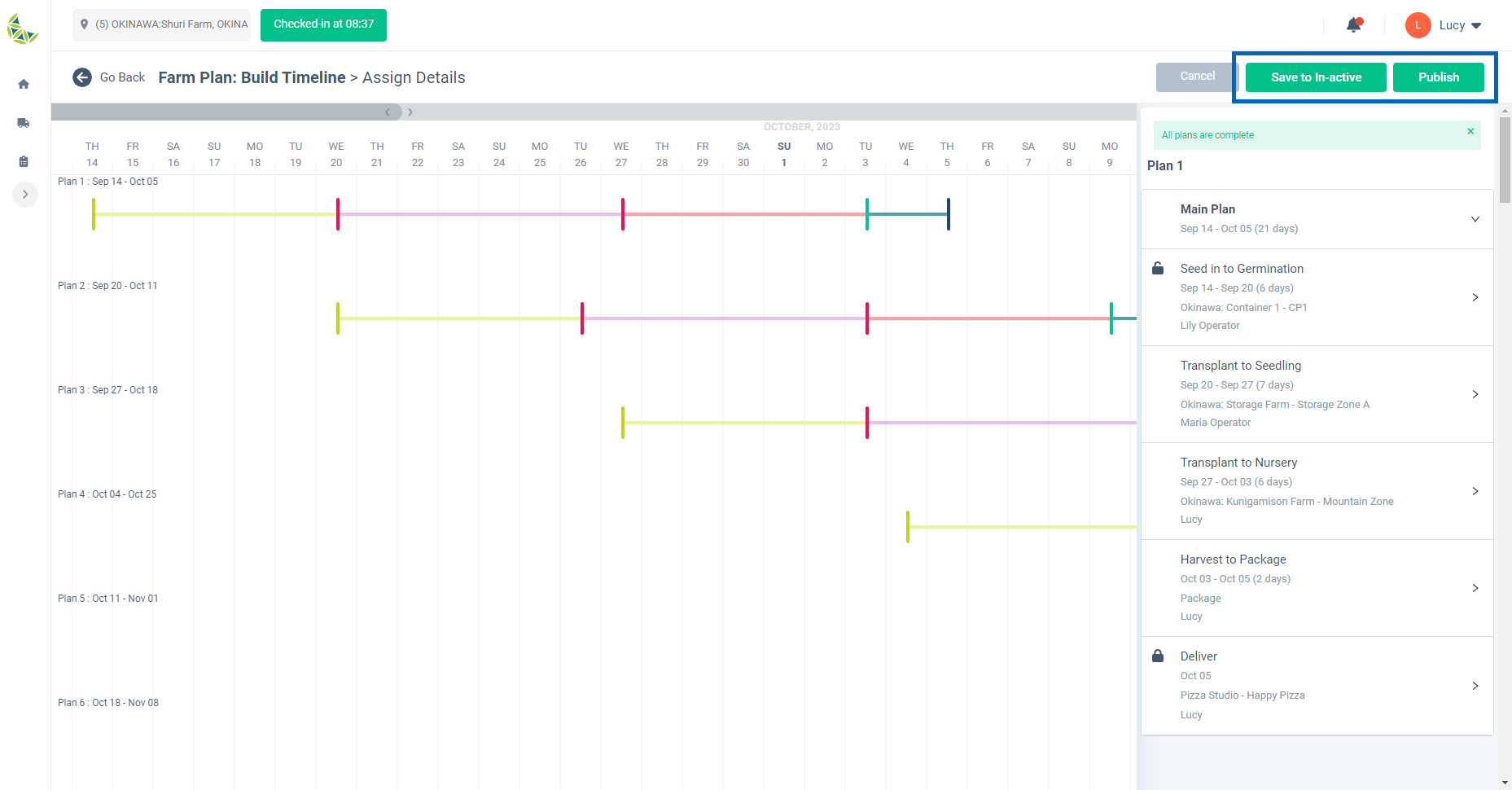
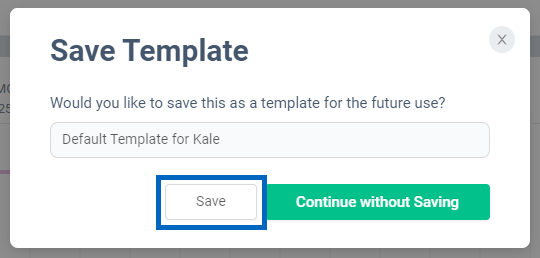
詳細な使い方:
- 栽培計画に必要な全ての入力項目へ入力が完了して保存可能な状態になると、画面右上部の「無効のまま保存」ボタンと「公開」ボタンが押下可能になります。
- 各ボタンを押下すると、現在作成している栽培計画のタイムラインをテンプレートとして保存するか否かを確認する画面が表示されます。 テンプレートとして保存する場合は、テンプレートの名前を入力し、「保存」を押下してください。
栽培計画の追加 - 栽培計画をアクティブ状態で保存
いつ使うか:
作成した栽培計画をアクティブ状態で保存する際に利用します。
誰が使うか:
マネージャー
画面イメージ:
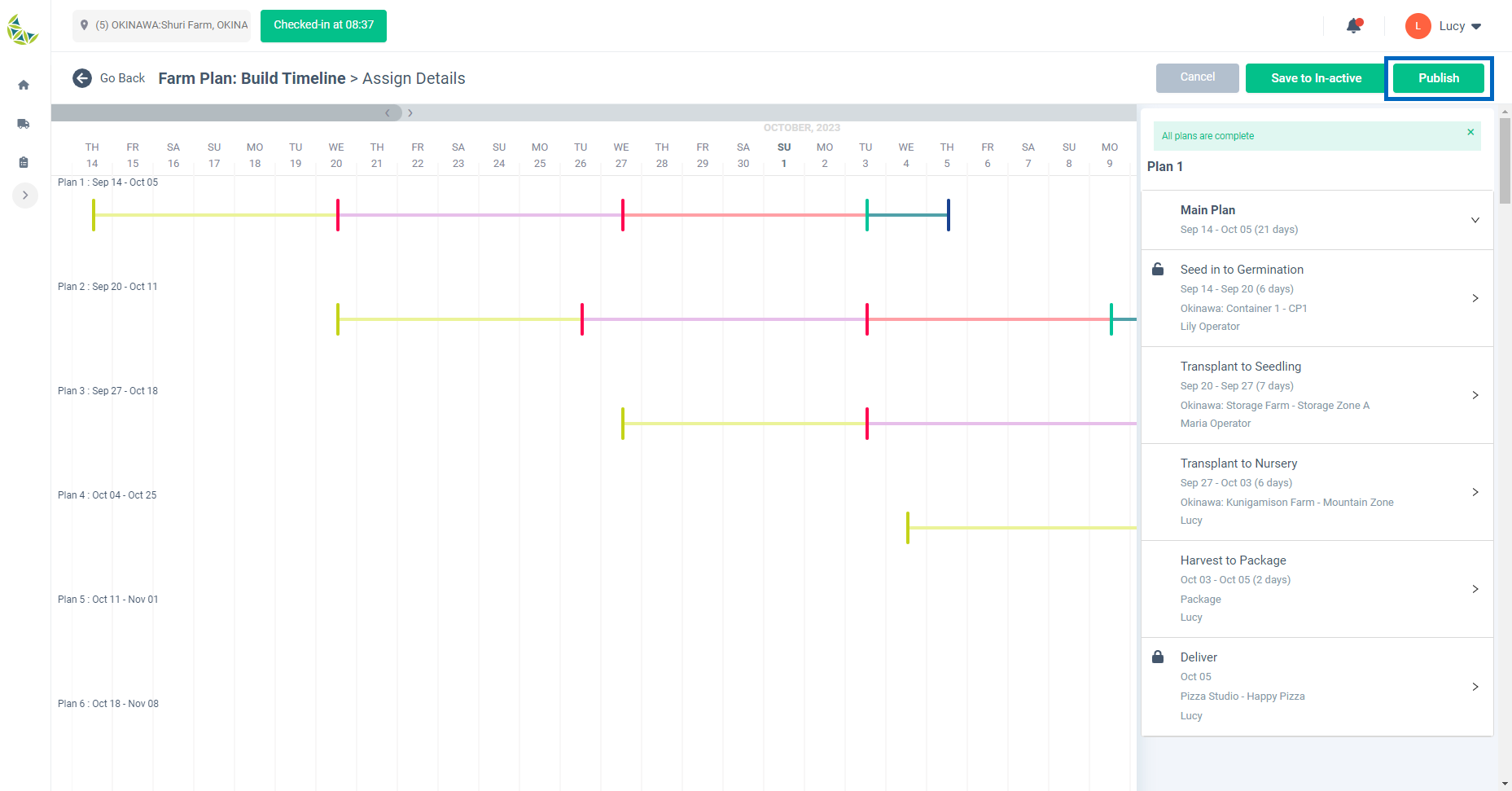
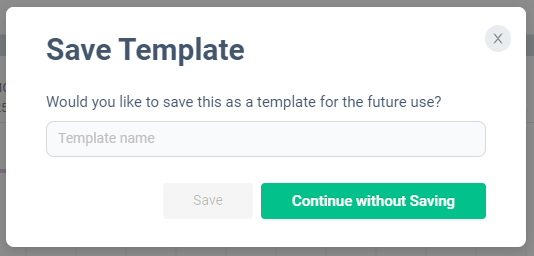
詳細な使い方:
- 栽培計画に必要な全ての入力項目へ入力が完了して保存可能な状態になると、画面右上部の「公開」ボタンが押下可能になります。
- 「公開」ボタンを押下すると、現在作成している栽培計画のタイムラインをテンプレートとして保存するか否かを確認する画面が表示されます。
- テンプレートとして保存する場合は、テンプレートの名前を入力し、「保存」を押下してください。
- テンプレートとして保存する必要がない場合は、「テンプレートを保存せずに続ける」を押下してください。
栽培計画の編集
いつ使うか:
栽培計画作成後、栽培計画の内容を編集�したい際に利用します。
誰が使うか:
マネージャー
画面イメージ:
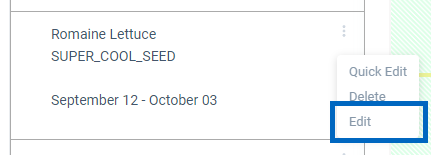
詳細な使い方:
- 編集したい栽培計画の詳細カードメニューから、「編集」を選択します。
- 編集対象の計画が繰り返しの栽培計画の一部である場合、以下の中から編集範囲を選択することができます。
- 選択した栽培計画のみを編集する。
- 選択した栽培計画を含む、それ以降の繰り返しの栽培計画を編集する。
- 編集画面に移動した後の操作は、#栽培計画の追加 - 栽培計画の構築以降の操作と同様です。
- 編集当日日付以前のアクション内容は編集できません。過去のアクション内容を修正するということは、完了したタスクの実績を操作することになるためです。
メンテナンス作業の追加
いつ使うか:
栽培計画に紐づかないメンテナンス作業のタスクを作成する際に利用します。
誰が使うか:
マネージャー
画面イメージ:

詳細な使い方:
- ファームスケジュールヘッダー部分にある「追加」ボタンを押下し、「メンテナンスタスク」を選択します。
- 以降はマニュアル「タスクリスト」ページを参照ください。
栽培計画のセッションタイムアウト
いつ使うか:
栽培計画のセッションを確立後、画面操作が無いまま30分が経過すると自動的にセッションが切断されます。セッションを切断することにより、他のユーザーが栽培計画に関する操作を行うことが可能になります。
誰が使うか:
マネージャー
画面イメージ:
画面操作が無いまま25分経過後の画面
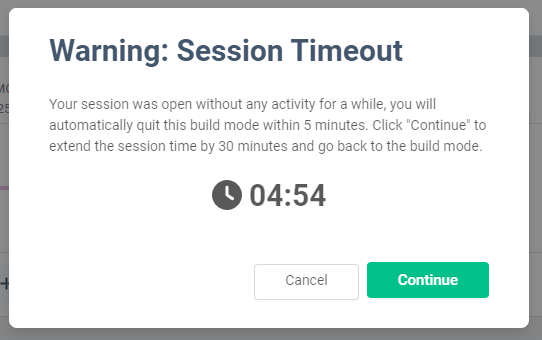
画面操作が無いまま30分経過後の画面
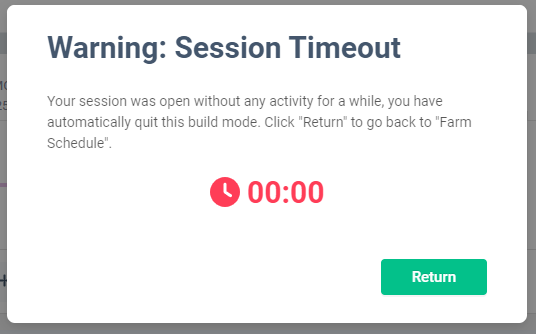
詳細な使い方:
- ユーザーが栽培計画に関する操作を行う際、セッションを確立します。セッションを確立する操作は以下の通りです。
- 栽培計画の追加
- 栽培計画の編集
- 栽培計画のクイック編集
- オーナーアカウント一つにつき、同時に確立可能なセッション数は一つです。
- セッションを確立した後、画面操作が無いまま30分が経過すると自動的にセッションが切断されます。
- 画面操作が無いまま25分が経過すると、警告画面が表示されます。セッションを延長する場合は「続ける」を押下することで30分間再びセッションを保有することが可能です。
- 画面操作が無いまま30分が経過すると、セッションが切断された旨の画面が表示されます。
- セッションが切断された場合、入力内容は全て破棄されます。注意してください。
複数ユーザーの作業コンフリクト
いつ使うか:
同一オーナーアカウントに所属するユーザーが栽培計画のセッションを確立している間、他のユーザーは栽培計画に関する操作を行うことは不可能です。
現在有効なセッション情報を確認する際に利用します。
誰が使うか:
マネージャー
画面イメージ:
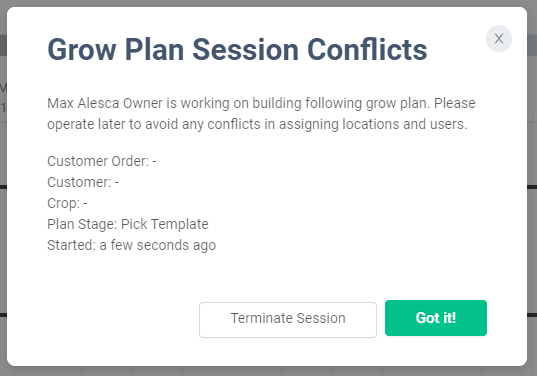
詳細な使い方:
- ユーザーが栽培計画に関する操作を行う際、セッションを確立します。セッションを確立する操作は以下の通りです。
- 栽培計画の追加
- 栽培計画の編集
- 栽培計画のクイック編集
- 上記の操作に加え、栽培計画の削除を行う際に現在有効なセッション情報の有無を検証します。
- 栽培計画に関する操作には時間を要する場合があります。複数のユーザーが同時に操作を行うと、エリアの割り当てなどへの予期しない干渉を避けるため、複数のユーザーが同時に操作できないように制限を加えています。
- 現在有効なセッションが存在する場合、該当のセッション情報が表示されます。
- 「了解」ボタンを押下してセッション情報画面を閉じます。
- 「セッション終了」ボタンを押下して、現在有効なセッションを破棄します。
- 「セッション終了」ボタンを押下して現在有効なセッションを破棄すると、該当のセッションを保持するユーザーの入力内容は全て破棄されます。注意してください。
顧客注文
顧客注文の表示: 栽培計画
いつ使うか:
「販売管理」画面にて作成した、ファームスケジュールを立てる必要がある顧客注文を確認する際に利用します。
誰が使うか:
マネージャー
画面イメージ:
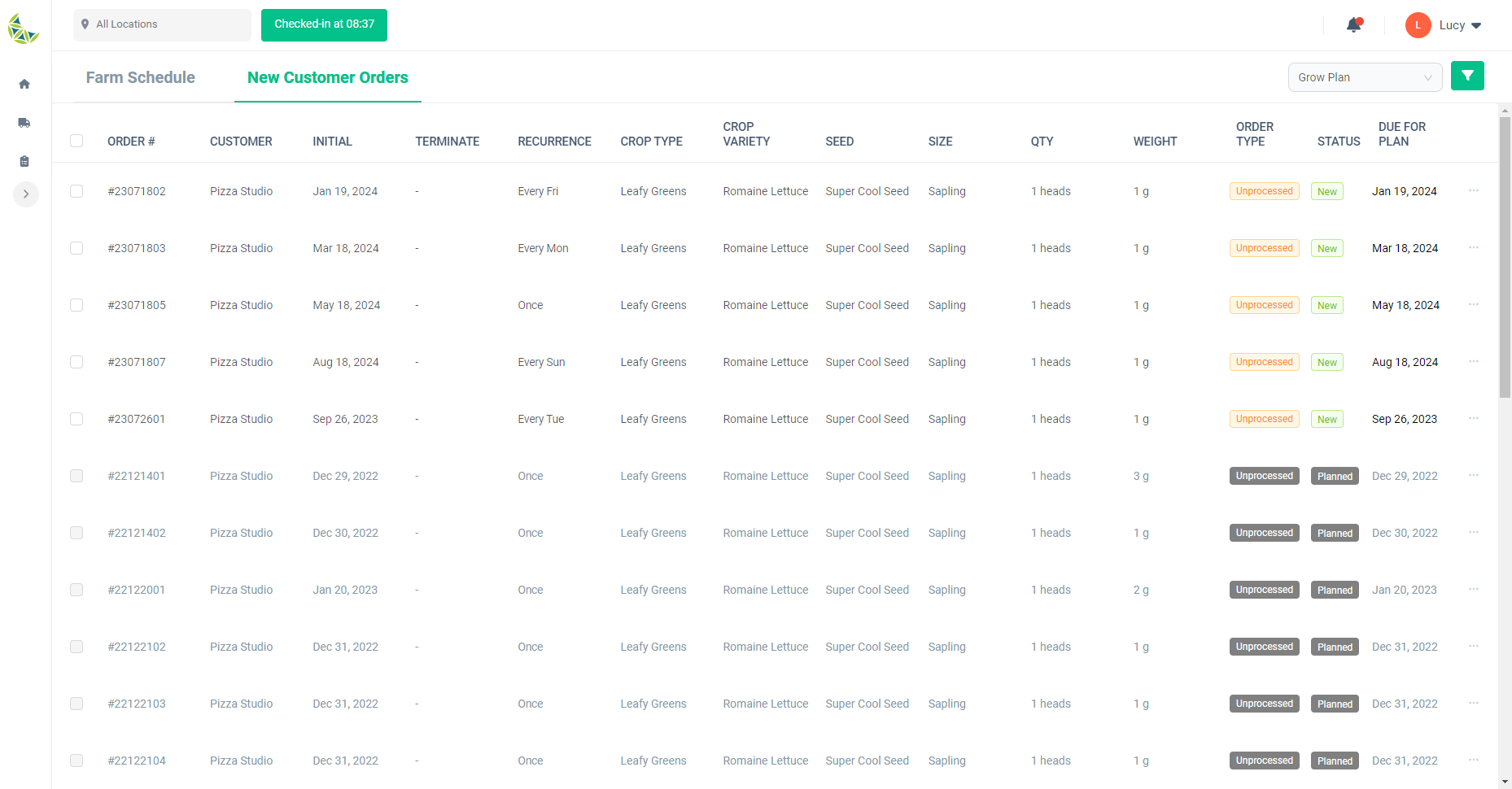
詳細な使い方:
- 「ファームスケジュール」画面にて「新規注文」タブへ移動するとこの画面が表示されます。
- 「販売管理」画面にて作成した顧客注文の一覧が表示されます。注文の詳細情報やステータス、注文に紐づくファームスケジュールの有無を確認することが可能です。
計画済み顧客注文の削除: 栽培計画
いつ使うか:
顧客注文に紐づく栽培計画を作成後、該当の顧客注文を削除する際に利用します。
誰が使うか:
マネージャー
画面イメージ:

詳細な使い方:
- 栽培計画作成済みである削除対象の顧客注文メニューから「注文の削除」を押下してください。
- この画面で注文を削除しても作成済みの栽培計画は削除されません。
- 栽培計画を作成する前に顧客注文を削除したい場合、「販売管理」画面から行うことが可能です。
顧客注文の統合: 栽培計画
いつ使うか:
内容が同一の顧客注文を統合する際に利用します。
誰が使うか:
マネージャー
画面イメージ:
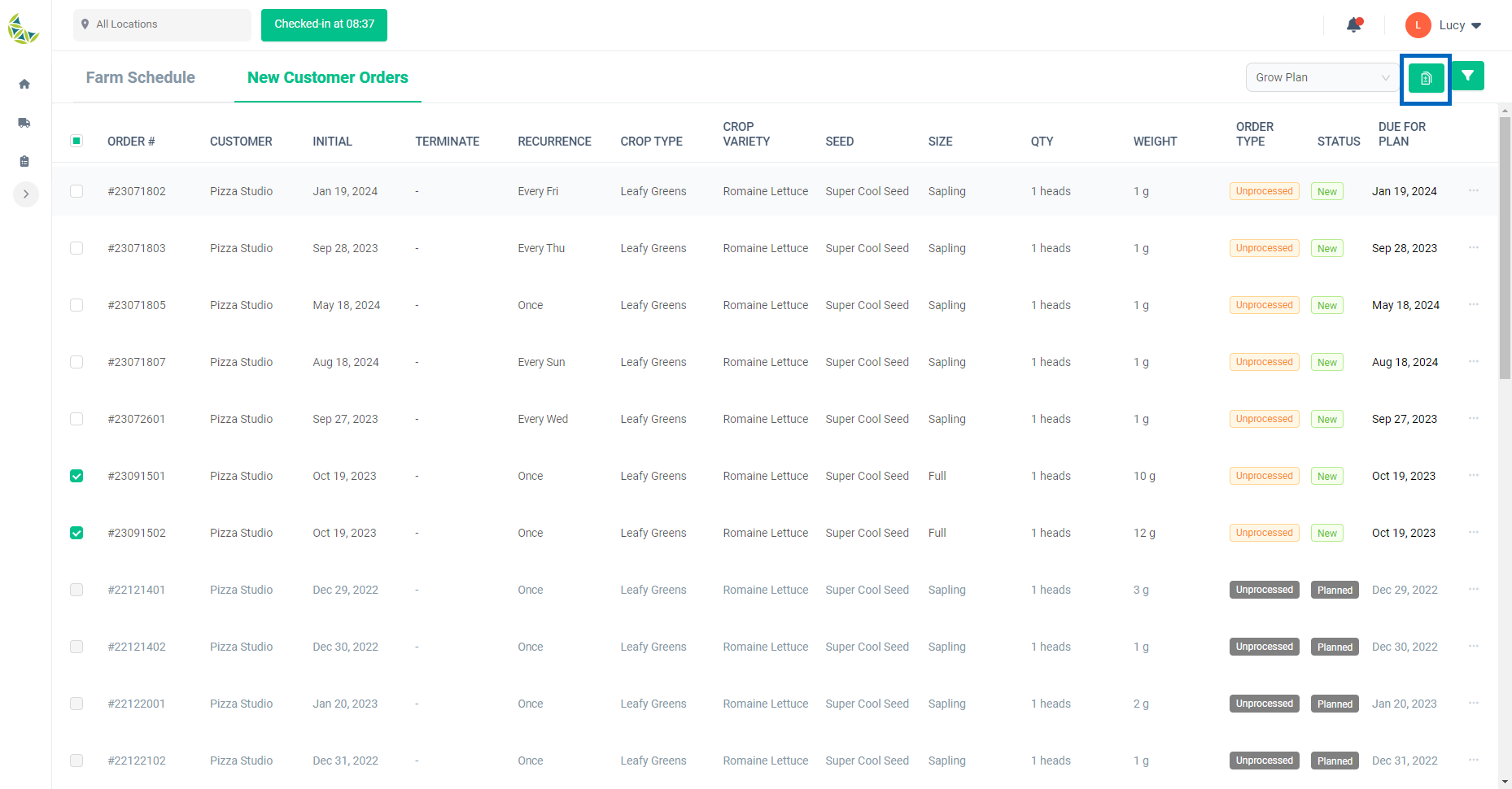
統合可能である場合の画面
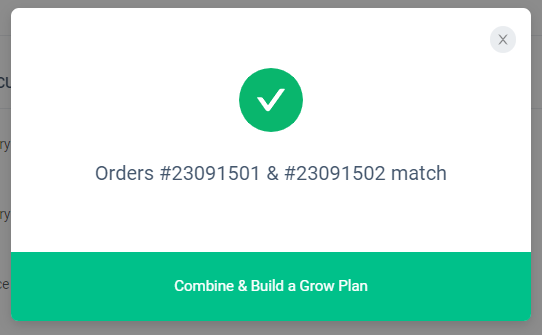
統合不可能である場合の画面

詳細な使い方:
- 初回配送日、終了日、繰り返し回数、作物、品種、種、そしてサイズが全て同一の注文同士を統合することが可能です。
- 各注文情報の左端にてチェックを付け�、右上部に表示される「注文を統合」ボタンを押下します。
- 上記の内容が全て同一である場合、その旨を伝える画面が表示されます。「Combine & Build a Grow Plan」を押下し
- 上記の内容に差異がある場合、注文番号が赤字に表示されます。
顧客注文に紐づく栽培計画の追加
いつ使うか:
顧客注文に紐づく栽培計画を作成する際に利用します。
誰が使うか:
マネージャー
画面イメージ:

詳細な使い方:
- 一つの顧客注文に紐づく栽培計画を作成する場合、対象の注文情報右端メニューにて「栽培計画を作成」ボタンを押下します。
- 複数の顧客注文に紐づく栽培計画を作成する場合、顧客注文の統合: 栽培計画を行って計画を作成することも可能です。
- 「計画開始期限」が過ぎている顧客注文に紐づく栽培計画は作成することが出来ません。
顧客注文に紐づく栽培計画の追加 - 種子の選択
いつ使うか:
作成する顧客注文に紐づく栽培計画で使用する種子を選択する際に利��用します。
誰が使うか:
マネージャー
画面イメージ:
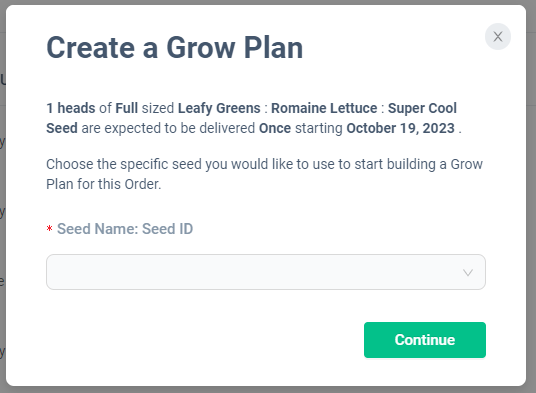
詳細な使い方:
- 顧客注文に紐づく栽培計画の追加後に表示される画面で選択可能です。
- 「種名:種ID」欄で該当の種子を選択してください。
- 使用予定の種子が表示されない場合、「種の管理」を押下すると別タブで「仕入れ管理」ページの「製品」タブに移動します。「製品の追加」ボタンから種子を新規登録してください。
- 以降の操作は顧客注文に紐づかない栽培計画を作成する際と同様です。栽培計画の追加 - 栽培計画テンプレートの選択以降を参照してください。