オートメーション
Sprout
Sproutの一覧表示
いつ使うか:
ファームに設置されたSproutを一覧で確認したいときに利用します。
誰が使うか:
マネージャー
画面イメージ:

詳細な使い方:
- あなたのファームに設置されたSproutの一覧が表示されます。
- 一覧からは、Sproutのネットワーク接続状況、設置場所、環境目標の設定値、Sprout管理の設定値、ハードウェアID/OrionID、ファームウェアアップデートの進捗状況が確認できます。
SYSTEM: online/offlineで接続状況を表示します。TYPE/ATTACHED LOCATION: Sproutの設置場所としてエリアの名前を表示します。ENVIRONMENTAL TARGET: 現在設定されている環境目標のプロファイル名を表示します。EQUIPMENT CONTROL: 現在設定されているSprout管理のプロファイル名を表示します。HARDWARE ID/SOFTWARE ID/VERSION: それぞれのIDと現在のバージョンを表示します。STATUS: ファームウェアアップデートの進捗状況を表示します。
- 画面右上の検索ボックスから、
HARDWARE ID,SOFTWARE IDの値をもとに検索することができます。 HARDWARE IDの左横に配置された矢印をクリックすることで、SUB CONTROL UNITを確認することができます。
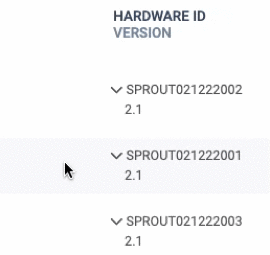
ENVIRONMENTAL TARGET, EQUIPMENT CONTROLの項目は他にも様々な機能を備えているので、個別で確認しましょう。
ENVIRONMENTAL TARGET / EQUIPMENT CONTROL
- 各Sproutに現在設定されているプロファイル名が表示されます。
- プロファイル名をクリックすることで、現在の設定内容を確認したり編集することができます。
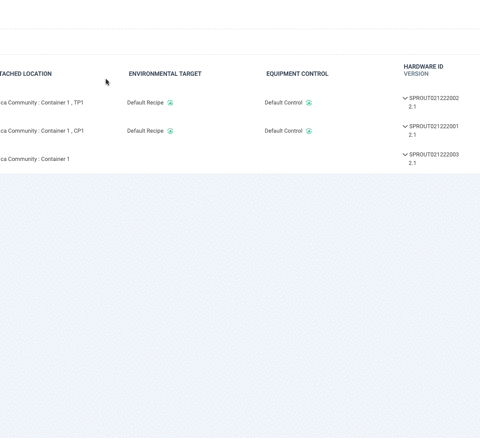
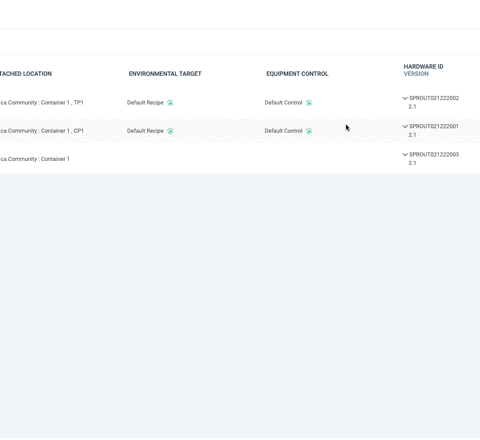
- Orionを利用して、Sproutにプロファイルを設定することができます。Sproutに設定が反映されているかどうかをプロファイル名の横に表示されたアイコンで確認することができます。
| アイコン | 状況 |
|---|---|
| SproutでFactory Resetを実行しプロファイルを初期化した | |
| Bluetooth AppやSproutからプロファイルを変更した | |
| Orionからプロファイルを変更し、Sproutに変更が適用された | |
| Orionからプロファイルを変更し、Sproutへの変更適用待機中 | |
| Sproutへの変更待機中に、再びプロファイルを変更したため、上書きされた |
-
プロファイルの設定変更履歴を確認することができます。各プロファイル名の右側に表示されたアイコンをクリックしましょう。すると、プロファイル変更の履歴が表示されます。この履歴画面にも同様に状況を示すアイコンが表示されます。
- 履歴には、プロファイルを更新した日付やユーザー名も表示されます。
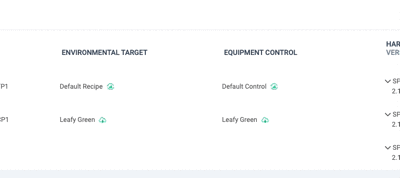
- 履歴には、プロファイルを更新した日付やユーザー名も表示されます。
-
プロファイルにSprout管理サイクルを設定した場合、ホバーすることで直近5サイクル分の予定を確認することができます。
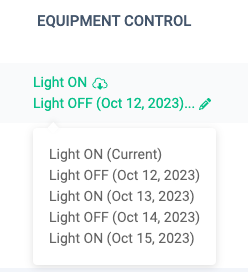
環境目標や、Sprout管理のプロファイルの編集方法については、各機能の説明を参照してください。
Sproutの編集
いつ使うか:
Sproutの設置場所やSUB CONTROL UNIT、設定するプロファイルなどを編集したい時に利用します。
誰が使うか:
マネージャー
画面イメージ:
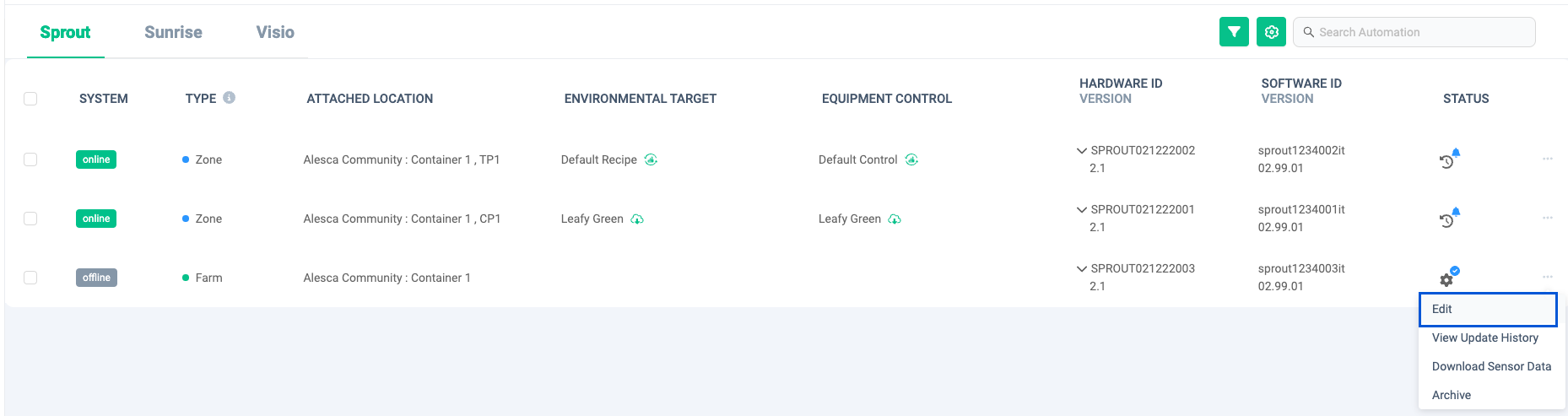
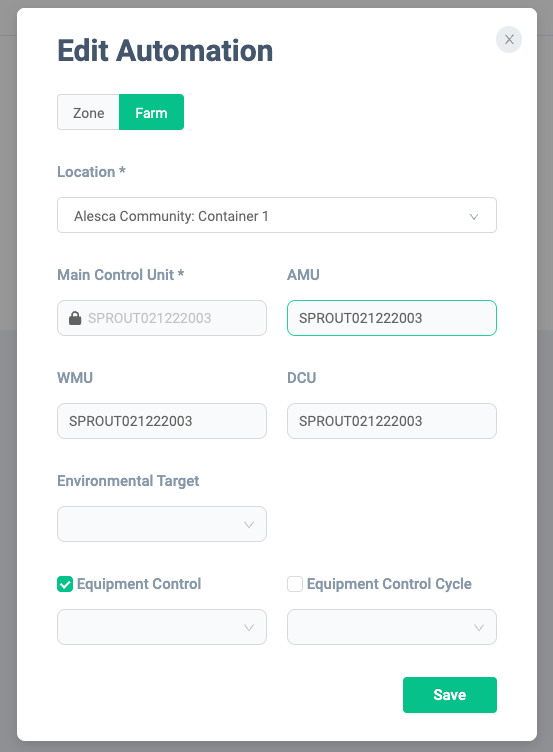
詳細な使い方:
- 編集したいSproutのレコードのメニューから「Edit」をクリックしてください。
- Sproutの編集画面が表示されます。配置先や、SUB CONTROL UNIT、プロファイル(環境目標/Sprout管理)を編集することができます。
- Sproutに設定するプロファイルは、この画面からのみ変更ができます。
プロファイルを新しく設定したり、設定するプロファイルを変更した場合、変更内容の保存後にSproutへ設定変更の内容を送信します。 Sproutへの通信結果を反映するため、保存が完了した3秒後にSproutの一覧を自動で再読み込みします。
プロファイルの設定を初めて変更した際に、次のような通知画面が表示されます。次回以降表示の必要がない場合は、チェックボックスにチェックをつけて「OK」をクリックしてください。
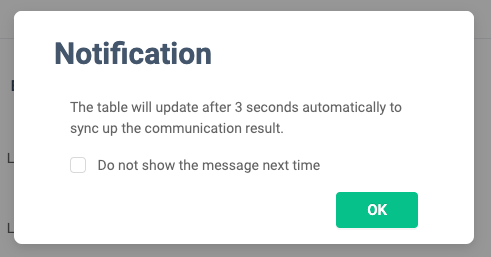
Sprout管理サイクルプロファイルを設定したい場合は、Sprout管理サイクルの設定方法を参照してください。
環境目標の追加
いつ使うか:
ファームで新しい野菜を栽培するにあたり、その野菜に適した環境目標を新しく追加する時などに利用します。
誰が使うか:
マネージャー
画面イメージ:
-
メニュー

-
環境目標一覧画面
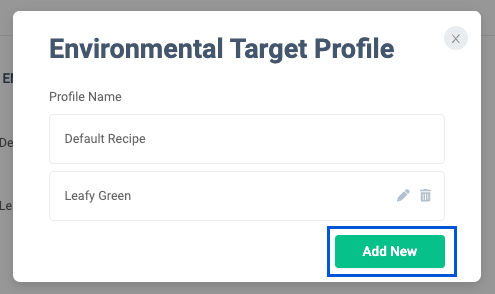
-
環境目標設定画面
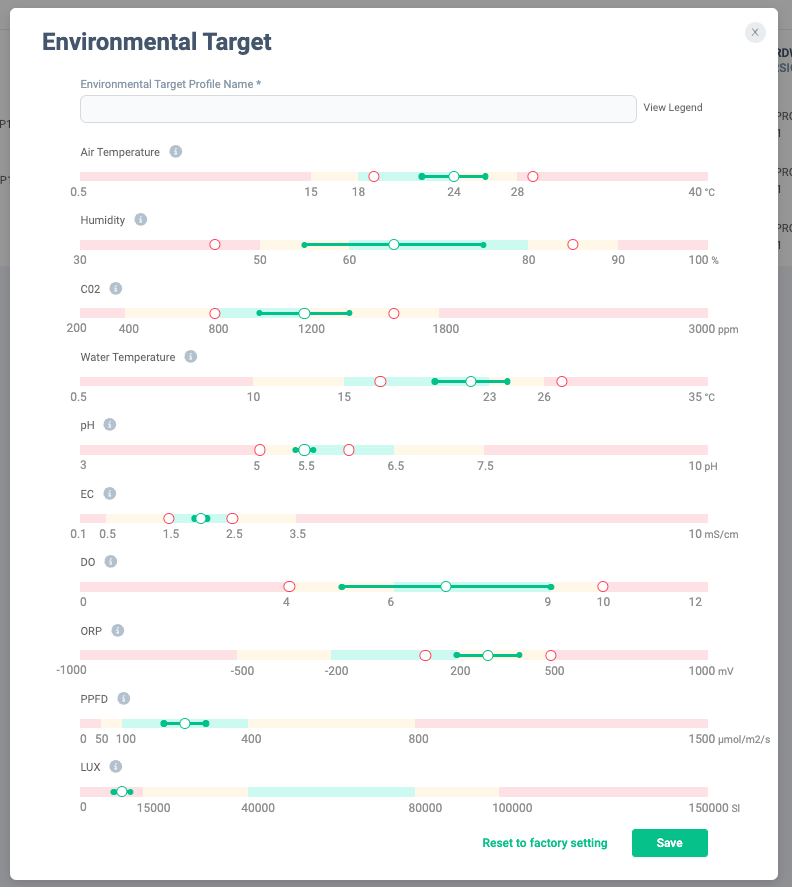
詳細な使い方:
- 画面右上の「Sprout Control Profile」ボタンをクリックし、「Environmental Target Profile」をクリックしましょう。環境目標の一覧画面が表示されます。
- 環境目標の一覧画面には、Orionに登録されている環境目標が表示されます。
- 環境目標一覧画面の最下部に配置された「Add New」ボタンをクリックしましょう。環境目標設定画面が表示されます。
- 環境目標を新規作成する際、既定の設定値が入力されます。自由に変更しましょう。
- 環境目標に設定する名前を入力しましょう。
- 「View Legend」をクリックすることで、環境目標を設定するためのヒントを確認することができます。
- 環境目標にはセンサーキーごとに「Danger Zone」、「Warning Zone」、「Optimal Zone」を既定しています。この既定値は一般的な野菜を栽培するケースをもとに表示しています。
- 「Alert Variation」を設定することで、設定値を上回るか下回った際に、通知を受け取ることができます。
- 「Target & Target Variation」の設定値に基づいて、システムはファームの環境を制御します。
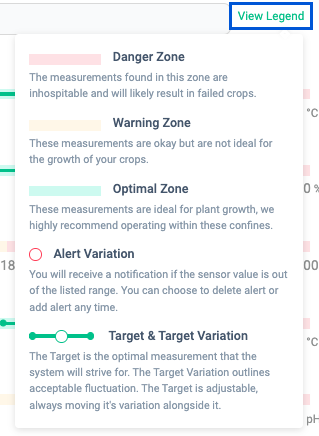
- 「Target & Target Variation」の設定値は、ドラッグ&ドロップにより変更可能です。

- 変更前の設定値に戻したい場合は、「reset」ボタンをクリックしましょう。
- 「Alert Variation」の設定値も同様に、ドラッグ&ドロップで変更可能です。

- 「Alert Variation」の設定は削除することが可能です。ポイントをマウスオーバーすると、「Delete Alert Variation」が表示されるのでクリックしましょう。削除すると通知を送付しなくなります。削除後は「Add Alert Variation」をクリックすることで再び設定が可能となります。

- 既定の設定値に戻したい場合は、画面最下部に配置された「Reset to factory setting」をクリックしましょう。
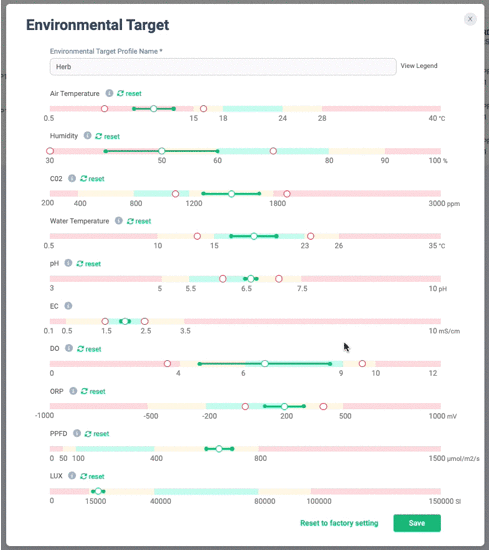
- 環境目標の設定が完了したら、プロファイルの名前を入力して、「Save」ボタンをクリックしましょう。環境目標の保存が完了します。
環境目標の編集
いつ使うか:
環境目標の設定値を変更する際に利用します。
誰が使うか:
マネージャー
画面イメージ:
-
メニュー

-
環境目標一覧画面
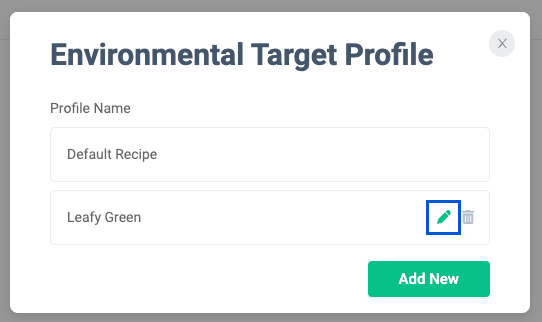
詳細な使い方:
- 画面右上の「Sprout Control Profile」ボタンをクリックし、「Environmental Target Profile」をクリックしましょう。環境目標の一覧画面が表示されます。
- 一覧から、編集したいプロファイルの名前の右端に表示された「Edit」ボタンをクリックしましょう。
- 設定済みの値とともに環境目標の編集画面が��表示されるので、編集したい内容に編集しましょう。
- 編集対象となるプロファイルが複数のSproutで利用されている場合は次のような警告画面が表示されます。
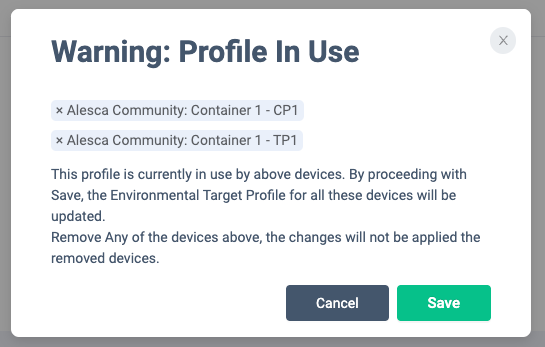
- 全てのSproutに変更を適用しても良い場合は、「Save」をクリックしましょう。
- 変更を適用したくないSproutが含まれている場合は、エリア名の左側の「×」をクリックしましょう。変更対象から取り除くことができます。
- 一つでもSproutを取り除いた場合、新しいプロファイル名を設定する必要があります。ここで入力した名前のプロファイルがSproutに適用されます。
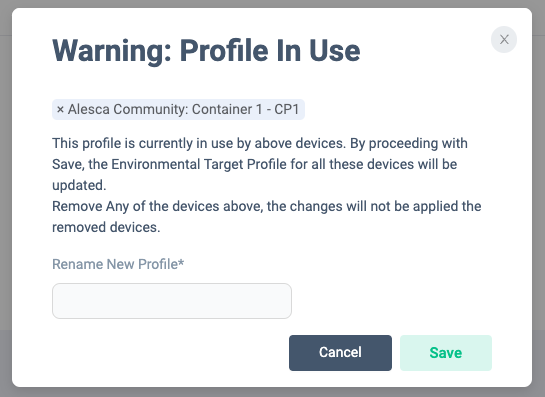
- 一つでもSproutを取り除いた場合、新しいプロファイル名を設定する必要があります。ここで入力した名前のプロファイルがSproutに適用されます。
- 編集が完了したら、編集後のプロファイルの設定値がSproutに送信されます。
環境目標の編集は、Sproutの一覧画面からも可能です。一覧に表示された、環境目標の名前をクリックすると、環境目標の編集画面に遷移します。編集の操作手順や仕様はこれまでの説明�と同じです。
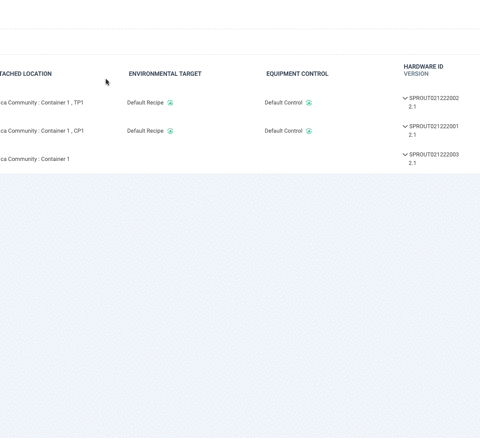
環境目標の削除
いつ使うか:
環境目標を削除する際に利用します。
誰が使うか:
マネージャー
画面イメージ:
-
メニュー

-
環境目標一覧画面
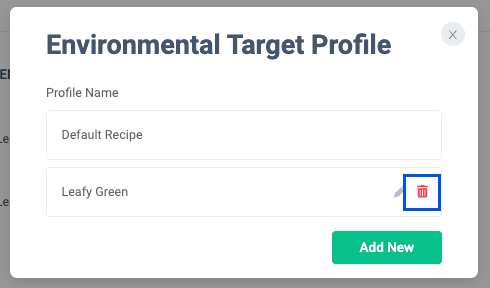
詳細な使い方:
- 画面右上の「Sprout Control Profile」ボタンをクリックし、「Environmental Target Profile」をクリックしましょう。環境目標の一覧画面が表示されます。
- 一覧から、削除したいプロファイルの名前の右端に表示された「Delete」ボタンをクリックしましょう。
- 削除対象となるプロファイルがSproutで利用されている場合は次のような警告画面が表示されます。
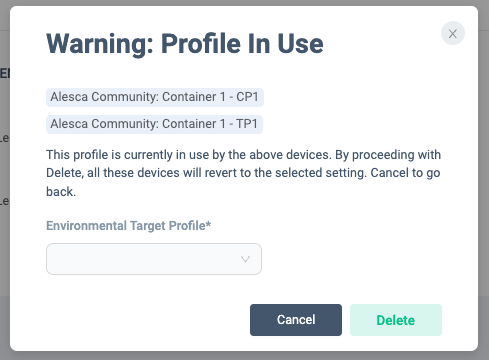
- 削除するプロファイルの代わりに設定するプロファイルを選択して、「Delete」をクリックしましょう。
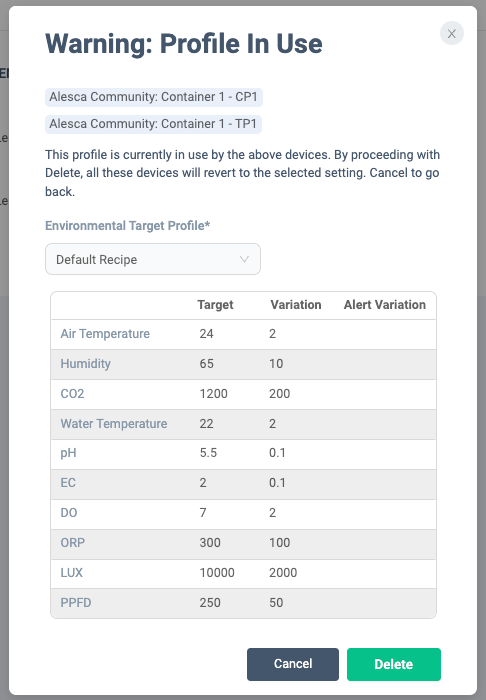
- 削除するプロファイルの代わりに設定するプロファイルを選択して、「Delete」をクリックしましょう。
Sprout管理の追加
いつ使うか:
Sprout管理の設定を新しく登録したい時に利用します。
誰が使うか:
マネージャー
画面イメージ:
-
メニュー

-
Sprout管理一覧
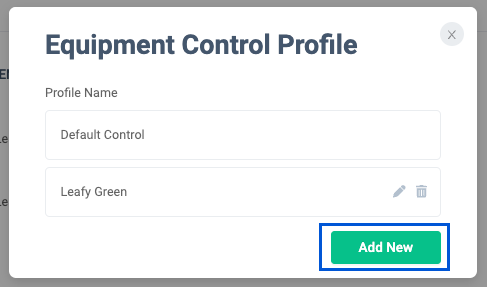
-
Sprout管理設定画面
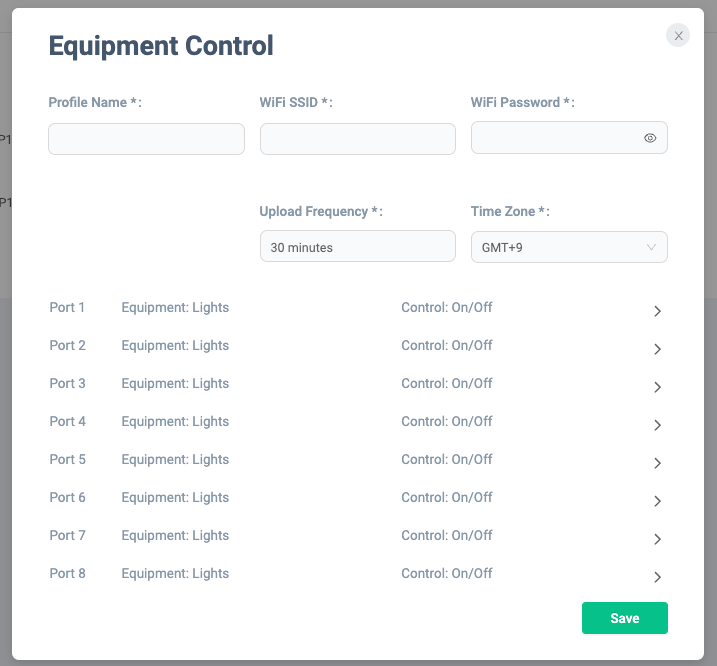
詳細な使い方:
- 画面右上の「Sprout Control Profile」ボタンをクリックし、「Equipment Control Profile」をクリックしましょう。Sprout管理の一覧画面が表示されます。
- Sprout管理の一覧画面には、Orionに登録されているSprout管理が表示されます。
- Sprout管理一覧画面の最下部に配置された「Add New」ボタンをクリックしましょう。Sprout管理設定画面が表示されます。
- 名前、WiFi SSID、WiFi Password、Upload Frequency、Time Zoneが入力必須項目となります。入力しましょう。
- Sproutのポートごとにコントロールする機器を設定することができます。ポートの設定には、
EquipmentとControlをそれぞれ設定できます。
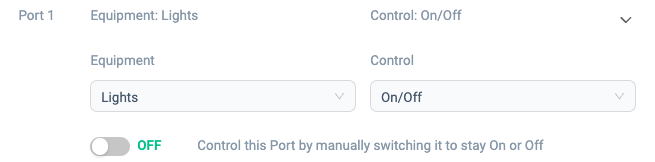
Equipment: Air Pump, Chiller, Fans, Lights, Sunrise, Water PumpControl: On/Off, Schedule, Cycle- On/Off: ポートのON/OFFの設定をスイッチで切り替えることができます
- Schedule: ポートをONにする時間と、OFFにする時間を指定できます
- Cycle: ONにする期間、OFFにする期間、サイクルを始める時間を指定できます
- ポートの設定が完了したら、「Save」ボタンをクリックしましょう。Sprout管理の保存が完了します。
グレーアウトされている項目は、Alescaメンバーのみ設定することが可能となります。
Sprout管理の編集
いつ使うか:
Sprout管理の内容を編集する時に利用します。
誰が使うか:
マネージャー
画面イメージ:
-
メニュー

-
Sprout管理一覧
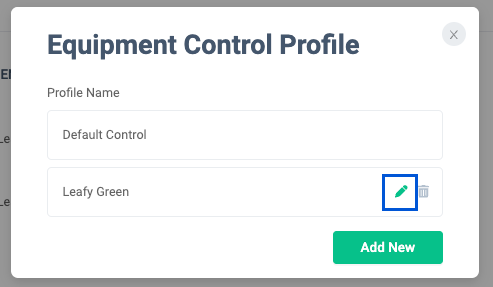
詳細な使い方:
- 画面右上の「Sprout Control Profile」ボタンをクリックし、「Equipment Control Profile」をクリックしましょう。Sprout管理の一覧画面が表示されます。
- 一覧から、編集したいプロファイルの名前の右端に表示された「Edit」ボタンをクリックしましょう。
- 設定済みの値とともにSprout管理の編集画面が表示されるので、編集したい内容に編集しましょう。
- 編集対象となるプロファイルが複数のSproutで利用されている場合は次のような警告画面が表示されます。
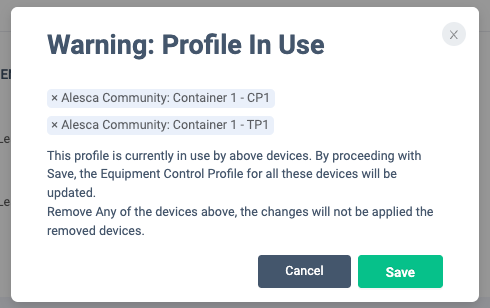
- 全てのSproutに変更を適用しても良い場合は、「Save」をクリックしましょう。
- 変更を適用したくないSproutが含まれている場合は、エリア名の左側の「×」をクリックしましょう。変更対象から取り除くことができます。
- 一つでもSproutを取り除いた場合、新しいプロファイル名を設定する必要があります。ここで入力した名前のプロファイルがSproutに適用されます。
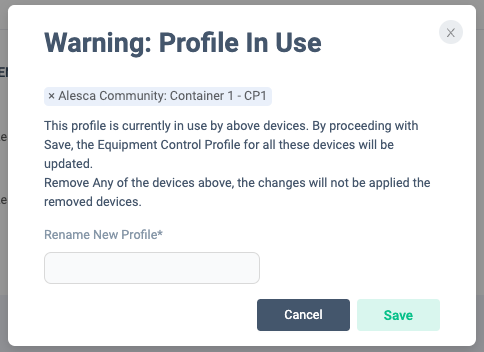
- 一つでもSproutを取り除いた場合、新しいプロファイル名を設定する必要があります。ここで入力した名前のプロファイルがSproutに適用されます。
- 編集が完了したら、編集後のプロファイルの設定値がSproutに送信されます。
Sprout管理の編集は、Sproutの一覧画面からも可能です。一覧に表示された、Sprout管理の名前をクリックすると、Sprout管理の編集画面に遷移します。編集の操作手順や仕様はこれまでの説明と同じです。
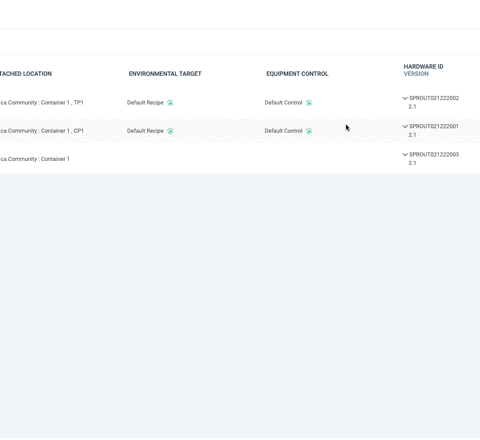
Sprout管理の削除
いつ使うか:
Sprout管理を削除する際に利用します。
誰が使うか:
マネージャー
画面イメージ:
-
メニュー

-
Sprout管理一覧
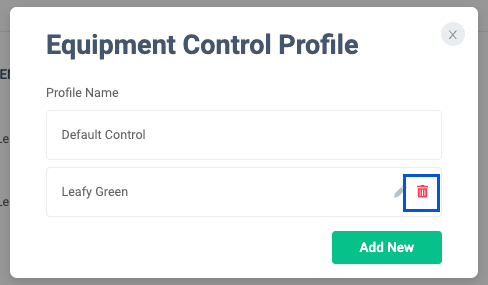
詳細な使い方:
- 画面右上の「Sprout Control Profile」ボタンをクリックし、「Equipment Control Profile」をクリックしましょう。Sprout管理の一覧画面が表示されます。
- 一覧から、削除したいプロファイルの名前の右端に表示された「Delete」ボタンをクリックしましょう。
- 削除��対象となるプロファイルがSproutで利用されている場合は次のような警告画面が表示されます。
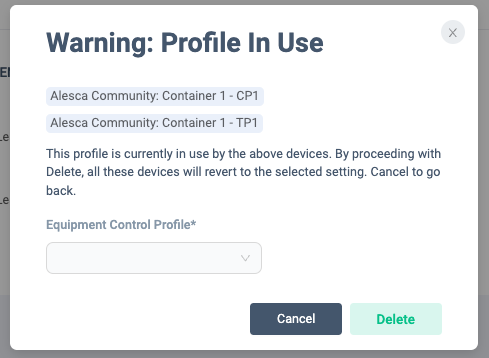
- 削除するプロファイルの代わりに設定するプロファイルを選択して、「Delete」をクリックしましょう。
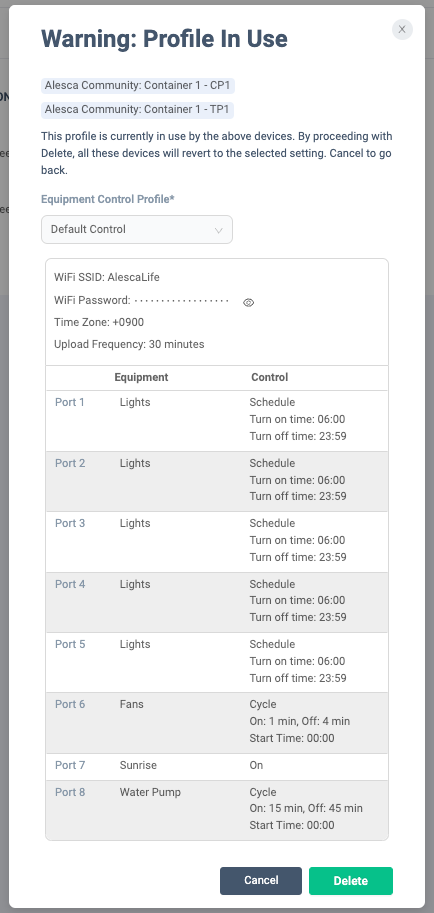
- 削除するプロファイルの代わりに設定するプロファイルを選択して、「Delete」をクリックしましょう。
Sprout管理サイクルの追加
いつ使うか:
Sprout管理のプロファイルを指定した期間(日単位)で切り替える場合、Sprout管理をサイクルで設定することができます。この設定プロファイルを追加する時に利用します。
誰が使うか:
マネージャー
画面イメージ:
-
メニュー

-
Sprout管理サイクル一覧
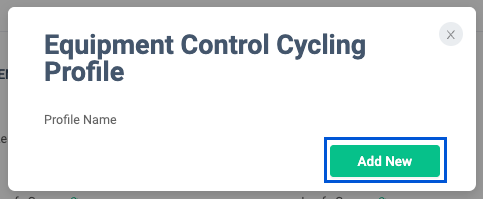
-
Sprout管理サイクル設定画面
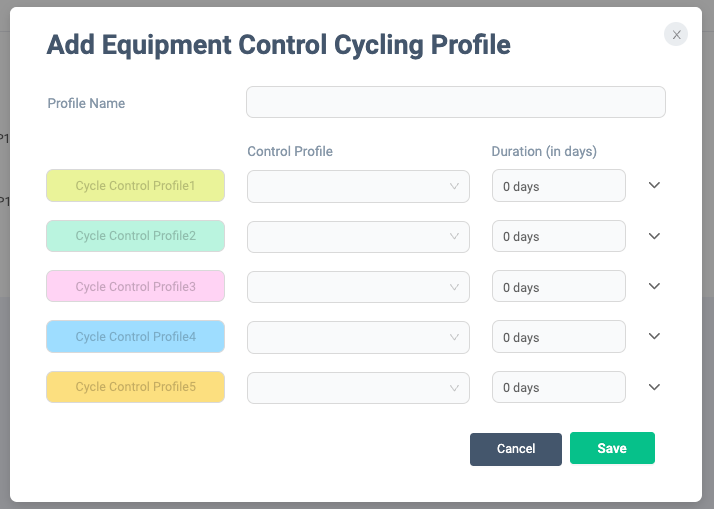
詳細な使い方:
- 画面右上の「Sprout Control Profile」ボタンをクリックし、「Equipment Control Cycle Profile」をクリックしましょう。Sprout管理サイクルの一覧画面が表示されます。
- Sprout管理サイクルの一覧画面には、Orionに登録されているSprout管理サイクルが表示されます。
- Sprout管理サイクル一覧画面の最下部に配置された「Add New」ボタンをクリックしましょう。Sprout管理サイクル設定画面が表示されます。
- サイクルとして設定できるSprout管理プロファイルは最大で5件までとなります。

Control Profileからサイクルに設定したいプロファ�イルを選択しましょうDurationにはプロファイルを継続する日数を入力しましょう- 各レコードの右端の矢印をクリックすることで、選択中のプロファイルの内容を確認することができます。
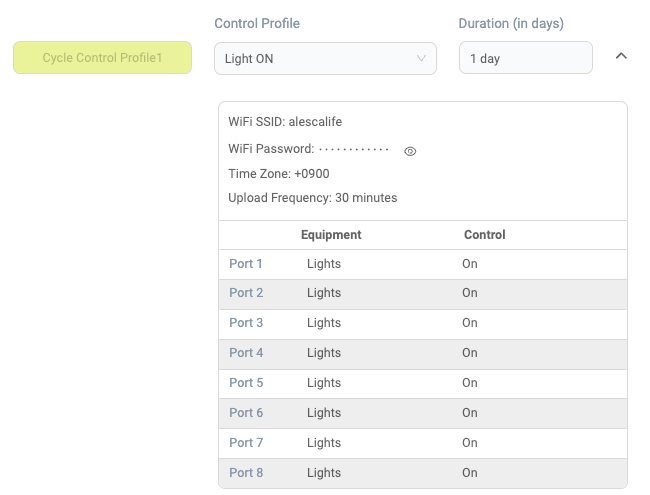
- サイクル自体を繰り返す回数は、Sproutにプロファイルを設定する時に同時に設定します。
- サイクルの入力が完了したら、「Save」ボタンをクリックしましょう。
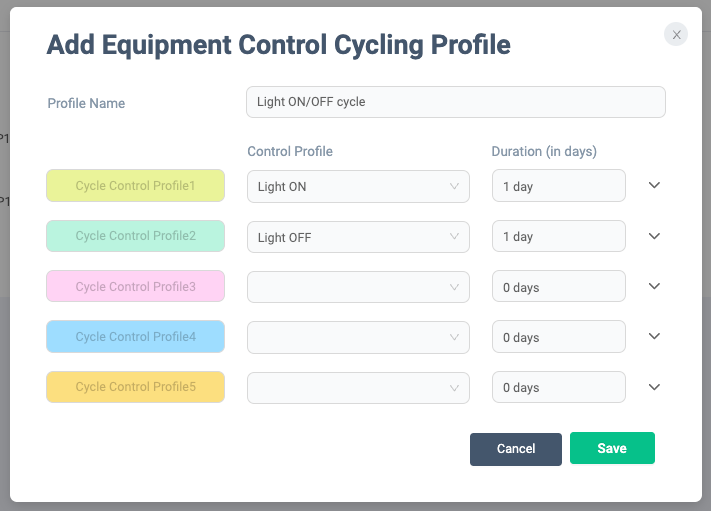
Sprout管理サイクルの設定方法
- Sproutの編集画面を開きましょう。
Equipment Control Cycleのチェックボックスにチェックをつけ、プロファイルを選択します。
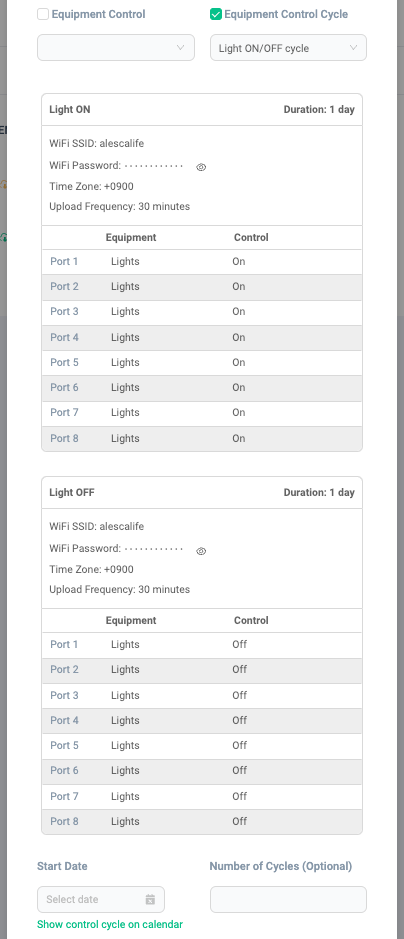
Start DateとNumber of Cyclesの入力項目が表示されます。サイクルを開始する日付と、サイクルを何回繰り返すかを入力しましょう。Number of Cyclesを空欄で保存すると、無制限にサイクルを�繰り返すよう設定することが可能です。
- カレンダー形式でサイクルの繰り返し内容を確認することができます。
Start DateとNumber of Cyclesを入力後、「Show control cycle on calendar」をクリックしましょう。
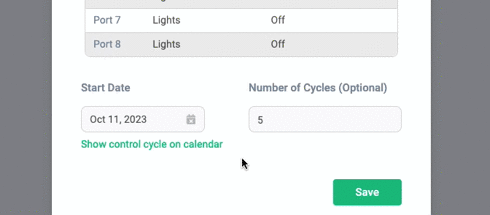
Sprout管理サイクルの編集
いつ使うか:
Sprout管理サイクルの設定値を変更する際に利用します。
誰が使うか:
マネージャー
画面イメージ:
-
メニュー
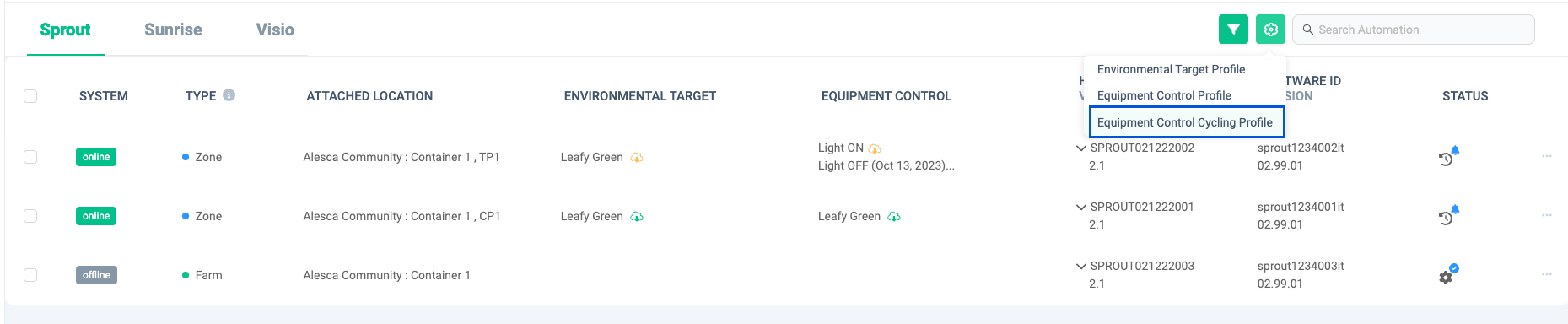
-
Sprout管理サイクル一覧
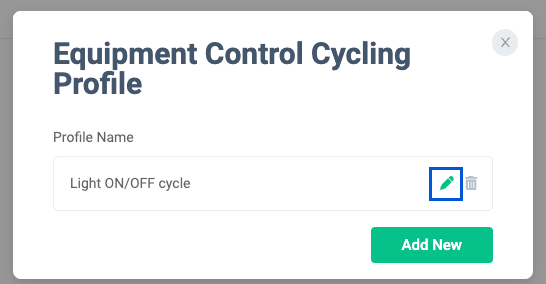
詳細な使い方:
- 画面右上の「Sprout Control Profile」ボタンをクリックし、「Equipment Control Cycle Profile」をクリックしましょう。Sprout管理サイクルの一覧画面が表示されます。
- 一覧から、編集したいプロファイルの名前の右端に表示された「Edit」ボタンをクリックしましょう。
- 設定済みの値とともにSprout管理サイクルの編集画面が表示されるので、編集したい内容に編集しましょう。
- 編集が完了したら「Save」を押して、編集内容を適用しましょう。
Sprout管理サイクルの削除
いつ使うか:
Sprout管理サイクルを削除する際に利用します。
誰が使うか:
マネージャー
画面イメージ:
-
メニュー
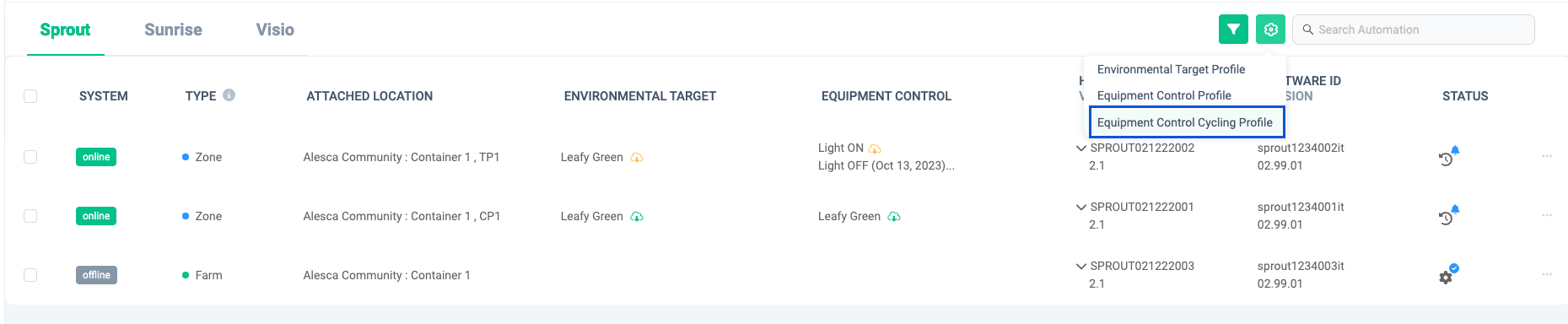
-
Sprout管理サイクル一覧
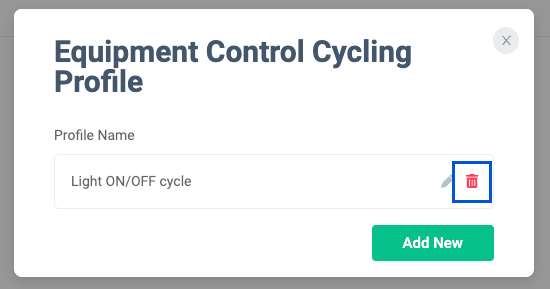
詳細な使い方:
- 画面右上の「Sprout Control Profile」ボタンをクリックし、「Equipment Control Cycle Profile」をクリックしましょう。Sprout管理サイクルの一覧画面が表示されます。
- 一覧から、削除したいプロファイルの名前の右端に表示された「Delete」ボタンをクリックしましょう。
- 削除対象となるプロファイルがSproutで利用されている場合は次のような警告画面が表示されます。代わりのプロファイルを設定して、「Delete」をクリックしましょう。
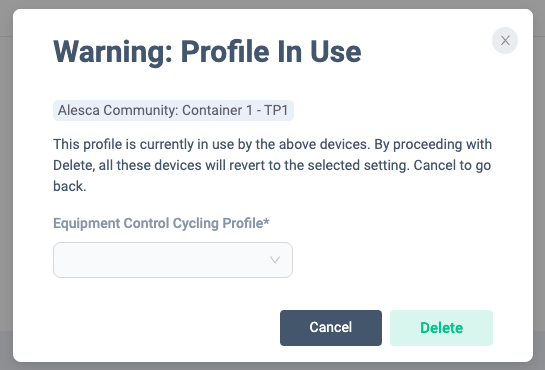
Sproutのフィルタリング/ソート
いつ使うか:
Sproutの一覧をフィルターやソートして表示したい時に利用します。
誰が使うか:
マネージャー
画面イメージ:
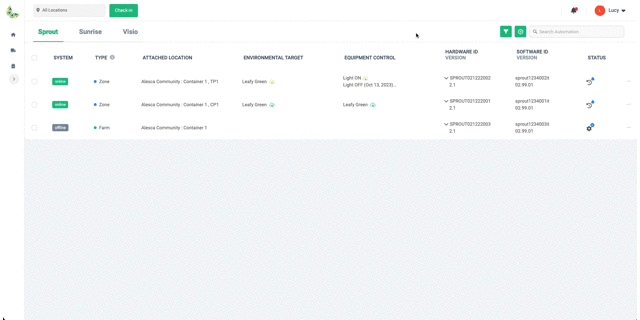
詳細な使い方:
- 画面右上の「フィルター」ボタンをクリックします。
- フィルターの条件として、接続状況、タイプ、SWバージョン、HWバージョン、環境目標、Sprout管理、アップグレード状況、エリアが同時に使用できます。
- ソートの条件として、接続状況、OrionID、ハードウェアID、SWバージョン、HWバージョン、アップグレード状況、エリアが同時に使用できます。
- 表示したい条件をチェックし��、「Save」ボタンをクリックして一覧に適用しましょう。
- 条件をリセットする場合は「Clear」ボタンをクリックしましょう。
Sproutアップグレード履歴の確認
いつ使うか:
Sproutのファームウェアバージョンのアップグレード履歴を確認する時に利用します。
誰が使うか:
マネージャー
画面イメージ:
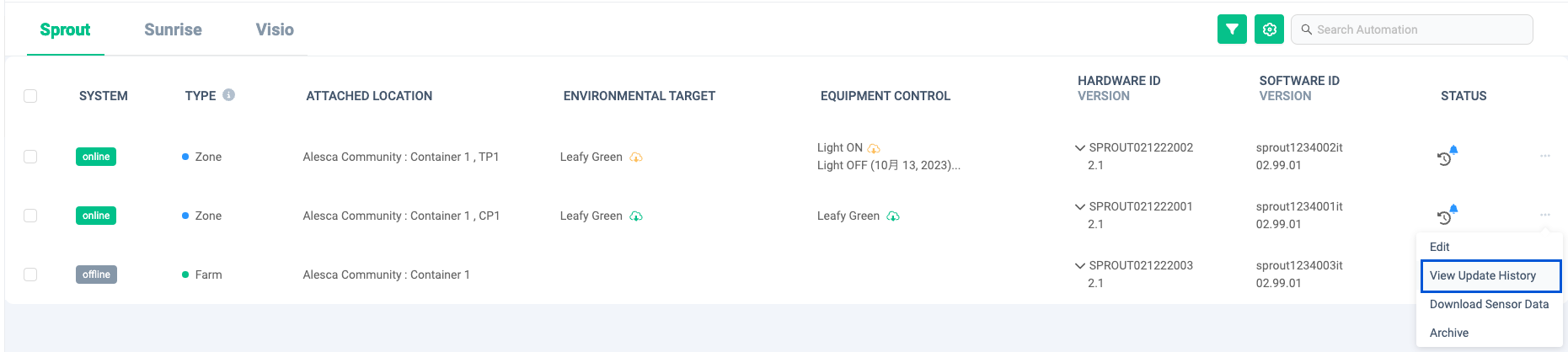
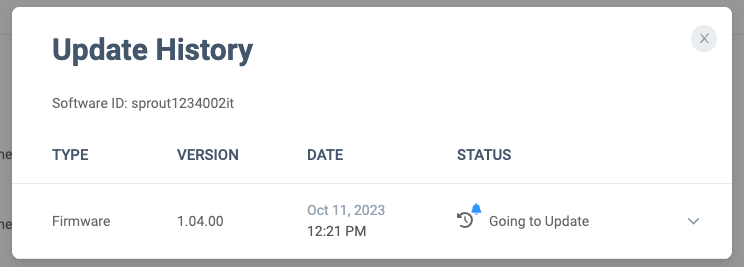
詳細な使い方:
- ファームウェアのアップグレード履歴を確認したいSproutのメニューから「View Update History」をクリックしましょう。過去のアップグレード履歴が表示されます。
センサーデータのダウンロード
いつ使うか:
センサーデータをCSV形式でダウンロードする時に利用します。
誰が使うか:
マネージャー
画面イメージ:

詳細な使い方:
- センサーデータをダウンロードしたいSproutのメニューから「Download Sensor Data」をクリックしましょう。過去30日間のセンサーデータをCSV形式でダウンロードすることができます。
Sunrise
Sunriseの一覧表示
いつ使うか:
ファームに設置されたSunriseを一覧で確認したいときに利用します。
誰が使うか:
マネージャー
画面イメージ:

詳細な使い方:
- あなたのファームに設置されたSunriseの一覧が表示されます。
- 一覧からは、Sunriseのネットワーク接続状況、セクションの数、設置場所、制御モード、Sunrise管理の設定値、ハードウェアID/OrionID、ファームウェアアップデートの進捗状況が確認できます。
SYSTEM: online/offlineで接続状況を表示します。SECTIONS: Sunriseのセクションの数を表示します。ATTACHED LOCATION: Sunriseの設置場所としてエリアの名前を表示します。CONTROL MODE: Sunrise管理プロファイルで設定されている制御モードを表示します。SUNRISE CONTROL: 現在設定されているSunrise管理のプロファイル名を表示します。HARDWARE ID``/SOFTWARE ID/VERSION: それぞれのIDと現在のバージョンを表示します。UPDATE: ファームウェアアップデートの進捗状況を表示します。
- 画面右上の検索ボックスから、
HARDWARE ID,SOFTWARE IDの値をもとに検索することができます。 - プロファイルの設定変更履歴を確認することができます。各プロファイル名の右側に表示されたアイコンをクリックしましょう。プロファイル変更の履歴が表示されます。
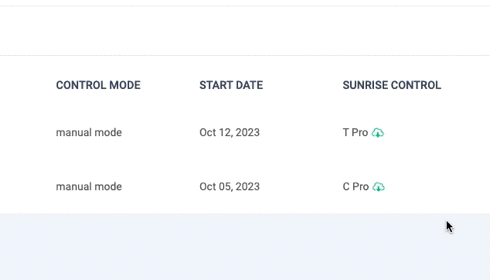
- Sunriseのレコードをクリックすることで、現在のSunriseの高さのステータスを確認することができます。
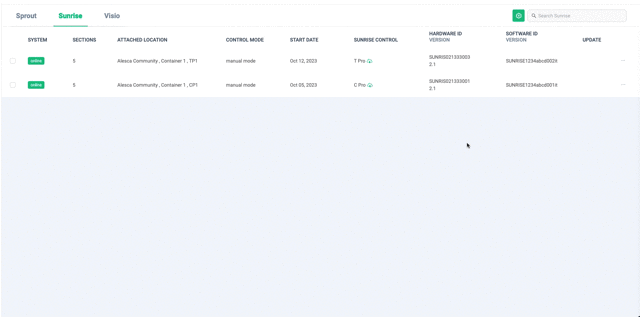
Sunriseの高さステータス
- Sunriseのレコードをクリックすると、画面右側にSunriseの高さの状況に関する詳細が表示されます。制御の方法が
Fixed HeightかVariable Heightかで表示内容が異なります。順番に確認しましょう。
Fixed Height
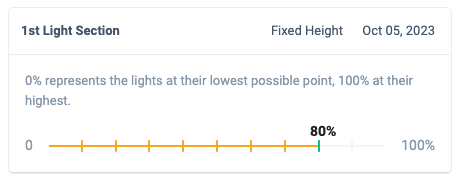
- オレンジ色の線は登録された値から算出した予測の高さです。緑色の線がSunriseからの通信結果を反映した実測の高さです。
Variable Height
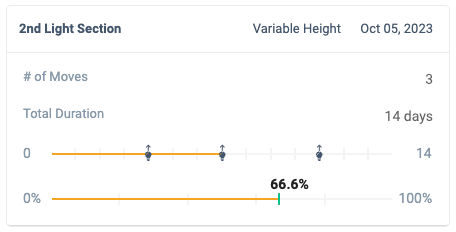
- 上段のラインは、
Total Durationと# of Movesを基に算出した、高さが変更されるタイミングを表示しています。電気のアイコンが配置された日数で高さが変更されます。 - 下段のラインは、予測と現在の高さを表示しています。オレンジ色の線が予測、緑色の線がSunriseからの通信結果を反映した実測の高さです。
Sunriseの編集
いつ使うか:
Sunriseの設置場所を編集したい時に利用します。
誰が使うか:
マネージャー
画面イメージ:
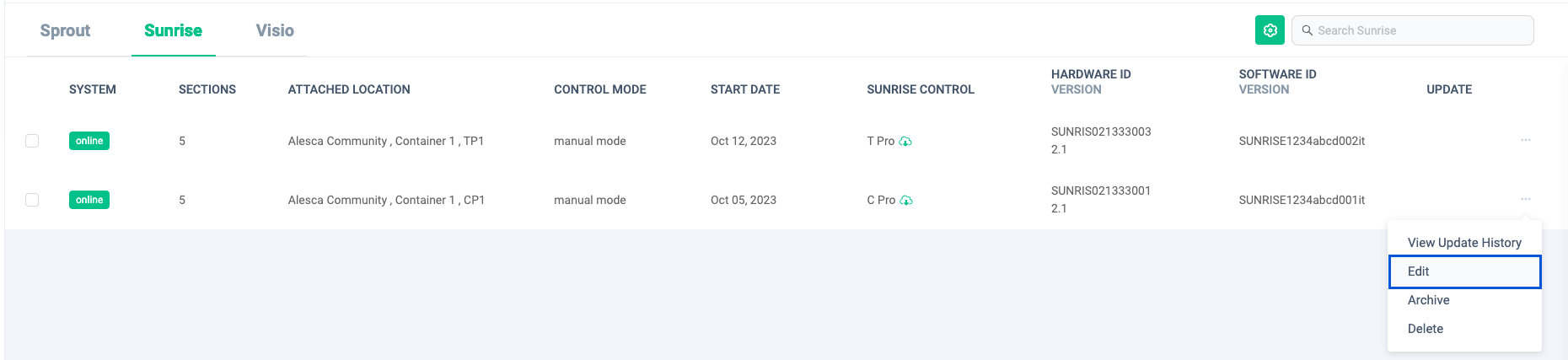
詳細な使い方:
- 編集したいSunriseのレコードのメニューから「Edit」をクリックしてください。
- Sunriseの編集画面が表示されます。配置先を編集することができます。
Sunrise管理の追加
いつ使うか:
Sunrise管理の設定を新しく登録したい時に利用します。
誰が使うか:
マネージャー
画面イメージ:
-
メニュー

-
Sunrise管理一覧
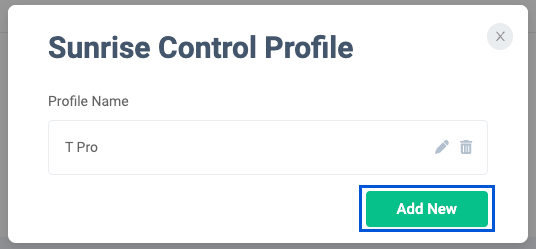
-
Sunrise管理設定画面
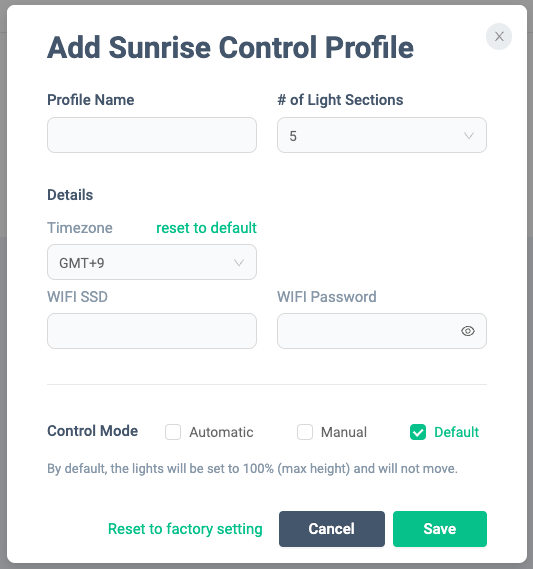
詳細な使い方:
- 画面右上の「Sunrise Control Profile」ボタンをクリックし、「Sunrise Control Profile」をクリックしましょう。Sunrise管理の一覧画面が表示されます。
- Sunrise管理の一覧画面には、Orionに登録されているSunrise管理が表示されます。
- Sunrise管理一覧画面の最下部に配置さ�れた「Add New」ボタンをクリックしましょう。Sunrise管理設定画面が表示されます。
- 「# of Light Sections」はSunriseでコントロールするSECTIONの数を表します。SECTIONが4つの場合は
4を、5つの場合は5を選択しましょう。
- Control Modeでは
Default,Manual,Automaticを選択することができます。順番に確認しましょう。
Default
- Defaultを選んだ場合、棚の高さが100%に固定される設定となります。既定の設定値はDefaultとなります。
Manual
- Manualを選んだ場合、棚の高さを自由にカスタマイズすることができます。
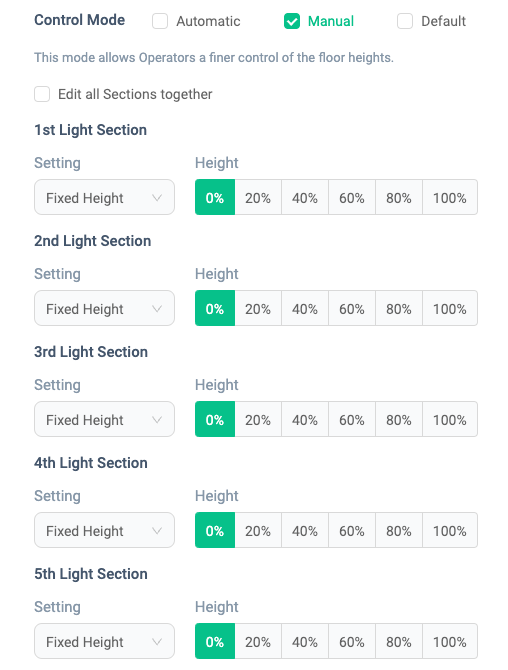
- 「# of Light Sections」で選択した値の数だけ、高さを設定することになります。
- 高さには、
Fixed HeightとVariable Heightの2種類から設定できます。Fixed Height: 0%から100%まで、20%単位で固定の高さを設定することができます。
Variable Height:Total Durationの日数の間に、# of Movesの回数、高さを自動で変更するように設定できます。高さはシステム側で自動で計算し、調整します。
Automatic
- Automaticを選んだ場合、
Total Durationと# of Moveを設定すると、栽培計画のタスクの進捗具合に合わせて高さを自動で調整します。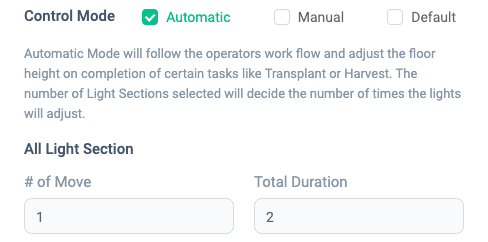
全ての設定項目への入力が完了したら、「Save」をクリックして保存しましょう。
Sunrise管理の編集
いつ使うか:
Sunrise管理の内容を編集する時に利用します。
誰が使うか:
マネージャー
画面イメージ:
-
メニュー

-
Sunrise管理一覧
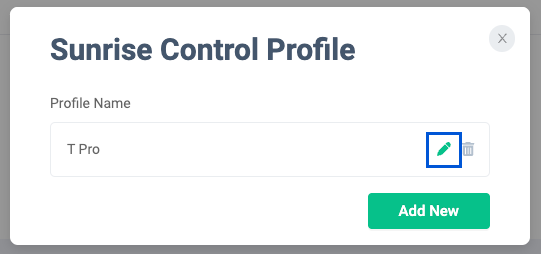
詳細な使い方:
- 画面右上の「Sunrise Control Profile」ボタンをクリックし、「Sunrise Control Profile」をクリックしましょう。Sunrise管理の一覧画面が表示されます。
- 一覧から、編集したいプロファイルの名前の右端に表示された「Edit」ボタンをクリックしましょう。
- 設定済みの値とともにSunrise管理の編集画面が表示されるので、編集したい内容に編集しましょう。
- 編集対象となるプロファイルがSunriseで利用されている場合は次のような警告画面が表示されます。
- 編集内容をSunriseに適用するにあたり、新しく開始日を選択する必要があります。選択しましょう。
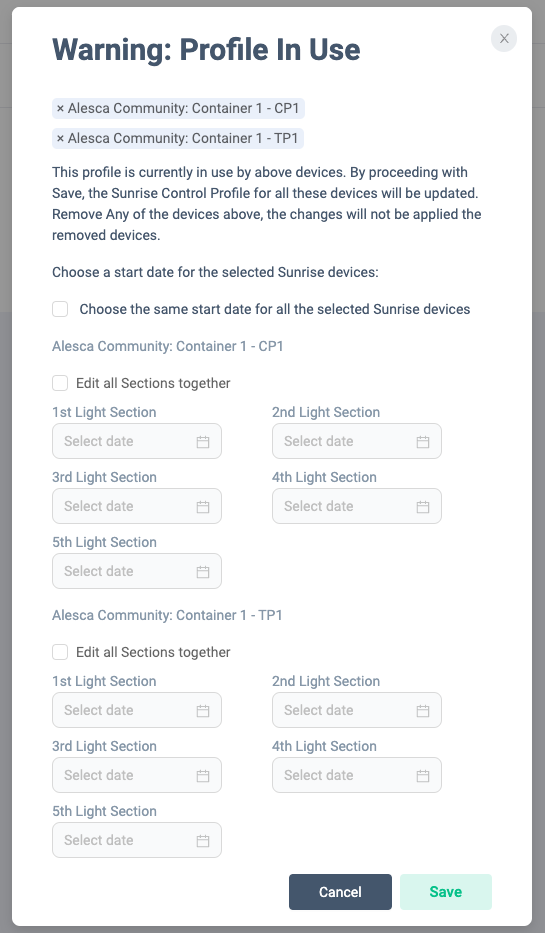
- 全てのSunriseに同じ開始日を設定する場合は次のチェックボックスをチェックしましょう。
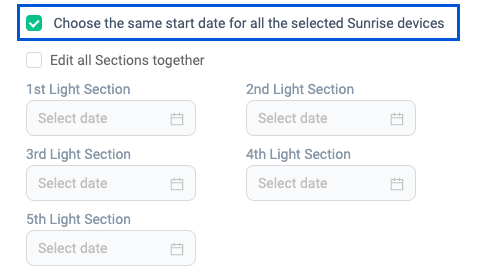
- 全ての棚に同じ開始日を設定する場合�は次のチェックボックスをチェックしましょう。
- 全てのSunriseに同じ開始日を設定する場合は次のチェックボックスをチェックしましょう。
- 編集内容をSunriseに適用するにあたり、新しく開始日を選択する必要があります。選択しましょう。
- 編集が完了したら「Save」をクリックしましょう。
Sunrise管理の削除
いつ使うか:
Sunrise管理を削除する際に利用します。
誰が使うか:
マネージャー
画面イメージ:
-
メニュー

-
Sunrise管理一覧
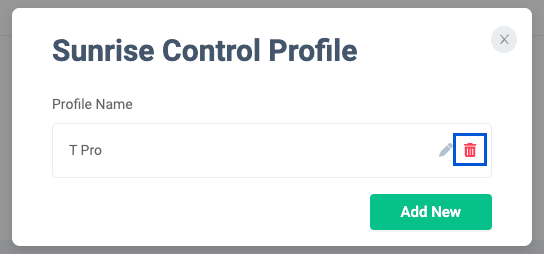
詳細な使い方:
- 画面右上�の「Sunrise Control Profile」ボタンをクリックし、「Sunrise Control Profile」をクリックしましょう。Sunrise管理の一覧画面が表示されます。
- 一覧から、削除したいプロファイルの名前の右端に表示された「Delete」ボタンをクリックしましょう。
- 削除対象となるプロファイルがSunriseで利用されている場合は次のような警告画面が表示されます。代わりのプロファイルを設定して、「Delete」をクリックしましょう。
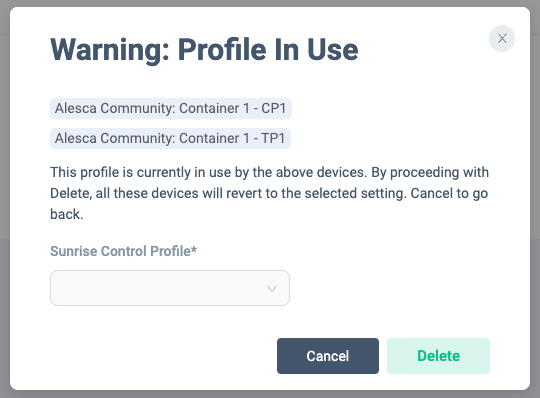
Sunrise管理の適用
いつ使うか:
SunriseにSunrise管理のプロファイルを適用する時に利用します。
誰が使うか:
マネージャー
画面イメージ:
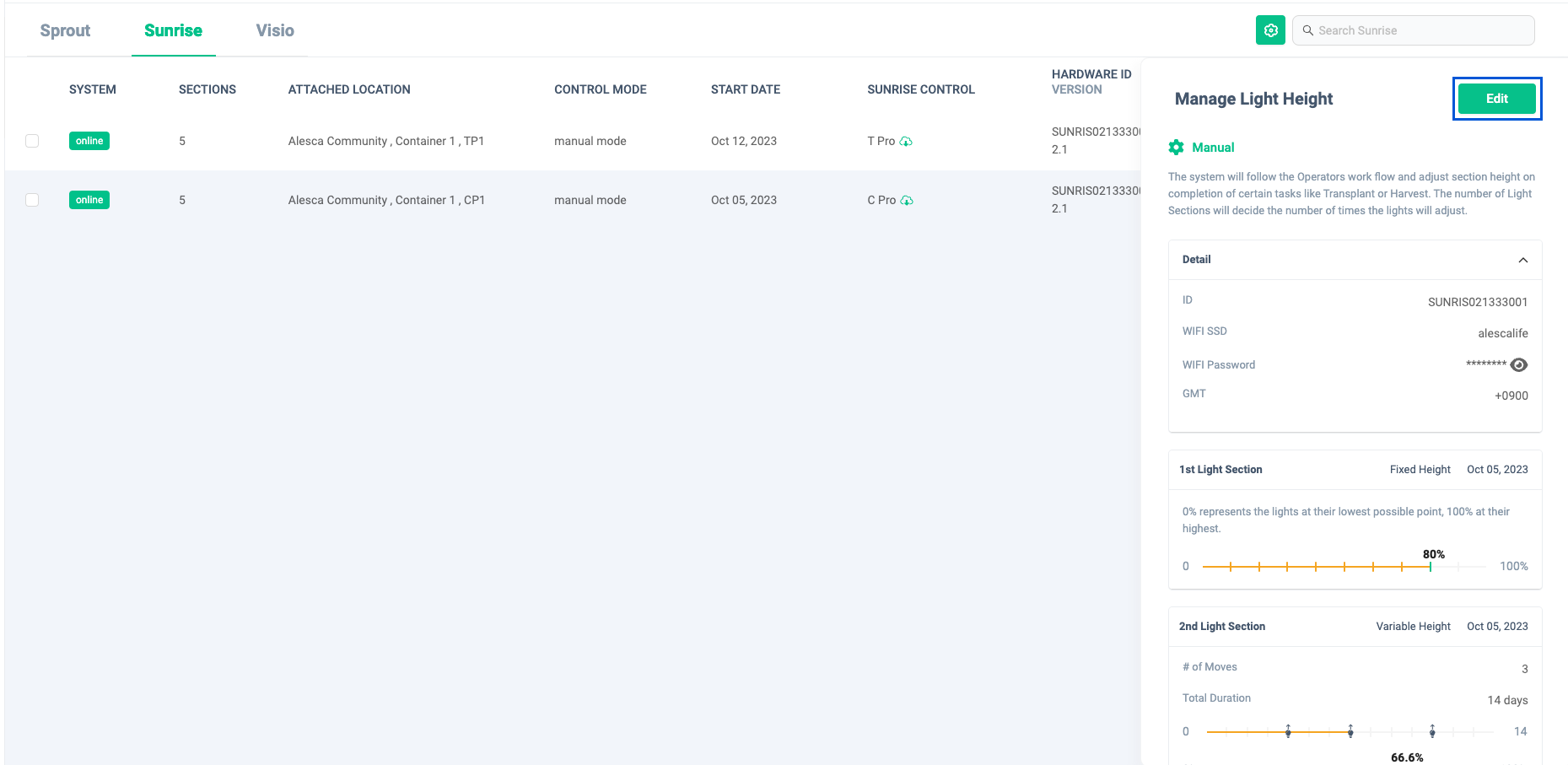
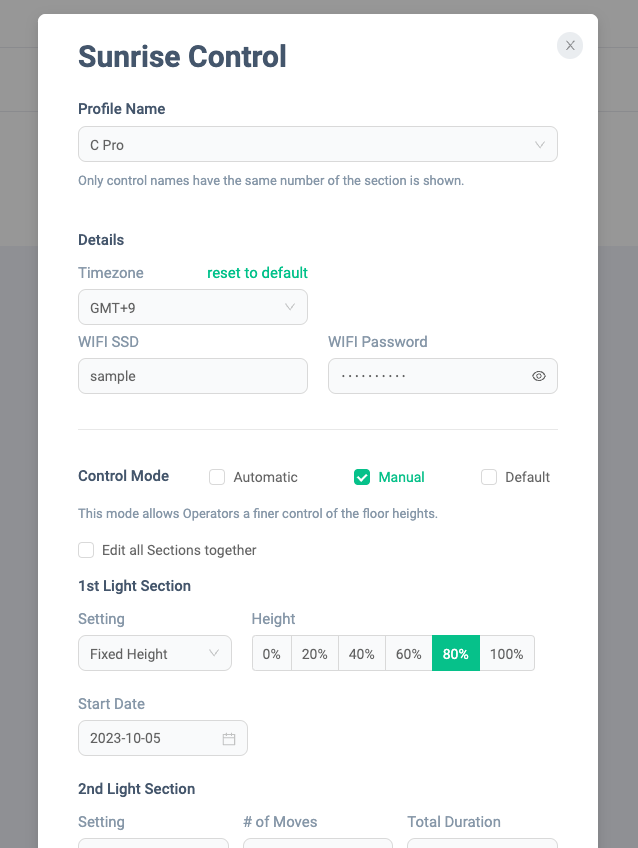
詳細な使い方:
- プロファイルを適用、変更したいSunriseのレコードをクリックし、高さ状況の画面を表示しましょう。右上に「Edit」ボタンが配置されているのでクリックしましょう。Sunrise管理の適用画面が表示されます。
- 「Profile Name」から今回適用したいプロファイルを選択しましょう。選択したプロファイルの値が各入力項目に反映されます。
- 全てのセクションの「Start Date」を入力しましょう。全て同じ日付から適用する場合は、「Edit all Sections together」をクリックすることで可能となります。
- 入力が完了したら、「Update」をクリックしましょう。Sunriseへのプロファイルの適用完了です。
Sunriseアップグレード履歴の確認
いつ使うか:
Sunriseのファームウェアバージョンのアップグレード履歴を確認する時に利用します。
誰が使うか:
マネージャー
画面イメージ:
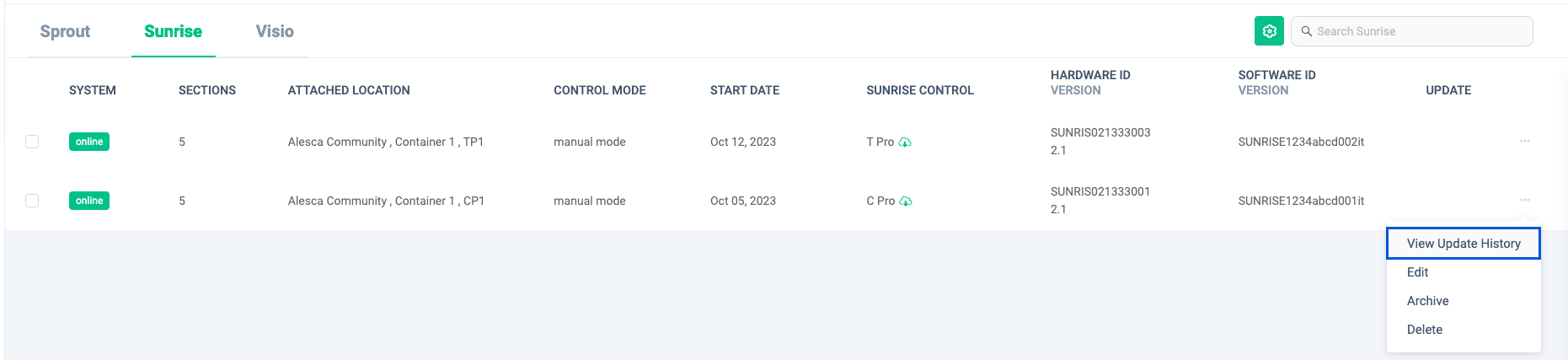
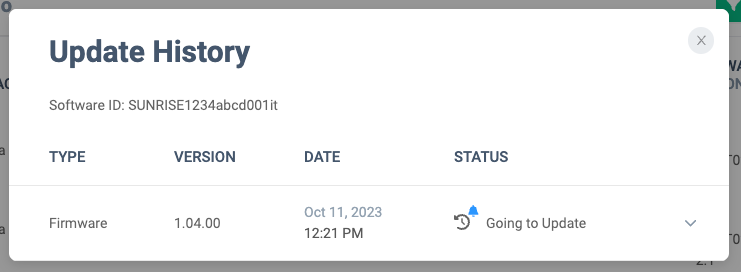
詳細な使い方:
- ファームウェアのアップグレード履歴を確認したいSunriseのメニューから「View Update History」をクリックしましょう。過去のアップグレード履歴が表示されます。