タスクリスト
タスクの表示(日次)
いつ使うか:
選択した日に予定されているタスクを確認する時に利用します。
誰が使うか:
オペレーター/マネージャー
画面イメージ:
- マネージャー権限の場合
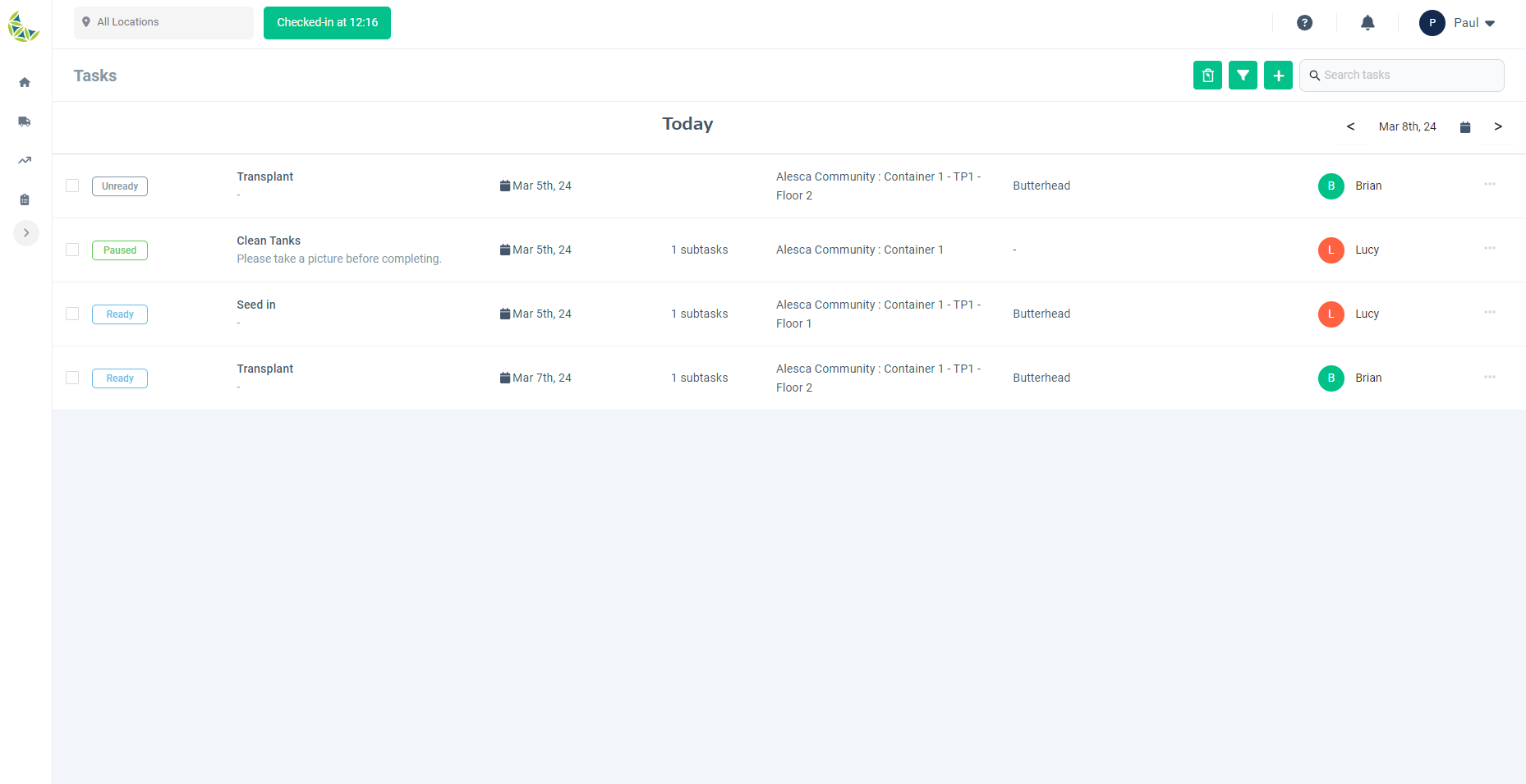
- オペレータ権限の場合
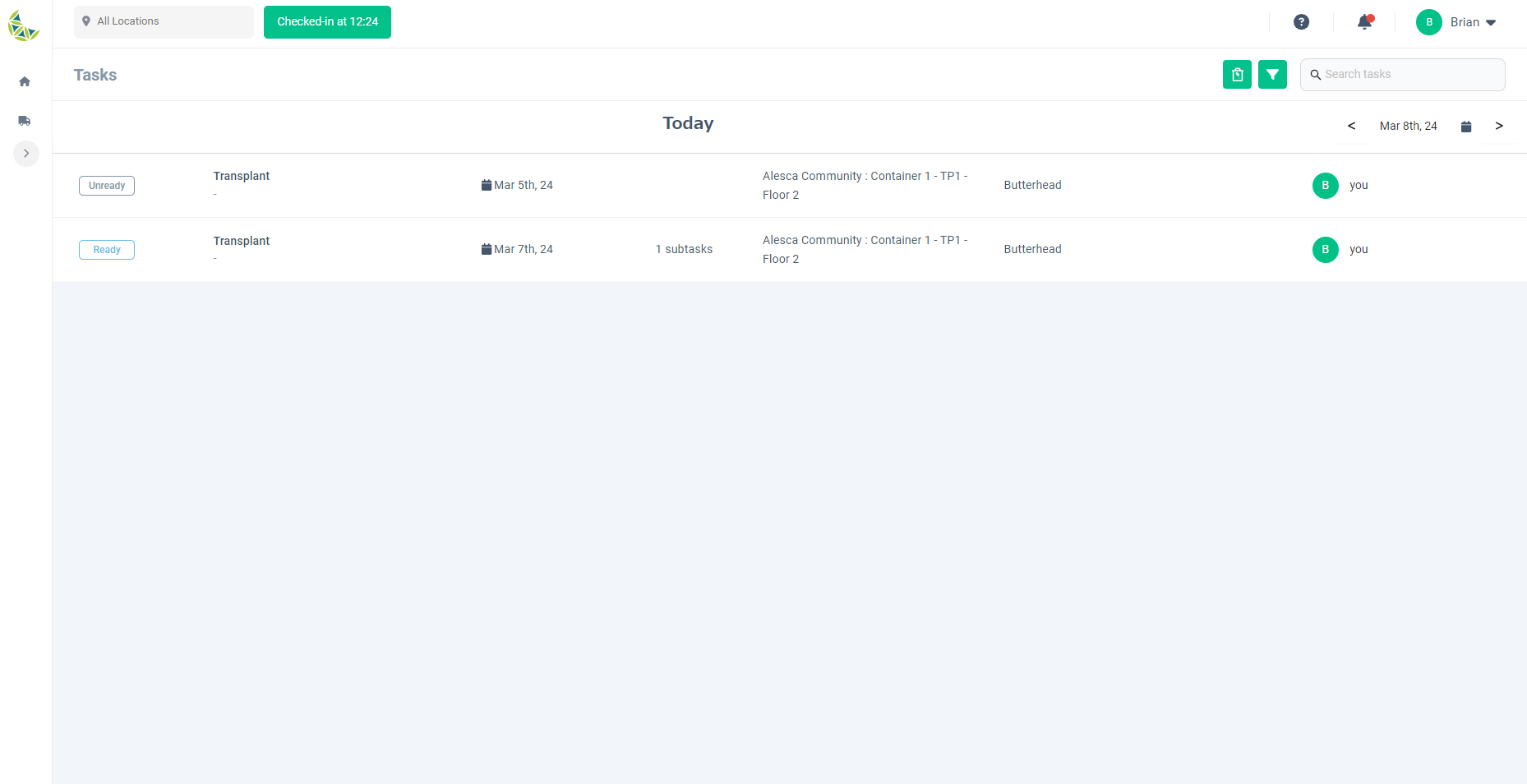
- 日付・カレンダーの操作方法
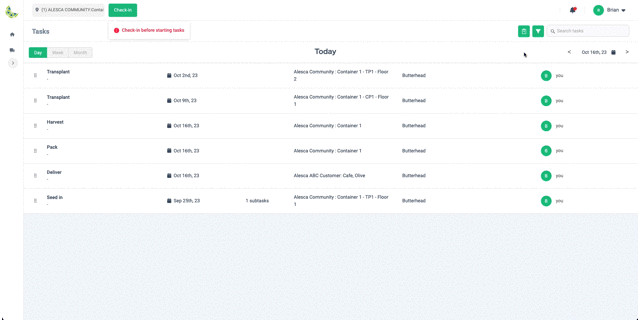
詳細な使い方:
- ユーザーは選択した日に予定されているタスクの一覧を確認することができます。
- 右上のカレンダーアイコンをクリックすると、カレンダーの画面が開きます。カレンダー上で日付を選択することができます。
- 「<」 または 「>」 をクリックすることで、日付を1日ずつ前に戻したり先に進めることができます。
- タスクはファームごとに表示されるため、タスク一覧を表示したいファームを選択してください。
- タスクには以下のステータスが存在します。
- Unready: タスクを開始出来ません。栽培計画に基づくタスクの場合、前タスクが終了していない状態です。
- Ready: タスクを開始できます。栽培計画に基づくタスクの場合、前タスクが完了している状態です。
- Working: タスクを既に開始している状態です。
- Paused: タスクを一度開始し、一時停止している状態です。
- Done: タスクが完了している状態です。
ヒント
- タスク一覧表示には2つのモードがあります。オペレーションビューとマネージャービューです。オペレーションビューの権限が付与されているロール(デフォルトではオペレーター)は、自分に割り振られているタスクの一覧のみ表示することができます。一方、マネージャービューが付与されているロール(デフォルトでマネージャー以上のロール)では、ユーザーが選択したファーム内の、全てのタスクを一覧で表示することが可能です。
- 各ユーザのロールの設定方法に関しては、#ユーザー管理を参照してください。
注意
- 上述の通り、マネージャー権限を持っているか、オペレーター権限を持っているかによってリストに表示される内容が異なるので、注意してください。
メンテナンスタスクの追加
いつ使うか:
メンテナンスタスクを新しく追加する時に利用します。
誰が使うか:
マネージャー
画面イメージ:
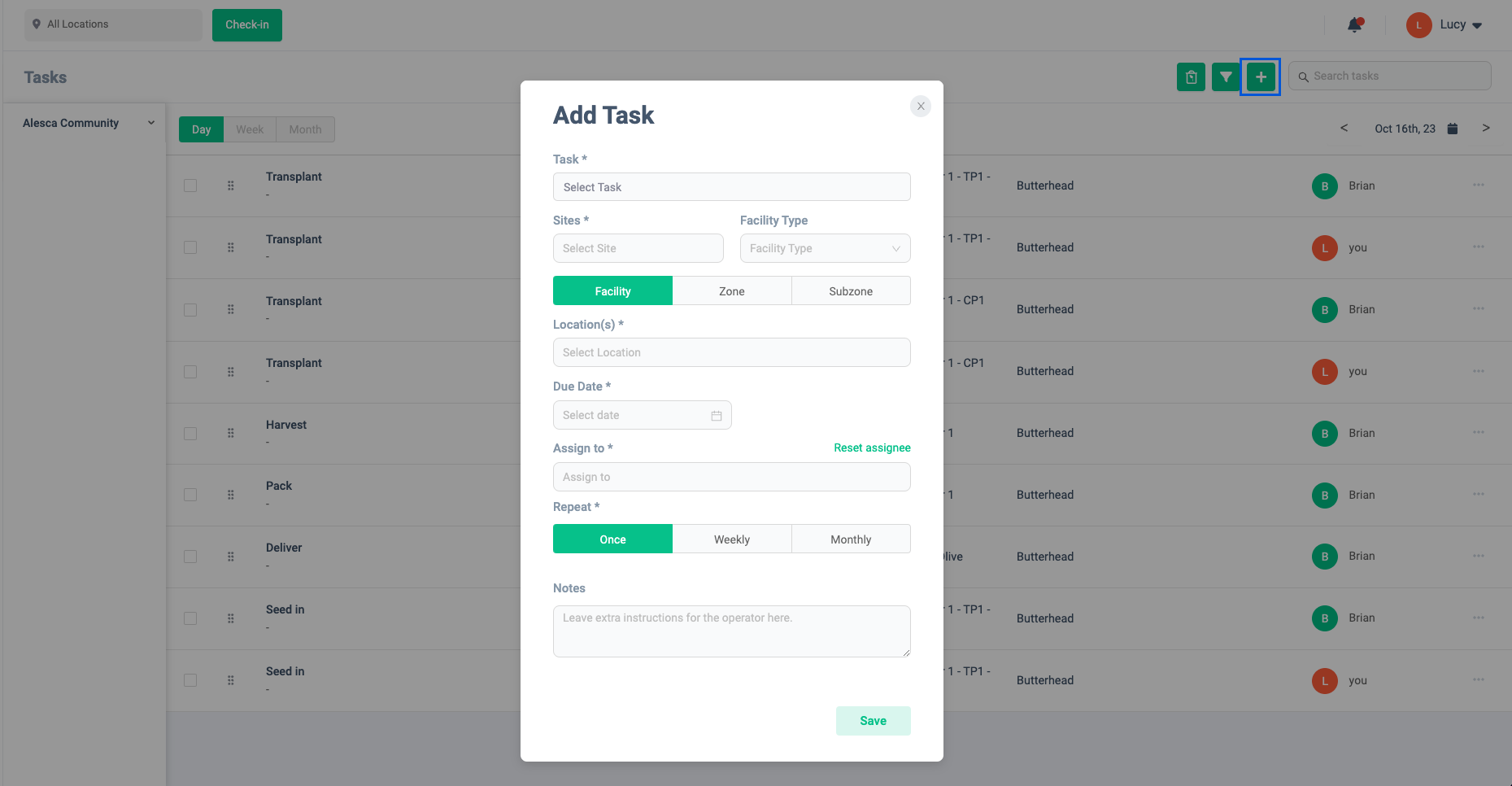
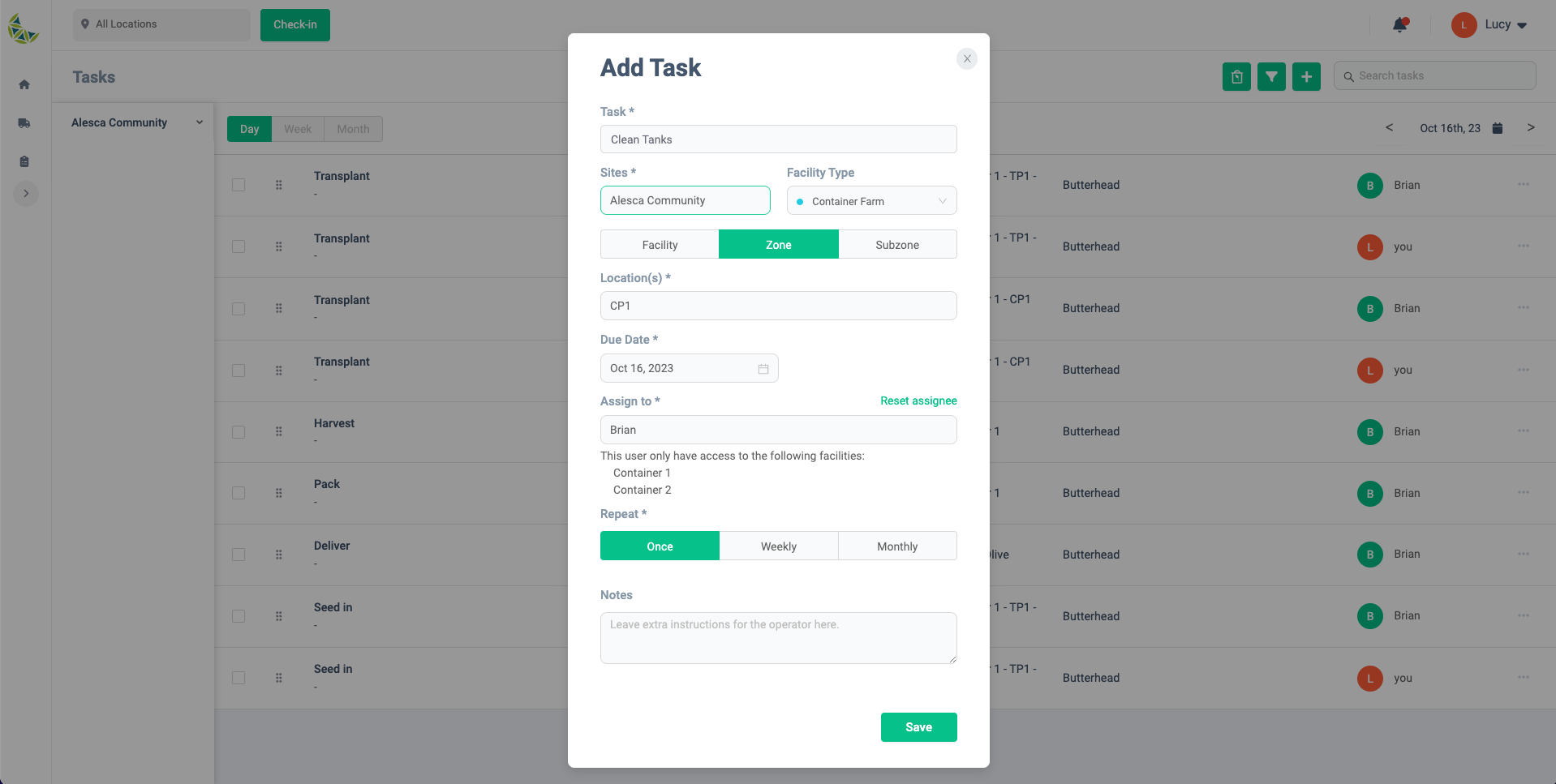
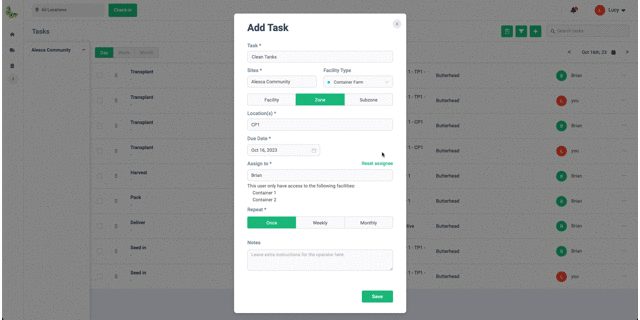
詳細な使い方:
- 画面右上にある「+」ボタンから、新しいメンテナンスタスクを作成することができます。
- 作成するには、タスクを割り当てるユーザーや割り��当てるエリアなど、入力項目に必要な情報を全て入力してください。
- 必須の項目にはアスタリスク(*)がついています。
- 必須の項目を全て入力すると、「Save」ボタンがクリックできるようになります。
- タスクが正しく保存されると、タスク一覧画面に追加されて表示されます。
注意
- この機能は、マネージャービューの権限を持つユーザーのみ利用ができます。
ヒント
- メンテナンスタスク以外の追加方法に関しては、#栽培計画の追加を�参照してください。
タスクの編集
いつ使うか:
タスクを編集する時に利用します。
誰が使うか:
マネージャー
画面イメージ:
- 編集ボタン
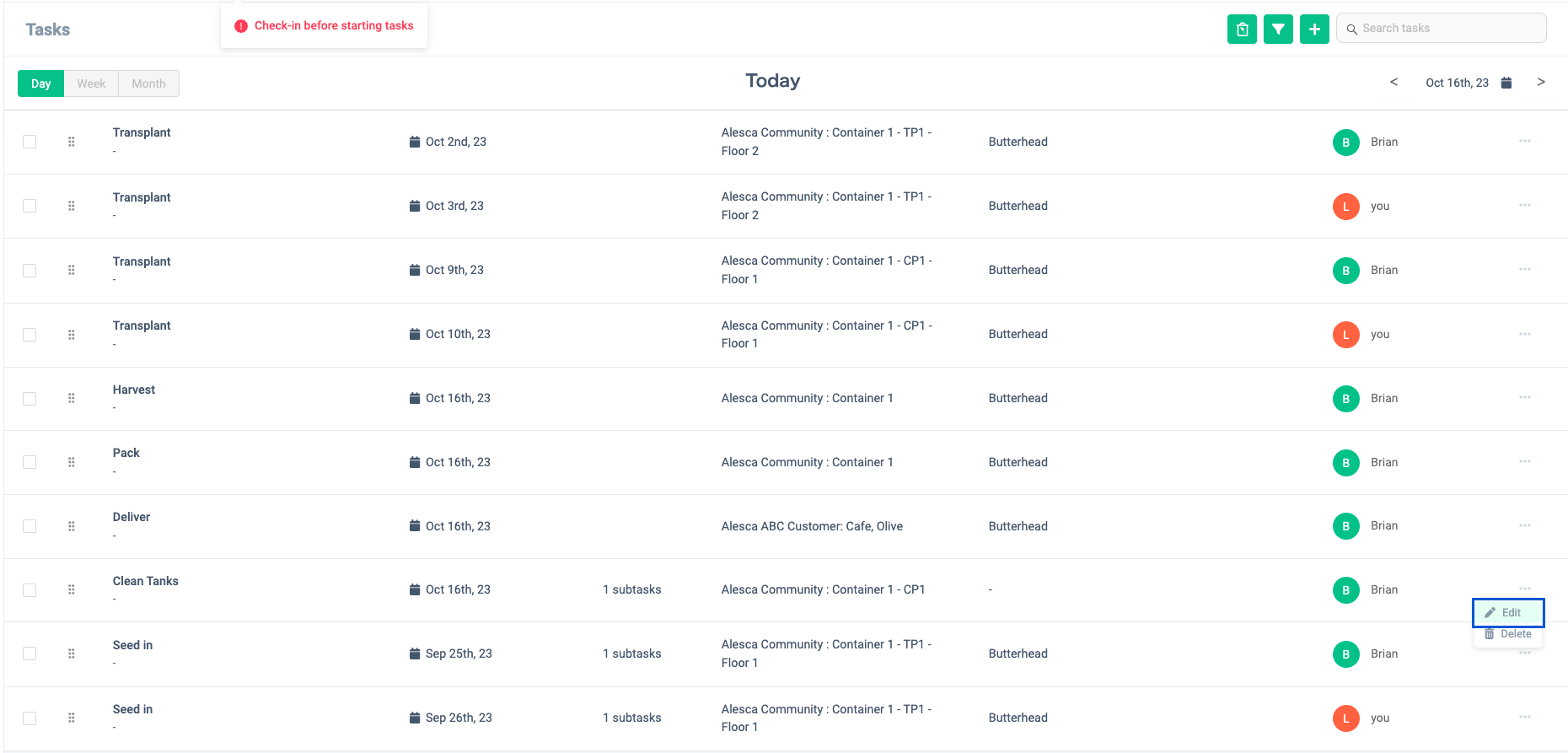
詳細な使い方:
- ユーザーは、編集対象のタスク右側のメニューから「Edit」をクリックすることで、タスクを編集することができます。
- タスク内容が入力された状態で表示されるので、編集したい内容に変更しましょう。
注意
- この機能は、マネージャービューの権限を持つユーザーのみ利用ができます。
タスクの一括編集
いつ使うか:
タスクを一括で編集する時に利用します。
誰が使うか:
マネージャー
画面イメージ:
- 「Batch Edit」ボタン

- 選択したタスクがメンテナンスタスクのみの場合
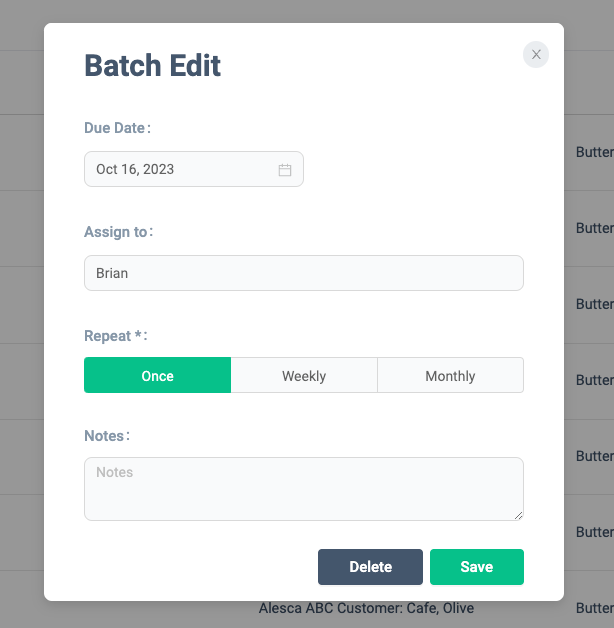
- 上記以外の場合
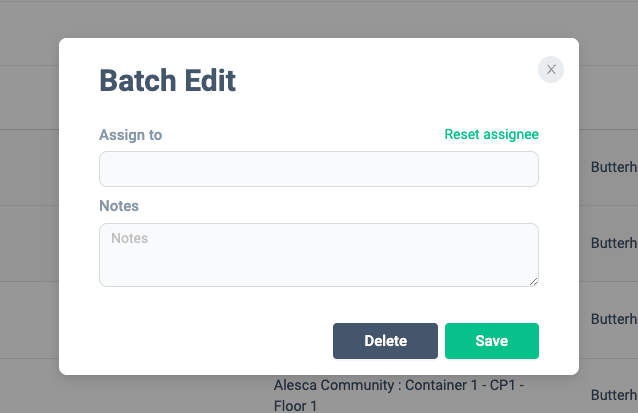
詳細な使い方:
- ユーザーは、タスク一覧のタスクを一括で編集することができます。
- 一括で編集するには、編集したいタスクの左端にあるチェックボックスにチェックを入れ、「Batch Edit」のアイコンをクリックしてください。「Batch Edit」のアイコンは、タスクを複数選択した時のみ表示されます。
- 一括で編集するタスクの種類によって、編集可能な項目が異なります。
- 全てメンテナンスタスクの場合、日付・担当者・繰り返し・メモをまとめて編集することができます。
- 上記以外の場合、担当者・メモをまとめて編集することができます。
注意
- この機能は、マネージャービューの権限を持つユーザーのみ利用が��できます。
メンテナンスタスクの削除
いつ使うか:
不要なメンテナンスタスクを削除する時に使います。
誰が使うか:
マネージャー
画面イメージ:
-
「Delete」ボタン

-
確認画面
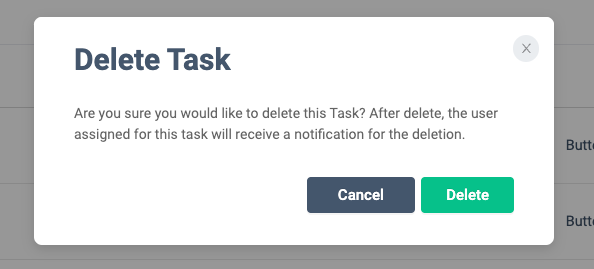
詳細な使い方:
- ユーザーは、不要になったメンテナンスタスクを削除することができます。
- 削除��したいメンテナンスタスクのメニューをクリックし、「Delete」をクリックしてください。
- 削除の際は、最終確認画面が表示されます。削除を取り消したい場合は「Cancel」を、そのまま削除する場合は「Delete」ボタンを押して下さい。
注意
- この機能は、マネージャービューの権限を持つユーザーのみ利用ができます。
ヒント
- 栽培計画に紐づいているタスクは、タスクリストの削除機能で直接削除することはできません。栽培計画の詳細ページより、編集してください。栽培計画の機能の詳細に関しては、#栽培計画を参照してください。
タスクのフィルタリング
いつ使うか:
表示するタスクを絞り込む時に使います。
誰が使うか:
マネージャー/オペレーター
画面イメージ:
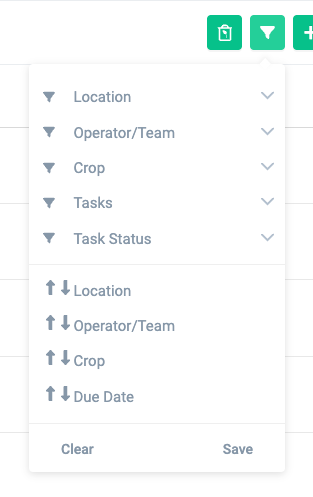
詳細な使い方:
- ユーザーは、画面右上の方にある緑の「フィルター」ボタンをクリックして、表示タスクを絞り込むことができます。
- 絞り込みの条件は下記の通りです。絞り込みたい内容のチェックボックスにチェクを入れ、「Save」ボタンをク�リックしてください。
- エリア
- 担当者/チーム
- 作物
- タスク
- タスクステータス
- 複数の条件を掛け合わて絞り込むことも可能です。
タスクの担当者を変更
いつ使うか:
タスクを実行する担当者を変更する時に使います。
誰が使うか:
マネージャー
画面イメージ:

詳細な使い方:
- 担当者のアイコンまたは名前にカーソルを当てると、割り当てが変更できるユーザーのリストが表示されます。その状態で、再度割り当てたいユーザをクリックすることで、割り当てを変更することができます。
- 新規に割り当てられたユーザーには、メールおよび通知が送信されます。
- 担当者が未割り当ての場合は、「unassigned」とアイコンに表示されます。同様の手順で担当者を割り当てることができます。
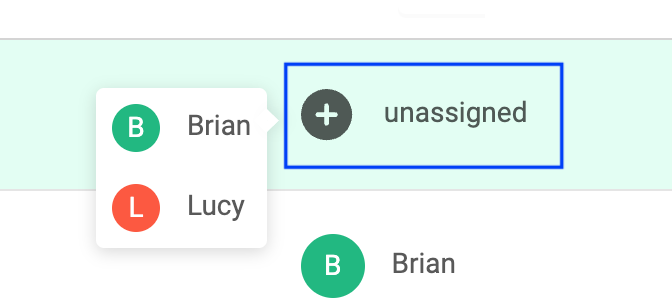
注意
- マネージャービューの場合のみ、他のユーザーへの担当者変更が可能です。
作物の破棄
いつ使うか:
栽培途中に何らかの原因で、作物を破棄する必要がある時に使います。
誰が使うか:
オペレーター/マネージャー
画面イメージ:
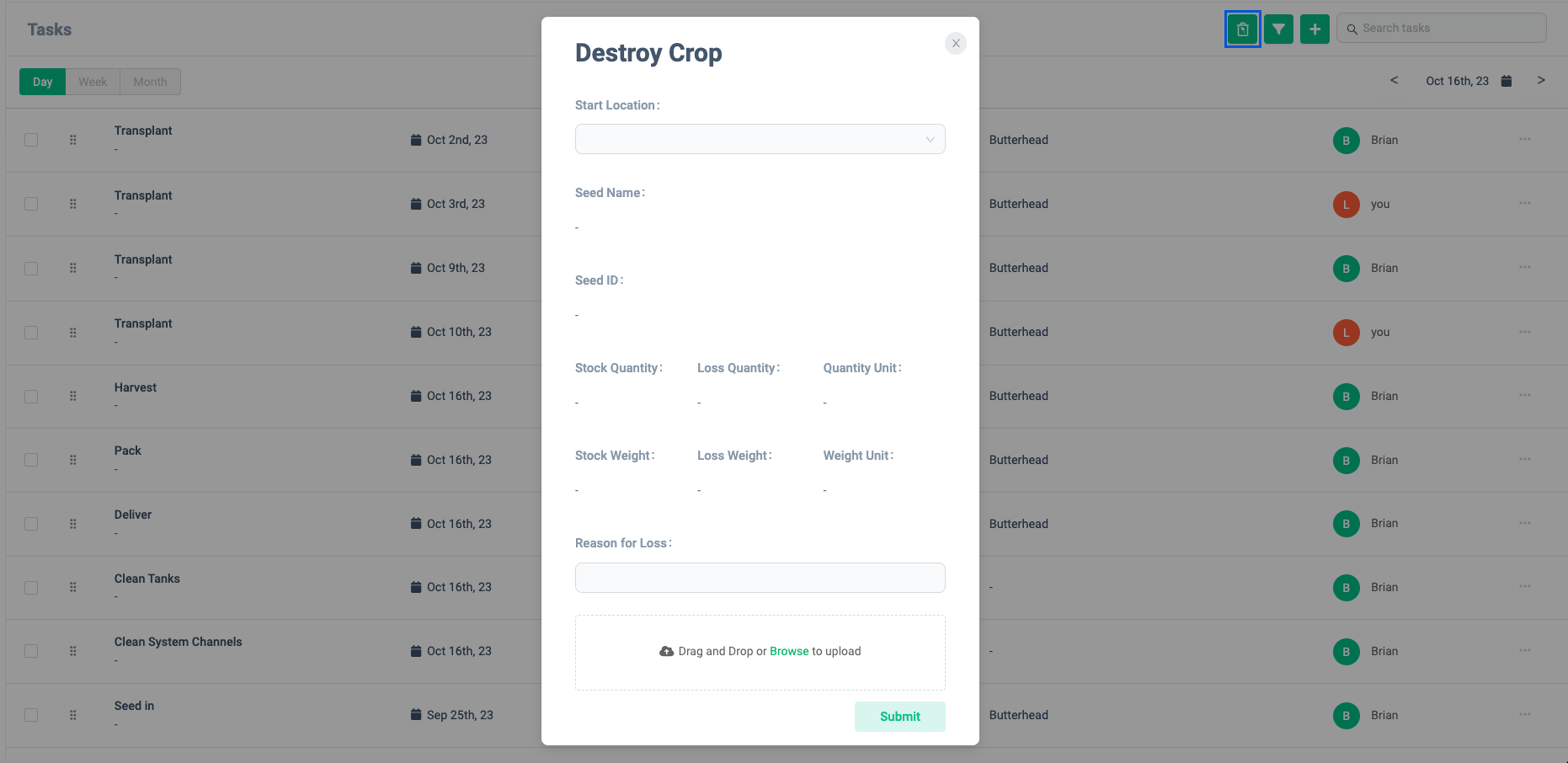
詳細な使い方:
- 何らかの理由で作物を廃棄する場合、画面右上の「Destroy Crop」のボタンをクリックし必要項目を入力・登録してください。
- この機能を使うには、破棄する作物を栽培しているエリアにチェックインしている必要があります。
- 開始エリアを選択すると、そのエリアで栽培している作物の情報が自動で表示されます。
- 選択したエリアで栽培中の作物が複数ある場合、作物の選択肢が表示されるので、該当の作物をクリックしてください。
- 破棄する作物を写真撮影し、画像をアップロードしてください。
- 点線のエリアに画像をドラッグ&ドロップするか、クリックして画像ファイルを選択することでアップロードすることができます。
- 開始エリア、破棄理由は必須項目です。
注意
- 作物を破棄すると、栽培計画が途中でキャンセルされてしまう為、慎重に実行しましょう。
ヒント
- 開始エリアが未選択、または作物を栽培していないエリアを選択している状態では、破棄理由を選択することができません。
タスクの開始
いつ使うか:
栽培計画に基づくタスク、またはメンテナンスタスクを開始する時に使います。
誰が使うか:
オペレーター/マネージャー
画面イメージ:
タスクを開始できるタスク
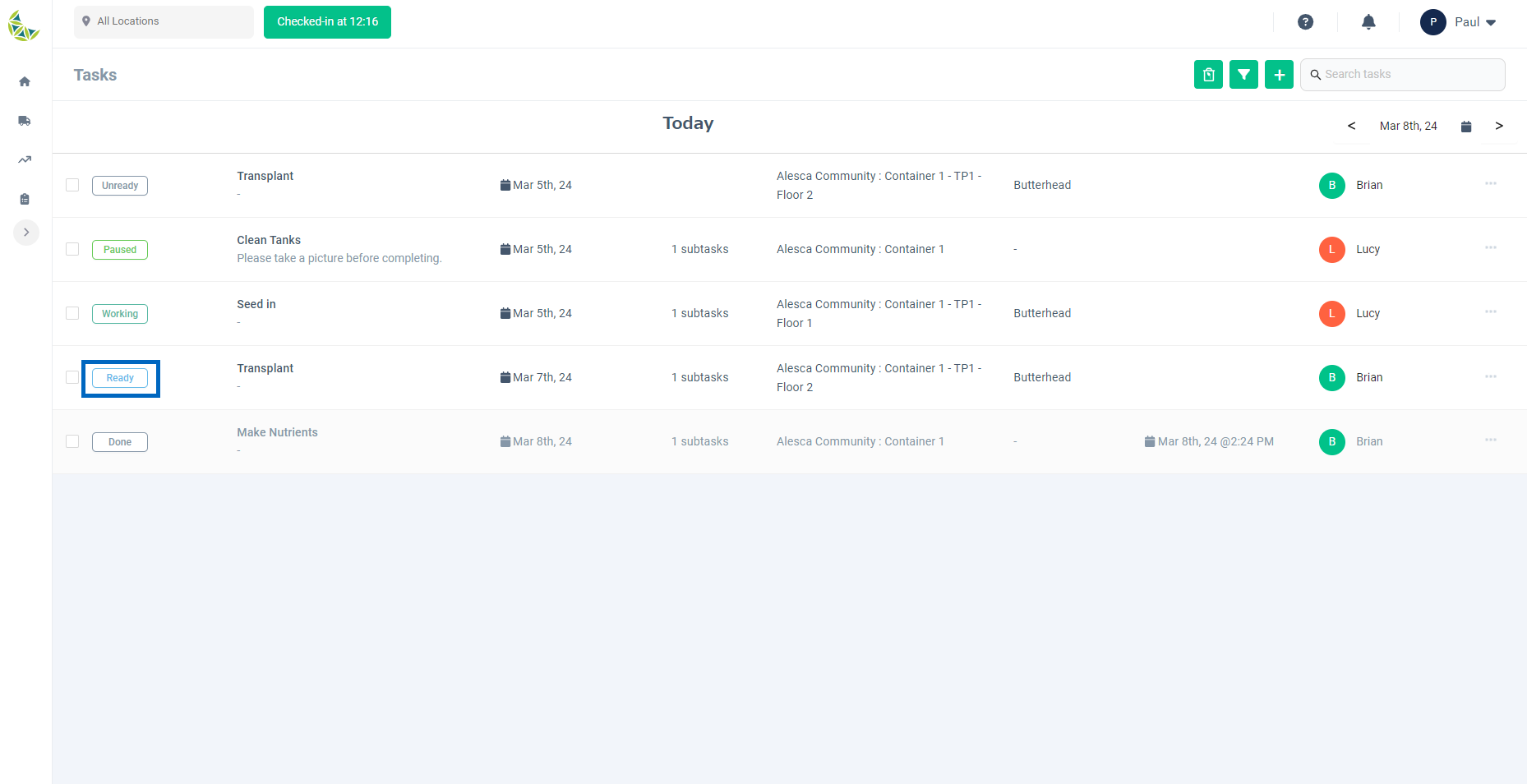
タイマー
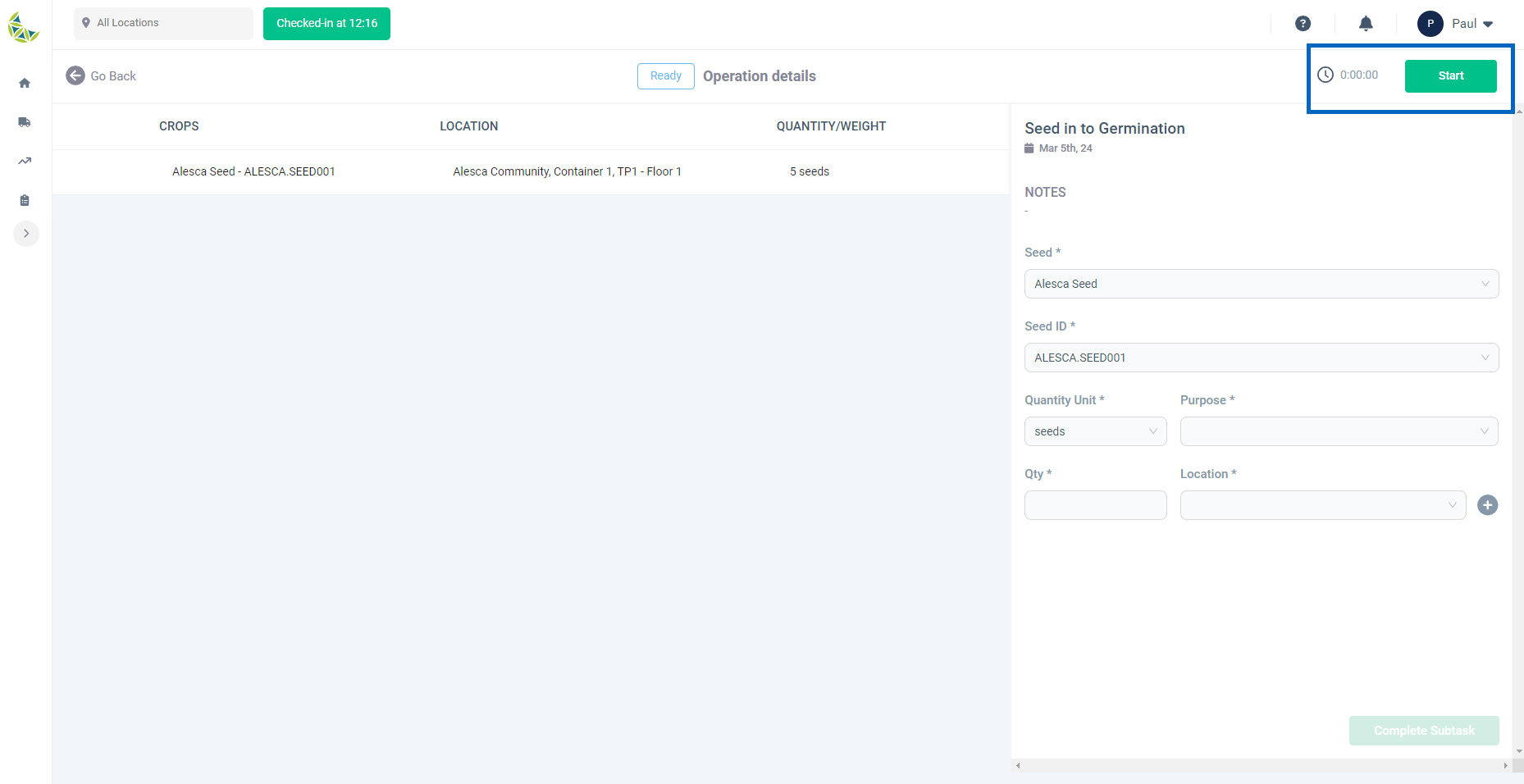
詳細な使い方:
- タスクのステータスがReadyである場合、そのタスクを開始することが出来ます。
- 栽培計画と紐づいているオペレーションタスクはワークフローのようになっており、前のタスクが完了した時点で次タスクのステータスがReadyとなります。
- メンテナンスタスクは単発のタスクとして扱われるためワークフローは無く、作成した時点でステータスがReadyとなります。
- タスクを開始する際、「開始」ボタンを押下することでタイマーが始動します。このタイマーは作業時間を正確に計るために使用されます。
- このアクションにより、タスクのステータスがReadyからWorkingに変更されます。
- 作業を中断したい場合、「一時停止」ボタンを押下することでタイマーが止まります。
- このアクションにより、タスクのステータスがWorkingからPausedに変更されます。
- 中断した作業を再開する場合、「再開」ボタンを押下することでタイマーが再度始動します。
- このアクションにより、タスクのステータスがPausedからWorkingに変更されます。
注意
- タスクのステータスがUnreadyの場合はタイマーを始動することが出来ません。
- タスク実績を登録する際は、必ずタイマーが動いていることを確認してください。
タスク実績の登録
いつ使うか:
栽培計画に基づくタスク結果を記録する時に使います。
誰が使うか:
オペレーター/マネージャー
画面イメージ:
入力項目がタイプAの場合
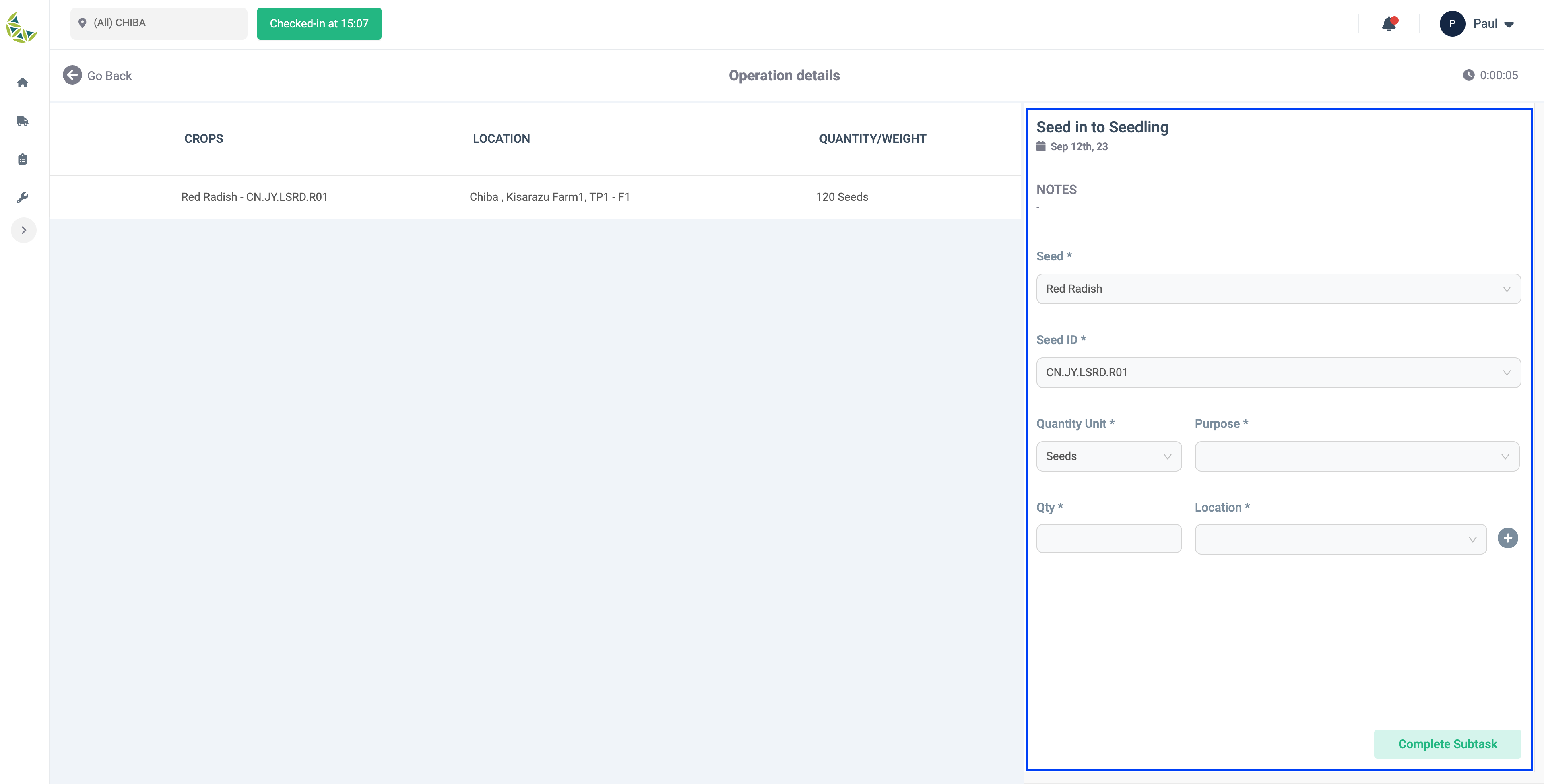
入力項目がタイプBの場合
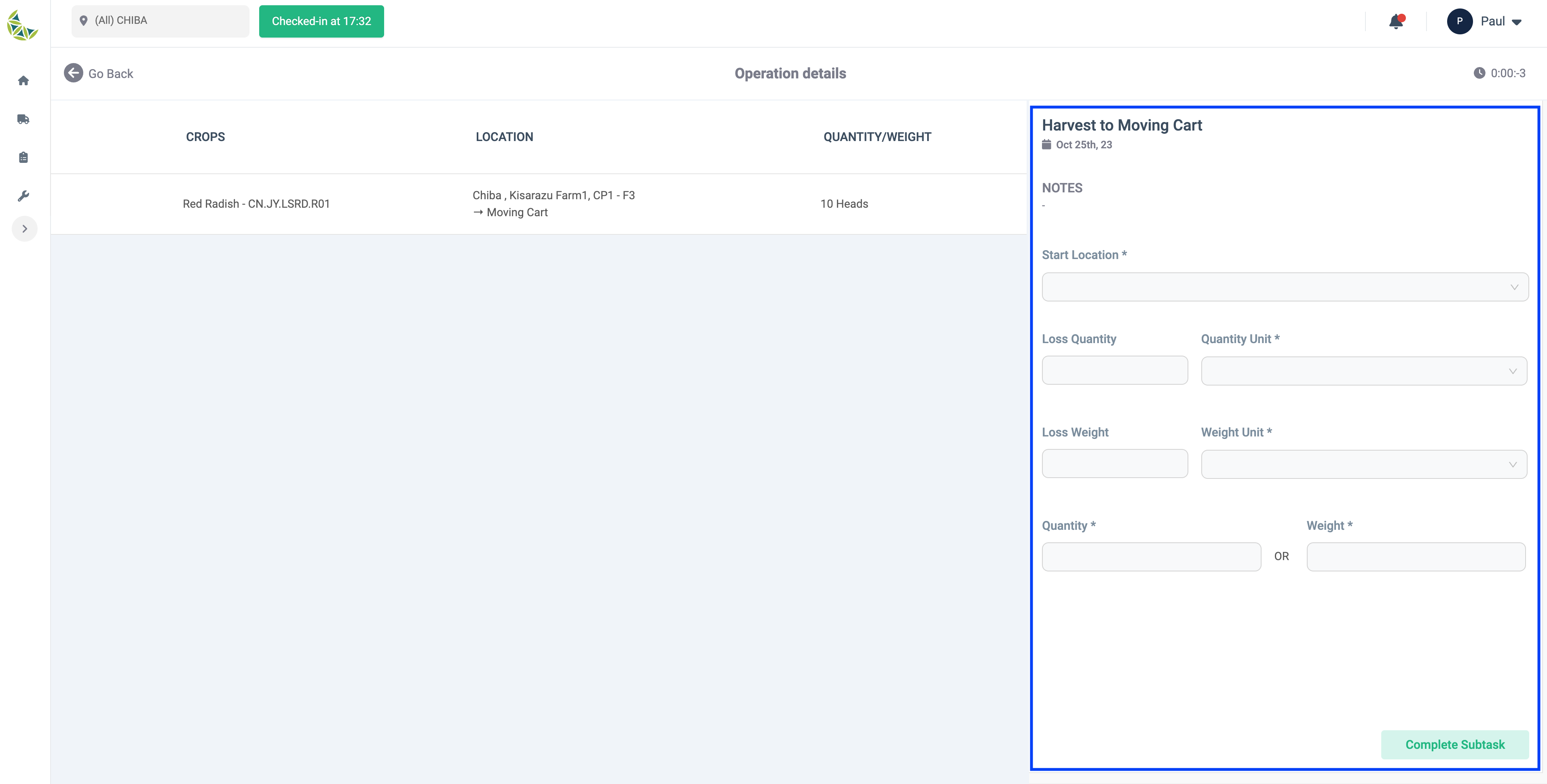
入力項目がタイプCの場合
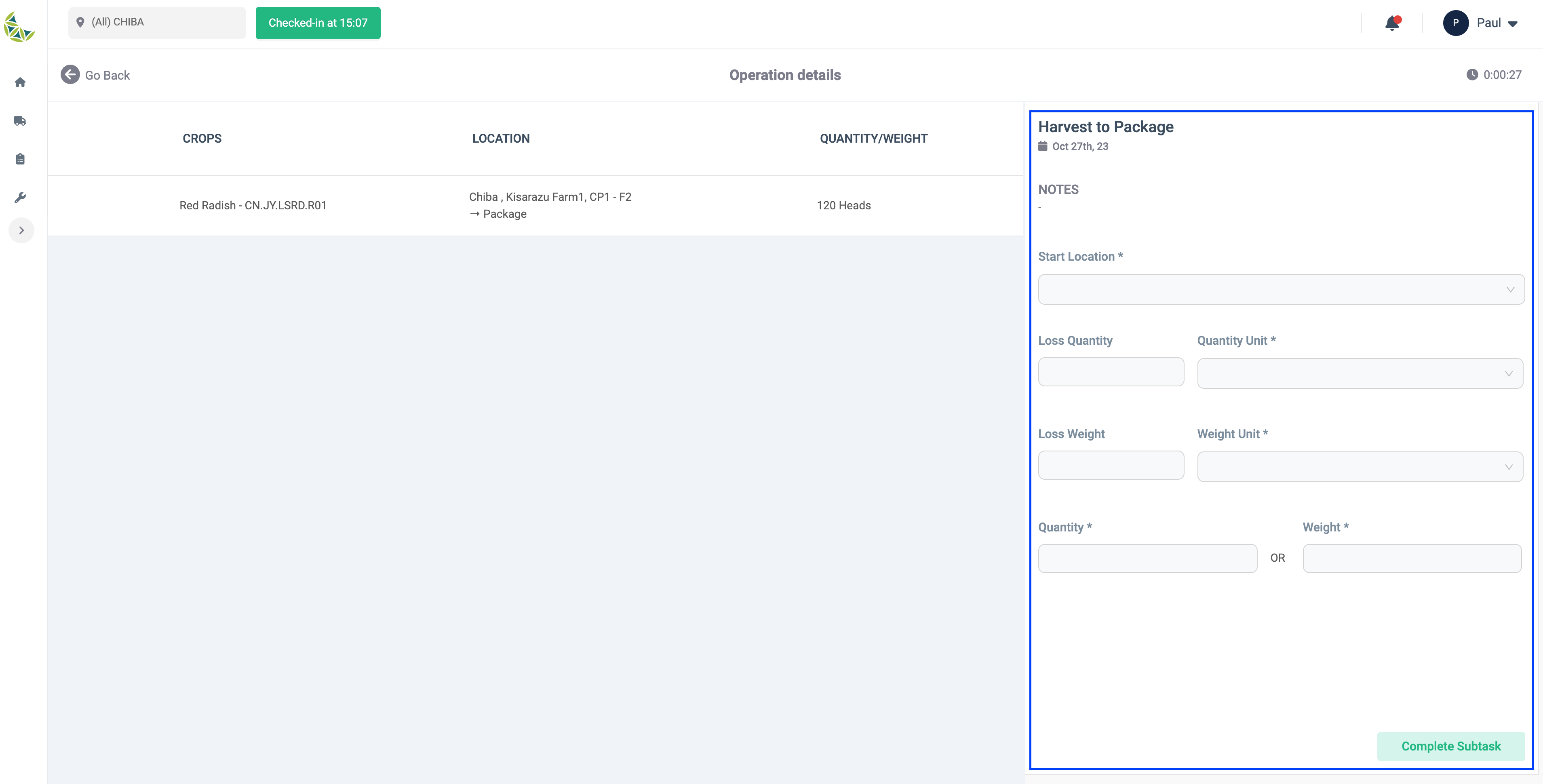
入力項目がタイプDの場合
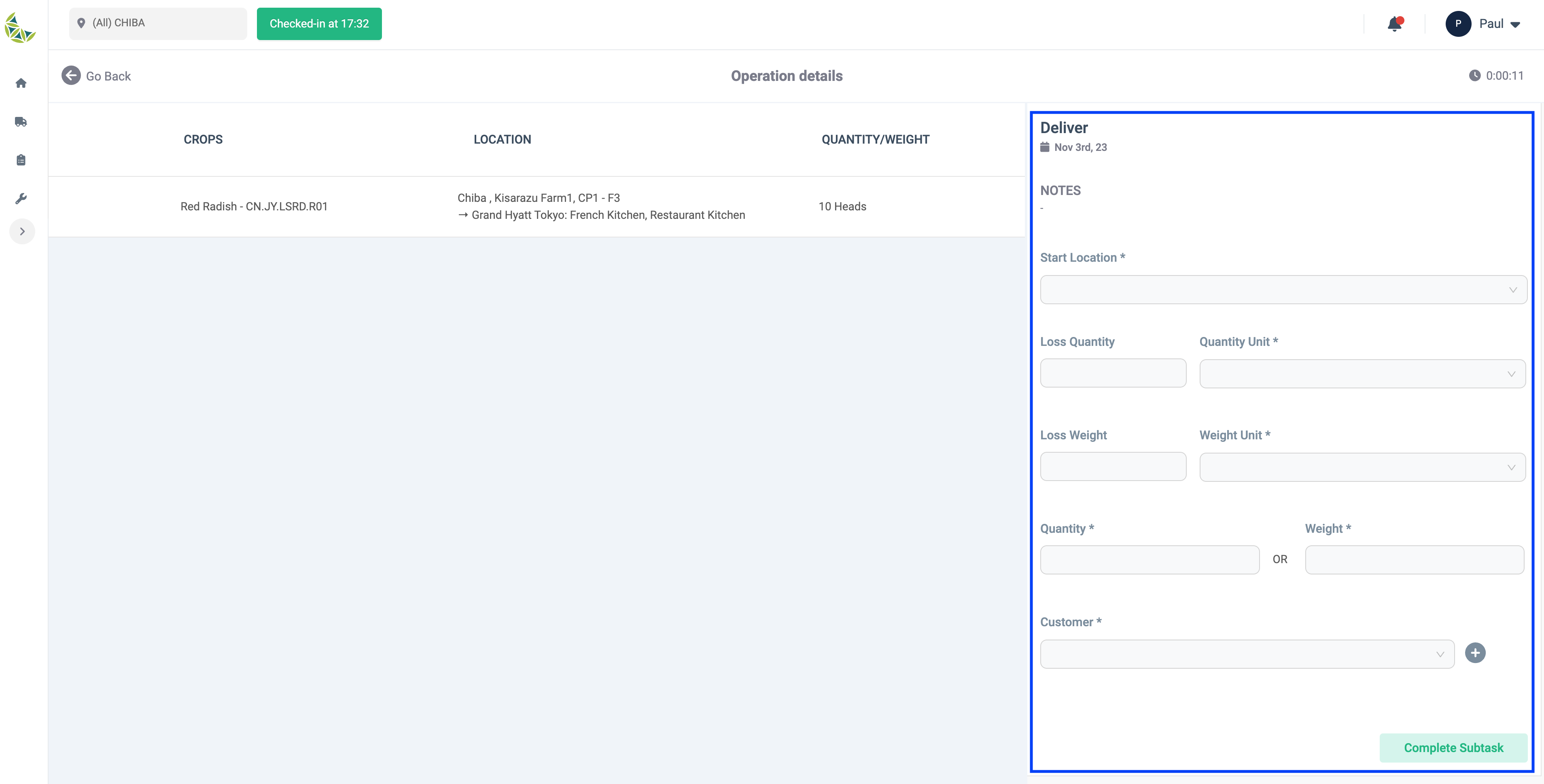
入力項目がタイプEの場合
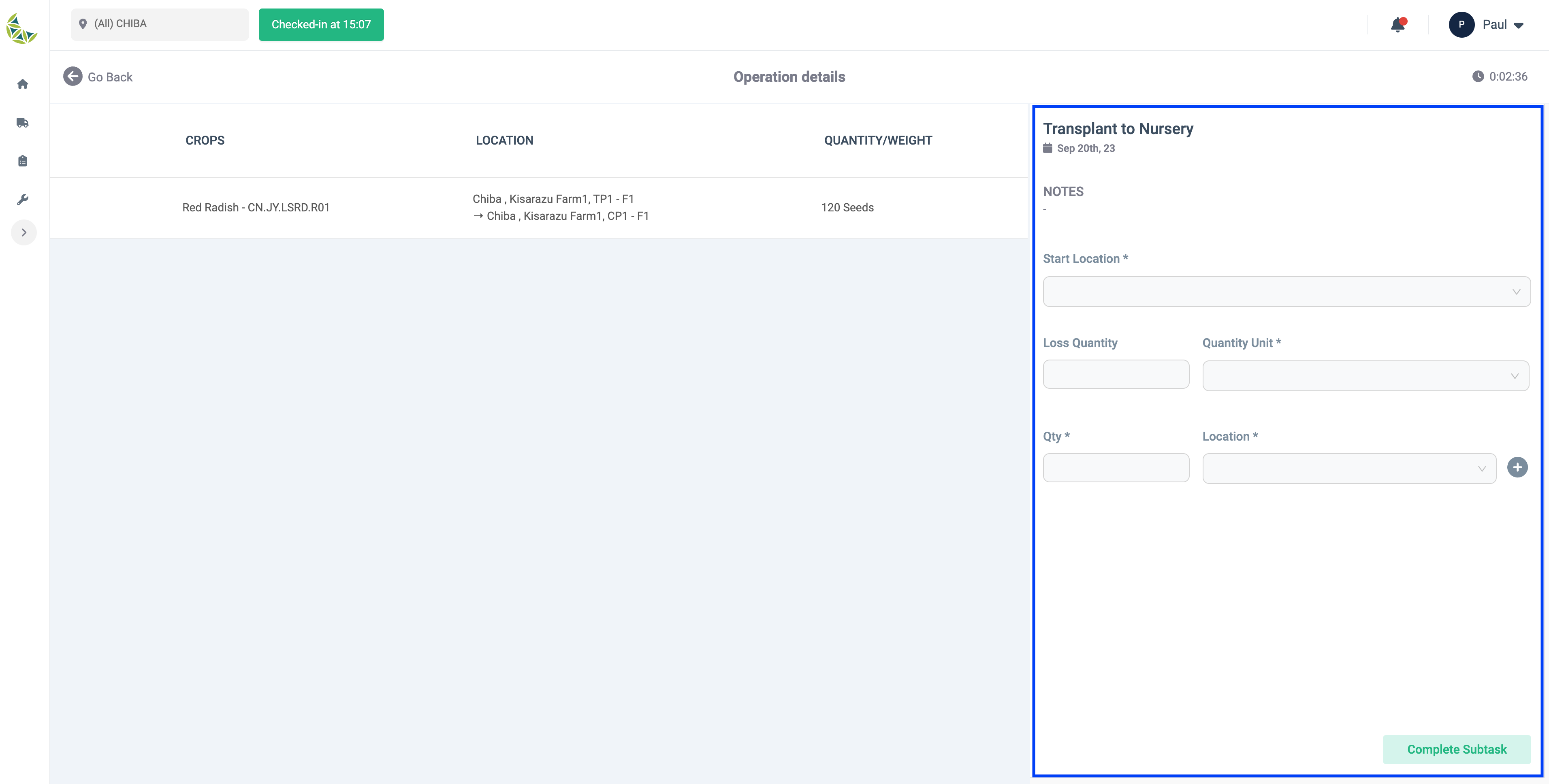
終了エリアを追加する
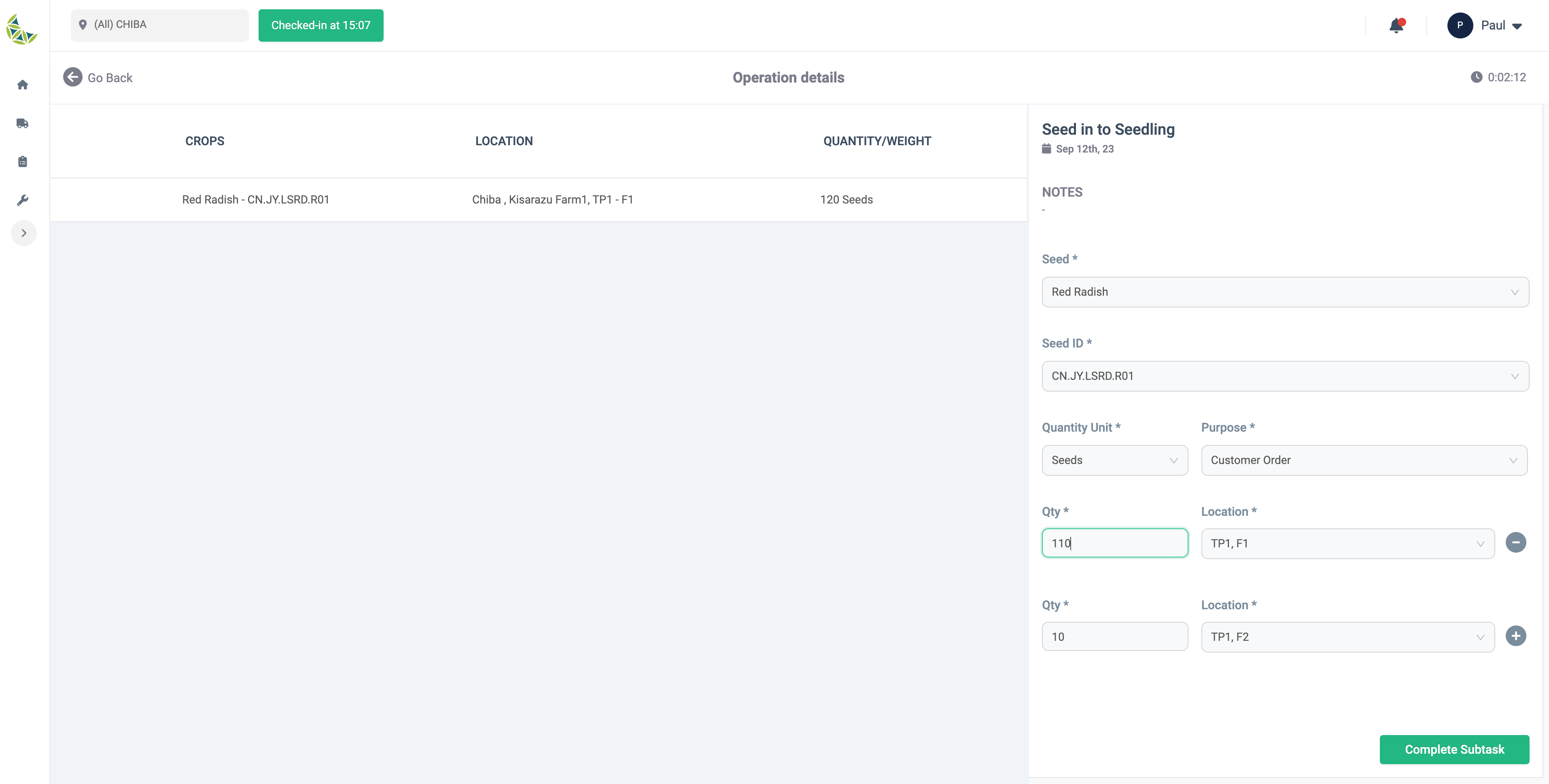
タスクが正しく登録された状態
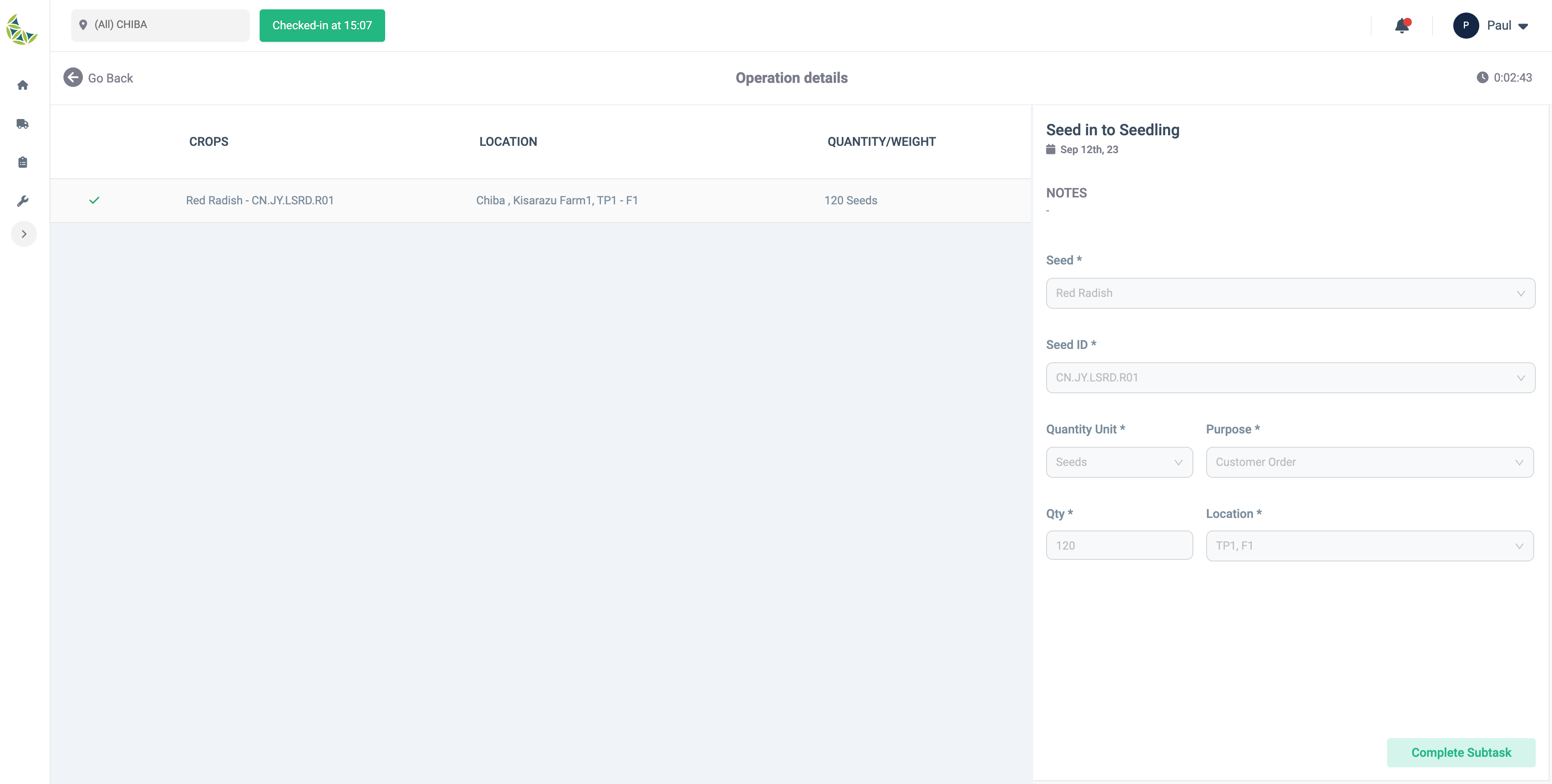
詳細な使い方:
注意
- 以降に説明する、「タスク実績の登録」では、タスクを実行するエリアにチェックイン済みである必要があります。
-
ユーザーはタスク実績を記録し、タスクを完了することができます。
-
ただし、実績を記録しタスクを完了することができるのはタイマーが始動しており、タスクのステータスがWorkingである場合のみです。
-
栽培作業を記録する画面では、必須項目を入力することで、タスクの完了ボタンが押せるようになります。入力項目は以下の表の通り、A〜Eの5つのタイプがあります。
- A: 種植え
- 種、種IDは計画済みの栽培計画により自動的に設定されます。入力時にオペレーターが変更することもできます。
- B: 収穫(繰り返し)と、 加工場、保管または移動のステージが紐付いているタスク
- (数量単位 + 数量) または (重量単位 + 重量) の組み合わせのうち片方が必須の入力項目になります。
- C: パッケージのステージが紐付いているタスク
- D: 配送、ステージが紐付いていない収穫
- E: その他のタスク
- 移植: 入力された (数量の合計 + 廃棄数量の合計) < サブタスク作成時の数量 の場合、差分の数量は開始エリアに残されるものとします。
- A: 種植え
※ *: 必須
※ (*1), (*2): いずれか必須
| A | B | C | D | E | |
|---|---|---|---|---|---|
| 種 | x* | ||||
| 種ID | x* | ||||
| 数量単位 | x* | x(*1) | x(*1) | x(*1) | x* |
| 数量 | x* | x(*1) | x(*1) | x(*1) | x* |
| 重量単位 | x(*2) | x(*2) | x(*2) | ||
| 重量 | x(*2) | x(*2) | x(*2) | ||
| 目的 | x* | ||||
| 開始エリア | x* | x* | x* | x* | |
| 廃棄数量 | x | x | x | x | |
| 廃棄重量 | x | x | x | ||
| 廃棄理由 | x | x | x | x | |
| 終了エリア | x* | x | x* | ||
| 顧客 | x* |
- 終了エリアは、必要に応じて複数のエリアを登録することができます。
- 終了エリアを追加する場合は、右端の+ボタンを押して下さい。
- 不要なエリアはーボタンで削除して下さい。
- タスクが正しく登録されると、緑のチェックマーク(✔)が表示され、編集不可の状態になります。
メンテナンスタスク実績の登録
いつ使うか:
メンテナンス作業を記録するときに使います。
誰が使うか:
オペレーター
画面イメージ:
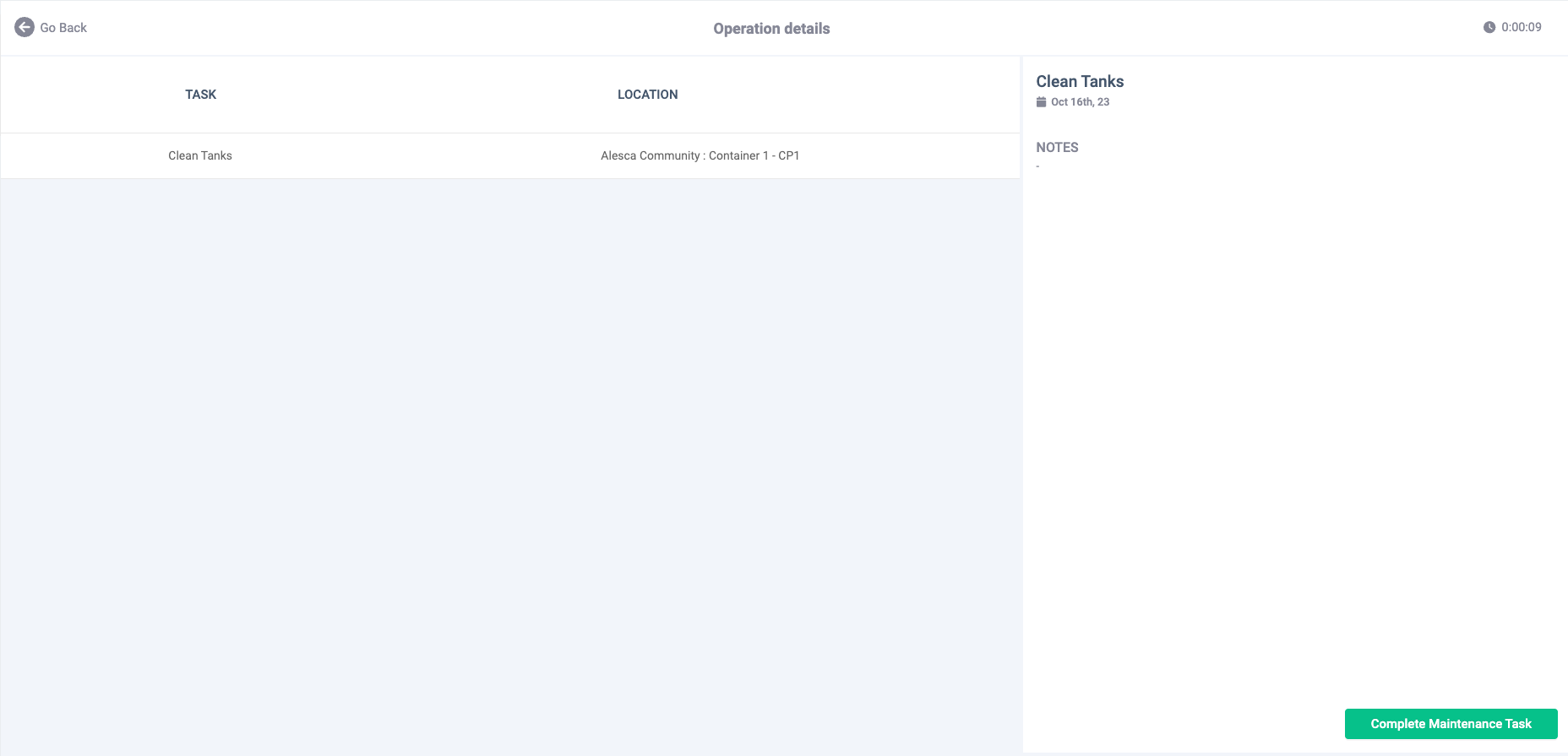
詳細な使い方:
- 実績を記録しタスクを完了することができるのはタスクのステータスがWorkingである場合のみです。
- 該当タスクの実績登録画面にてタイマーを開始することでステータスがWorkingになります。
- 特に入力が必要な項目はありません。タスクが完了したら、「メンテナンスタスクを完了」のボタンを押して下さい。
シンプルタスク実績の登録
いつ使うか:
シンプルアクションを記録するときに使います。
誰が使うか:
オペレーター
画面イメージ:
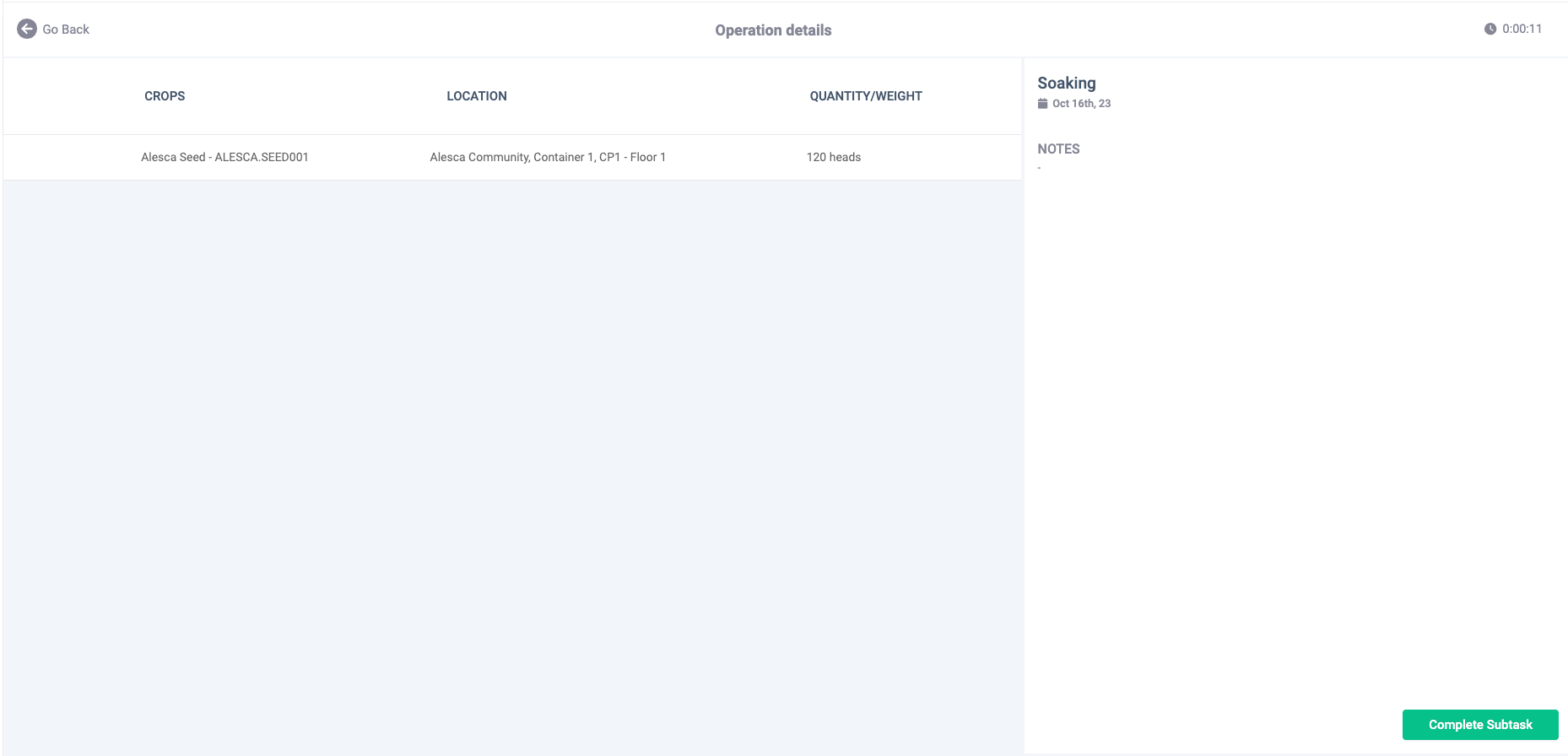
詳細な使い方:
- 実績を記録しタスクを完了することができるのはタスクのステータスがWorkingである場合のみです。
- 該当タスクの実績登録画面にてタイマーを開始することでステータスがWorkingになります。
- 特に入力が必要な項目はありません。タスクが完了したら、「サブタスクを完了」のボタンを押して下さい。