Operator Efficiency
Displaying operator efficiency list
When to use:
Used when you want to see a list of the task results for completed tasks.
Users:
Manager
Screen Images:
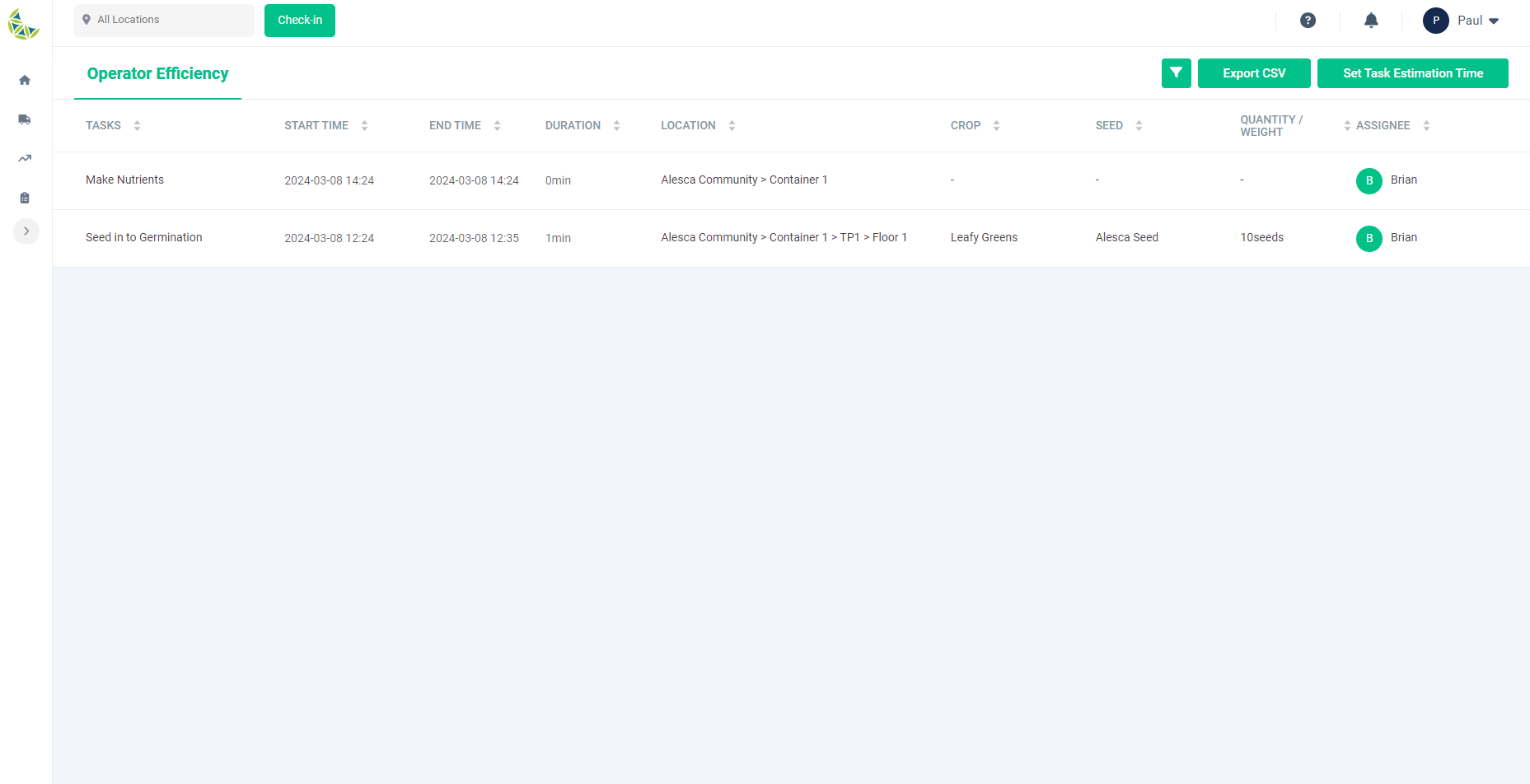
Detail Specifications:
- For completed tasks, a list of results can be viewed for each task. This applies to grow operation tasks and maintenance tasks.
TASKS: Show the task performed.START TIME: Show the time when the task was started.END TIME: Show the time when the task was completed.DURATION: Show the time taken to perform the task.LOCATION: Show the location where the task was performed.CROP: Show the crop for which the task was performed. Only displayed if the task is a grow operation task.SEED: Show the seed used in the target grow plan. Only displayed if the task is a grow operation task.QUANTITY/WEIGHT: Show the quantity or weight, or both, entered as actuals. Only displayed if the task is a grow operation task.ASSIGNEE: Show operator who performed the task.
Filtering operator efficiency list
When to use:
Used to filter the list of operator efficiency to be displayed.
Users:
Manager
Screen Images:

Screen after clicking
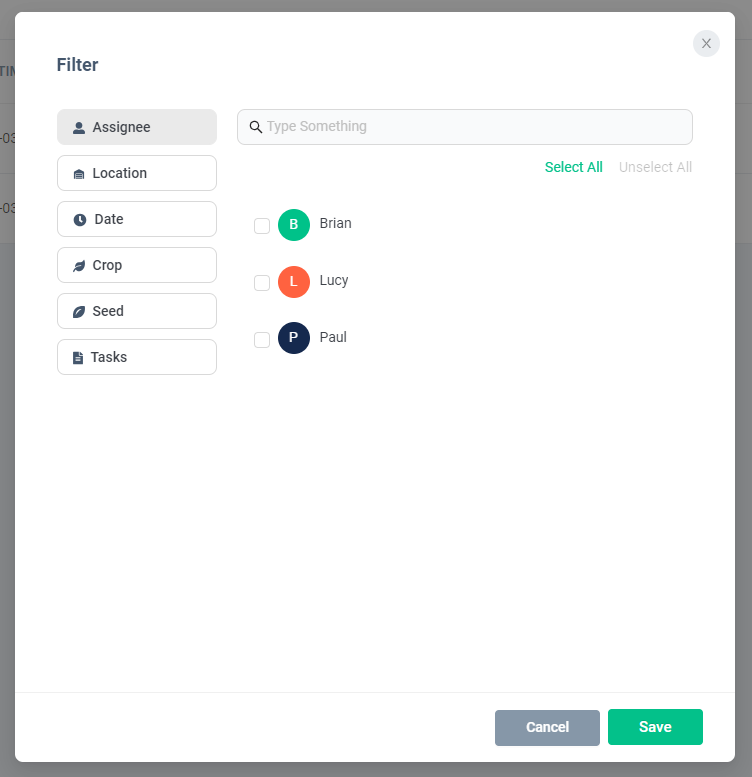
Detail Specifications:
- You can narrow down the list of results by clicking on the “Filter” button in the upper right corner of the screen.
- The criteria for narrowing down the list are as follows. Set what you want to filter by and click the “Save” button.
AssigneeLocationDate: The target data must be completed between the start and end dates.CropSeedTask
- Multiple criteria can also be crossed to narrow down the search.
Export CSV of operator efficiency list
When to use:
Used when you want to export the list in CSV.
Users:
Manager
Screen Images:

Screen after clicking
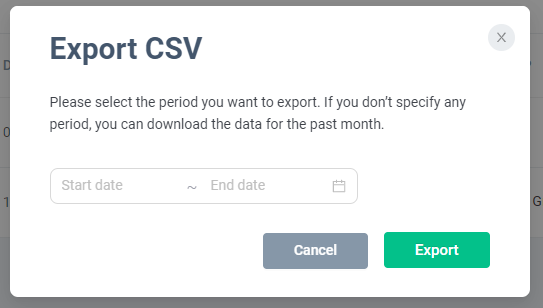
Detail Specifications:
- Click the "Export CSV" button in the upper right corner of the screen to start downloading operator efficiency list in CSV.
- Data that apply to the filtering conditions applied in the list screen will be output.
- On the pop-up screen, you can specify the period of time for which you want to output data.
- If no period for output is set, data for results completed in the last 30 days will be output.
Task Estimation Time
Displaying the task estimation time list
When to use:
It is used to check each user's task estimation time settings.
Users:
Manager
Screen Images:
Screen transition
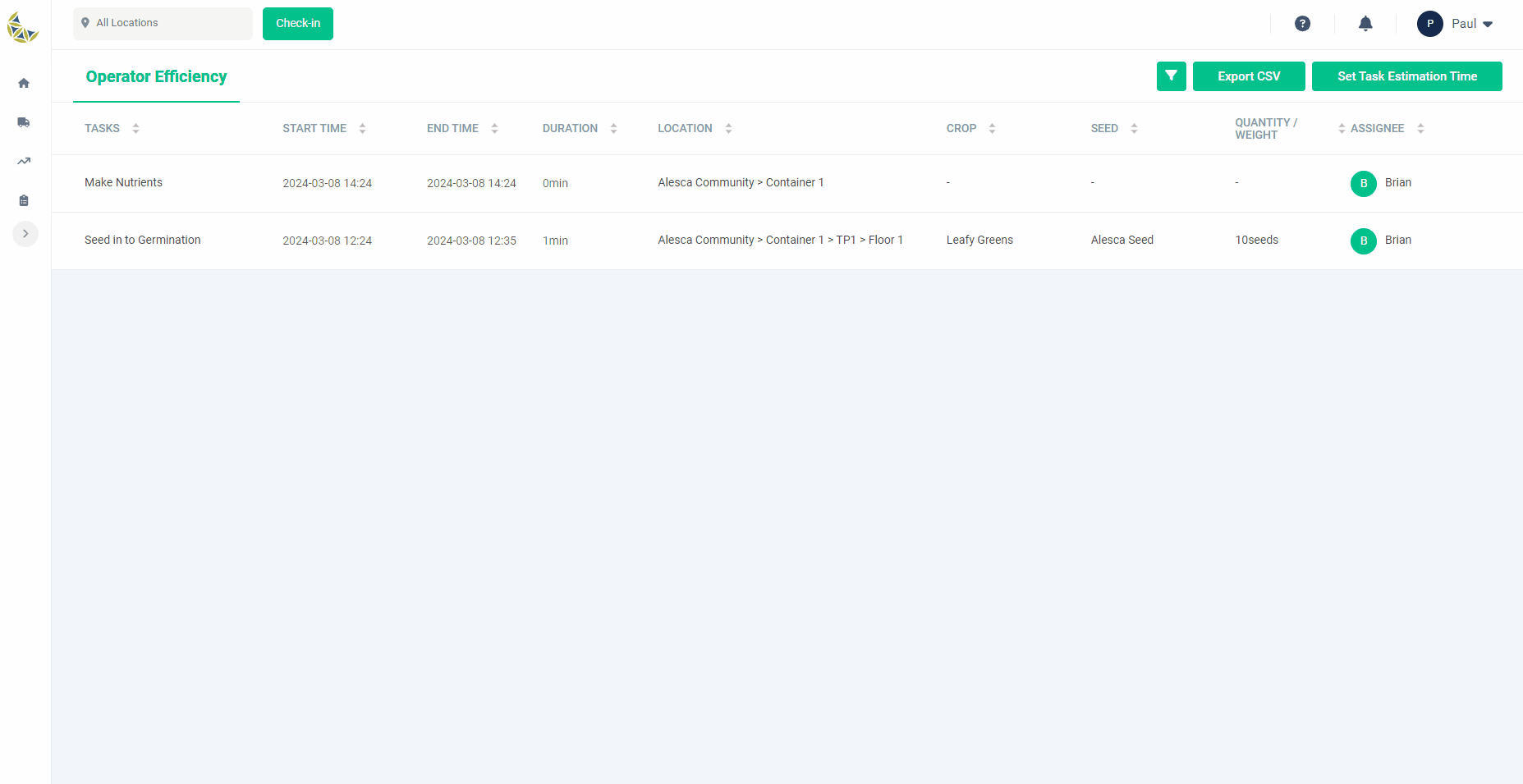
List view
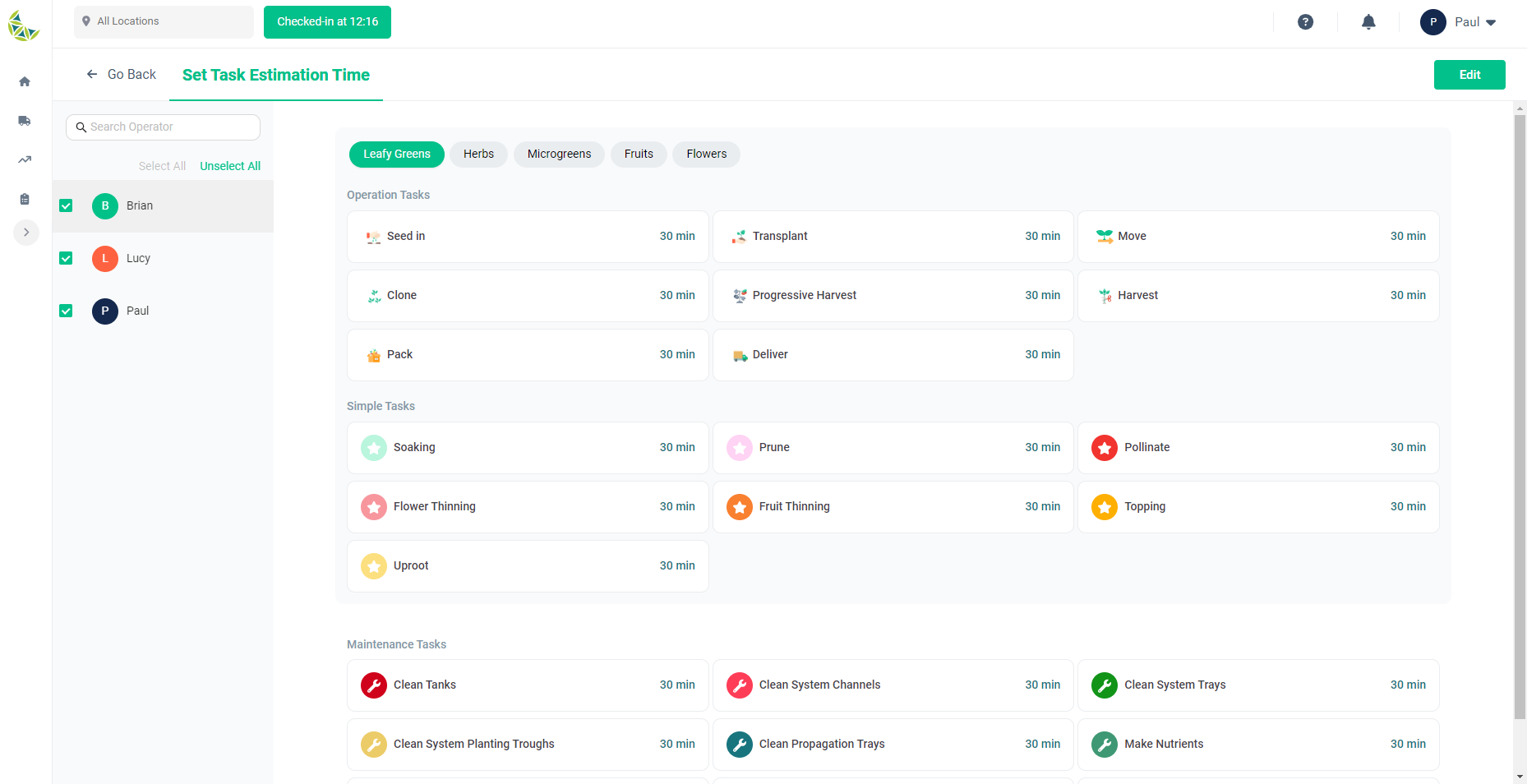
Detail Specifications:
- Click the "Set Task Estimation Time" button in the upper right corner of the Operator Efficiency List screen to move to the Task Estimation Time list screen.
- By selecting the user you want to check from the list of users on the left side of the screen, the current settings are displayed on the right side of the screen.
- For tasks based on cultivation plans, estimated time is set for each crop. By selecting the name of the crop, you can see the estimated time for that crop.
Edit task estimation time
When to use:
It is used to edit the task estimation time settings for each user.
Users:
Manager
Screen Images:
Screen transition
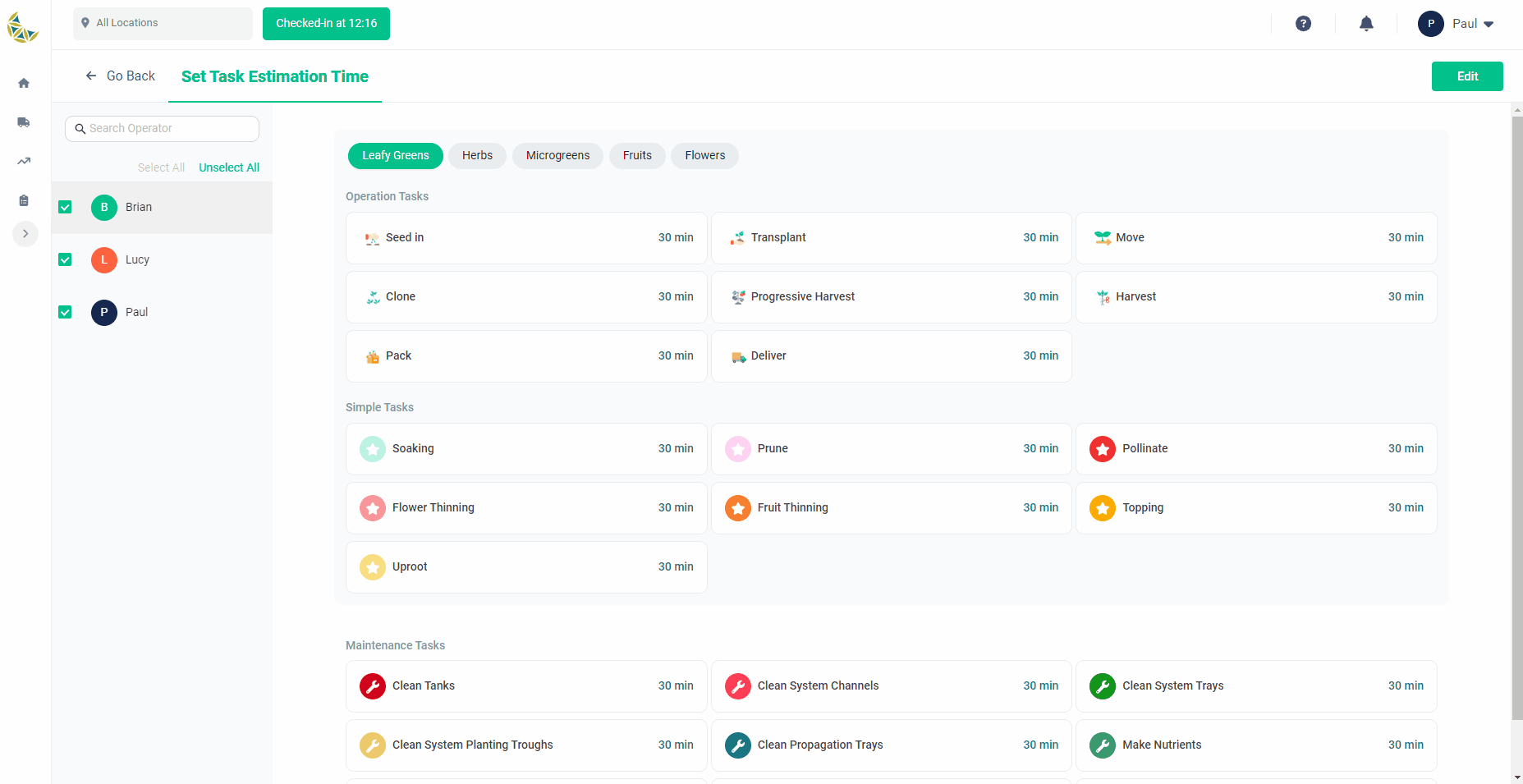
Edit view
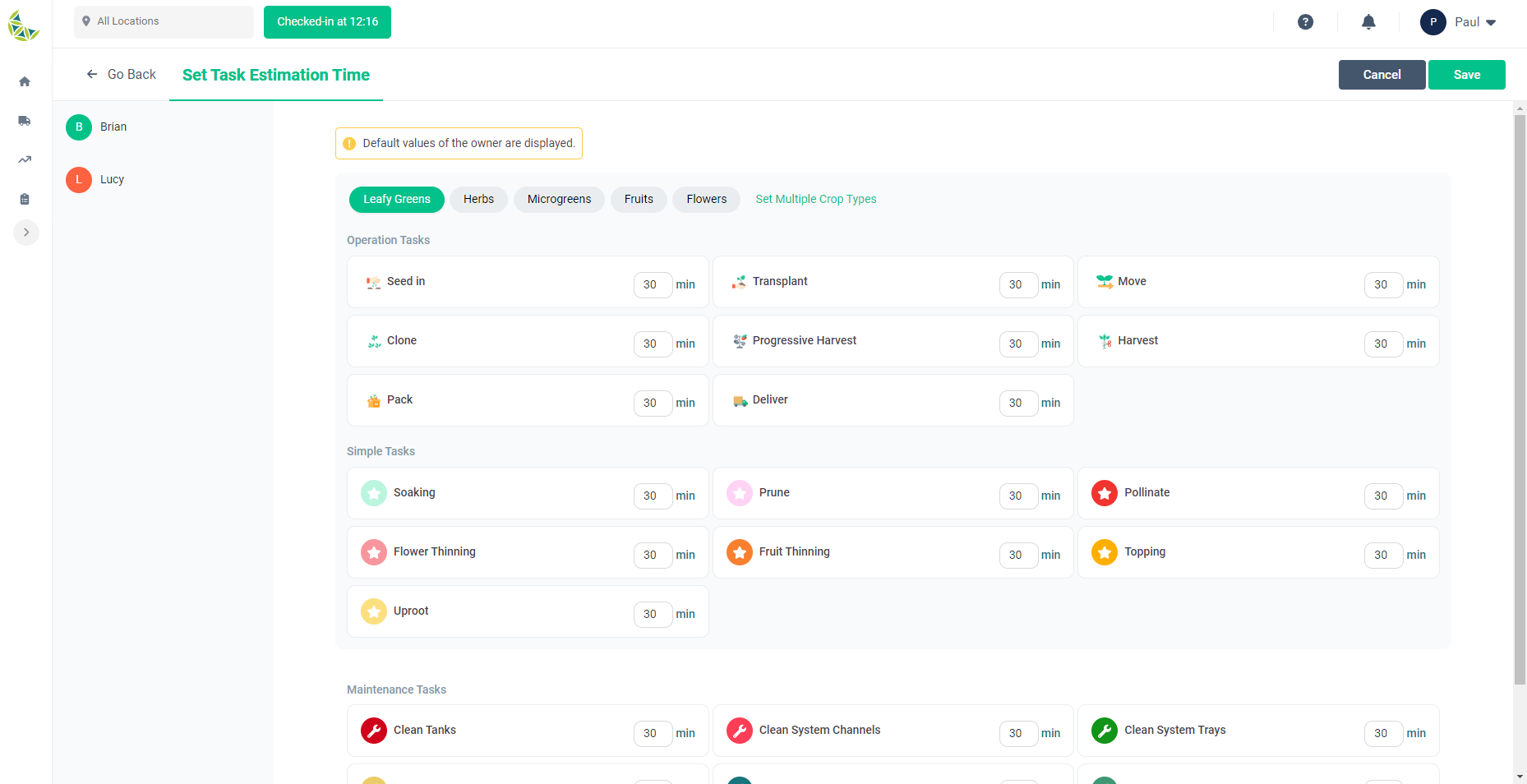
Detail Specifications:
- Users who checked the checkbox on the "Task Estimation Time List" screen are eligible to edit.
- The initial display of this screen depends on the number of users to be edited.
- If there are multiple users to be edited, the owner's default value will be displayed.
caution
- The owner's default value is not changed even if the value is changed here and saved.
- If the user to be edited is singular, the current setting values of the corresponding user will be displayed.
- If there are multiple users to be edited, the owner's default value will be displayed.
- If the task is based on a cultivation plan, the estimated time is set for each crop. By selecting the name of a crop, you can view and edit the estimated time for that crop.
tip
- It is also possible to apply changes to the estimated time for each crop in a batch.
- Please make the settings on the batch application screen that appears after clicking the "Set Multiple Crop Types" button.
- You can exit the edit mode by clicking the "Cancel" button.