Manage roles and users
Understanding the role is important when using Orion. This page explains roles and users.
What is the role?
Orion allows you to restrict access permissions to functions in units called "roles". All users are always assigned a role. Some functions behave differently depending on the permissions set for the role.
Default roles in Orion
Orion has default roles. The following roles are managed as default roles and cannot be deleted or renamed by users.
Owner
The owner is the person who oversees the entire account. This role basically has access rights to all functions. If a new feature is released in the future that requires permission control, owners will have access permissions applied as soon as the feature is released.
Manage roles so that there is at least one user with the owner role applied.
Manager
Manager is a role assigned to a farm manager or other user who performs an equivalent managerial role or higher. Like the owner, they basically have access permissions to all functions.
Operator
An operator is a role assigned to a user who performs day-to-day work on the farm.
To avoid problems caused by operator errors, we recommend that you assign only the minimum necessary access permissions to this role.
Alesca Support
Alesca Support is a role assigned to support members of the Alesca Team. Alesca Team members will provide support within the scope of their assigned access permissions.
Add a role
Besides the default roles, you can freely add roles and control access permissions! Create new roles as needed and configure them to make your farm run more smoothly. However, the number of new roles that can be created for the entire account is limited to six.
Add role
To manage roles, first click "Farm Management" from the left menu, then click "User Management." Then click the "Permissions" tab on the screen that appears. This screen is the role management screen. Click the "+" button at the top right of the screen to display the role addition screen.
Enter a name for the role and choose a color to assign to the role. Colors have no special meaning. Choose your favorite color. Once you have entered the name and selected the color, click "Save".
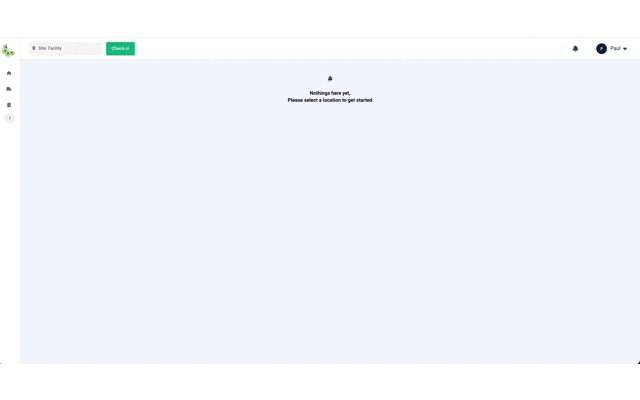
Accomplished! Now you can add a new role. However, no access permissions have been assigned yet at this point. Next, let's assign access permissions!
Change access permissions
You can manage access permissions for each role. The names of functions whose access permissions can be controlled are displayed on the left side of the screen. Access permissions are managed in units of this function name. Click the checkbox of the function you want to add. Permissions can be granted in bulk. Once you have finished granting permissions, don't forget to click the "Save Changes" button at the top right of the screen.
- Owner access permissions cannot be changed by users with roles other than owner.
- If you change the permissions of the role assigned to you, you will need to log out once. Please log out once by following the dialog after applying the changes.
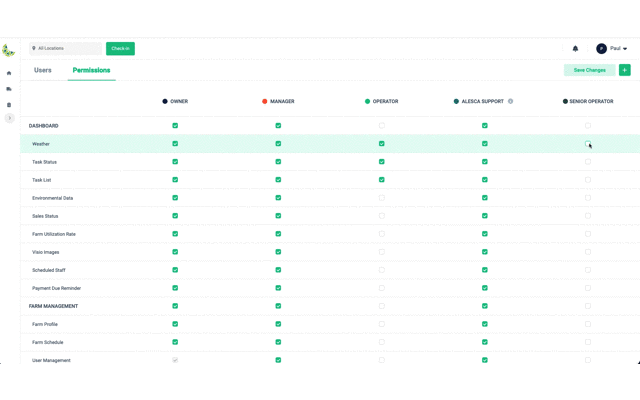
Accomplished! Now you can change the role's access permissions. If you want to remove access permissions, follow the same steps and uncheck the checkbox.
What is a user?
This refers to users who use Orion or Alpaca. Create users to use Orion and Alpaca for those who work on the farm! Common user information is used to log in to Orion and Alpaca. Users created in Orion will also be able to log in to Alpaca at that point. Users are always assigned a role. Depending on the access permissions set in the role, users will be able to use Orion or Alpaca.
Only the functions for which you have been granted access permissions will be displayed in the menu on the left side of the screen.
Click the "Users" tab to move to the Users screen.
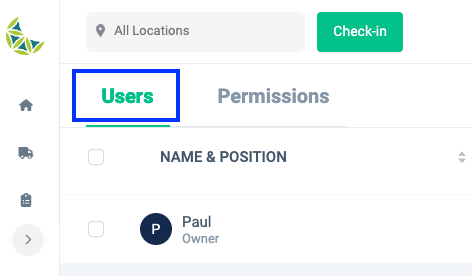
User registration
Before reading this section, you will need to set up a farm profile to register new users. Please complete the farm profile setup in advance by following the instructions on the page below. #Register Farm information
To add a user, click the "+" button at the top right of the screen. A screen for entering the information required for user registration will be displayed.

Please enter Name, Role, Default Working Schedule, Operation Location, and Email. When all inputs are complete, click the "Send Invite" button. An invitation to join Orion will be sent to the email address you entered. The email will include a link to initialize your password. Click on the link to reset your password.
User registration is now complete!