ファームの情報を登録する
ソフトウェアを活用して、あなたの農園や所有するコンテナーを管理するためには、ファーム情報の登録が必要となります。 このページでは、ファームに関係する基本的な情報の登録方法について説明します。
ファームとは?
あなたの所有する農園やコンテナーの情報の総称をファームと名付けています。ファームにはサイトやファシリティ、ゾーン、サブゾーンが含まれます。
これらは次のように階層構造で表現されることがほとんどです。この考え方はOrionを利用するにあたり重要となるので、覚えていてください。
サイト > ファシリティ > ゾーン > サブゾーン
ここから先の項目で、サイトやファシリティの登録方法について説明します。説明を通じてでも、考え方についての理解を深められるので安心してください。
それでは実際にサイトの登録から始めましょう!
サイトの登録
まずは左側のメニューから「Farm Management」をクリックし、その後「Farm Profile」をクリックしましょう。ファームプロファイル画面が表示されます。
画面右上の「+」ボタンをクリックしましょう。すると、サイトの追加画面が表示されます。 入力必須である項目を入力しましょう。
入力必須項目は、Site Name, Street Address, Country, Cityです。
全項目の入力が完了したら、「Save」をクリックしてください。サイトの保存が完了します。
LatitudeとLongitudeは任意入力項目ですが、天気の情報を表示する際に参照する値となります。必要に応じて入力しましょう!
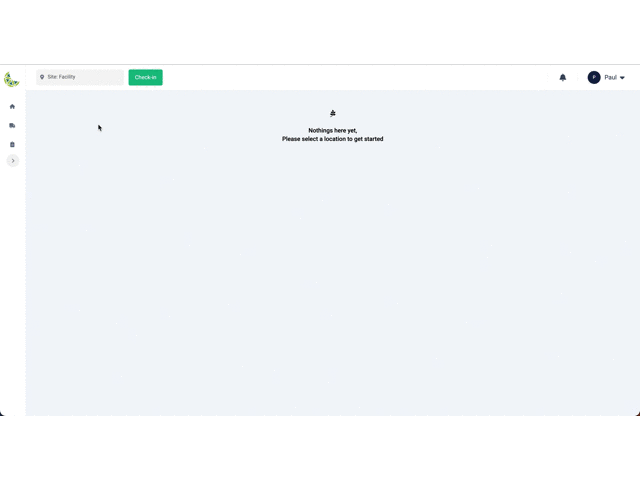
続けて、ファシリティの登録を行いましょう。
ファシリティの登録
サイトの登録が完了したら、続いてファシリティの登録を行いましょう!ファシリティはサイトに所属するような形式で管理されます。 ファシリティを登録するにはサイトのレコードを展開する必要があります。サイトのレコードの右端に、アローダウンのアイコンがあるので、クリックしましょう。 すると、ファシリティのヘッダーが表示されます。ヘッダーの右端の「+」ボタンをクリックしましょう。
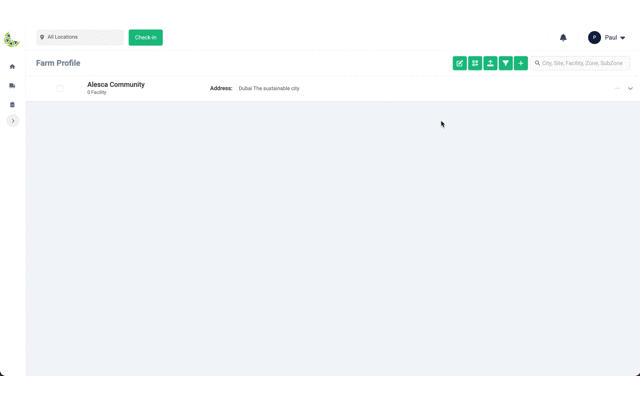
ファシリティの登録に必要な情報を入力する項目が表示されます。FACILITY, FACILITY TYPE, USERS/TEAMSは入力必須項目となるので入力してください。
このファシリティでの稼働を予定しているオペレーターをUSERS/TEAMSから選択し、アクセス権限を与えることができます。必要に応じて選択しましょう。
全ての入力が完了したら、画面右上の「Save」ボタンがクリック可能となりますので、クリックしましょう。これでファシリティの登録は完了です!
SPROUT HARDWARE IDには、Alescaから提供されたハードウェアIDのみ表示されます。
ファシリティのSPROUT HARDWARE IDに値が入力されているということは、実際のコンテナーにSproutが取り付けられているということを意味します。
ファシリティの登録完了後に、続けてゾーンの登録を行うことができます。その場合は、ZONESに追加したいゾーンの数だけ数値を入力しましょう。ファシリティの保存が完了すると、ゾーンの登録に自動で切り替わります。
続いて、ゾーンの登録を行いましょう。
ゾーンの登録
ファシリティの登録が完了したら、ゾーンの登録を行いましょう!ゾーンはファシリティに所属するような形式で管理されます。 サイトにファシリティを登録した手順と同様の手順で、ゾーンをファシリティに追加することができます。ファシリティのレコードの右端のアローダウンのアイコンをクリックし、表示されたゾーンのヘッダーの「+」ボタンをクリックしましょう。 複数のゾーンを一括で登録することが可能です。登録したい数だけ、「+」ボタンをクリックしましょう。
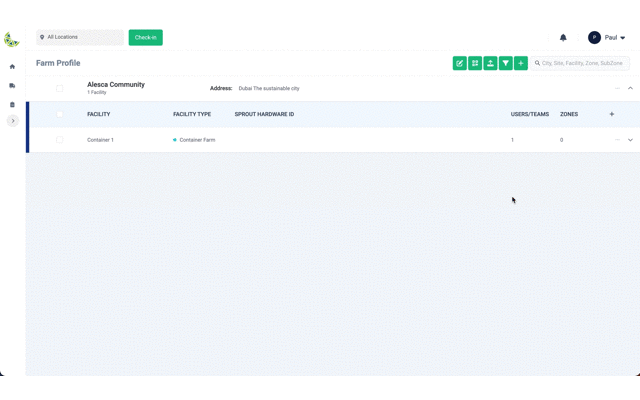
ゾーンの登録に必要な情報を入力する項目が表示されます。ZONEのみが入力必須項目となります。
SPROUT HARDWARE ID, SUNRISE HARDWARE ID, VISIO HARDWARE IDには、Alescaから提供されたハードウェアIDのみ表示されます。
ゾーンのSPROUT HARDWARE IDに値が入力されているということは、C ProやT ProにSproutが取り付けられているということを意味します。
ゾーンの登録完了後に、続けてサブゾーンの登録を行うことができます。その場合は、SUBZONESに追加したいサブゾーンの数だけ数値を入力しましょう。ゾーンの保存が完了すると、サブゾーンの登録に自動で切り替わります。
また、ゾーンの入力時にCROP TYPE, STAGE USAGEを指定すると、サブゾーンの値の入力時に自動で値��が選択されます。
サブゾーンの登録
最後はサブソーンの登録です!サブゾーンはゾーンに所属するような形式で管理されます。登録手順はファシリティやゾーンの登録と同じ手順となります。 サブゾーンには実際に栽培を予定している野菜の種類や、サブゾーンの用途、栽培できる野菜の数量などを登録することになります。これらの情報は、栽培計画を作成する際に参照しますので、正しい値を登録しましょう! では、ゾーンのレコードの右側のアローダウンをクリックし、表示されたサブソーンのヘッダー右端の「+」アイコンをクリックしましょう。 複数のサブゾーンを一括で登録することが可能です。登録したい数だけ、「+」ボタンをクリックしましょう。
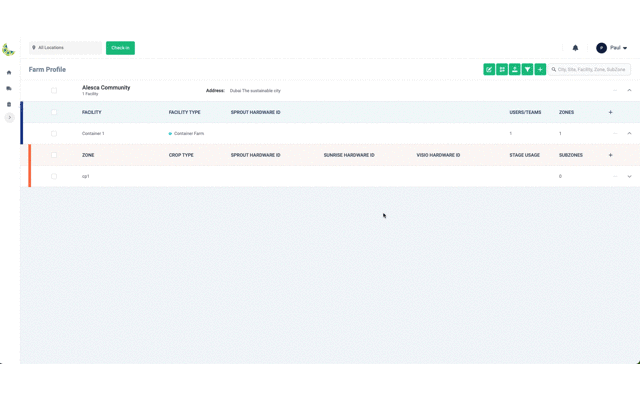
サブゾーンの登録には、SUBZONES, CROP TYPE, STAGE USAGE, MAX QTYの入力が必須となります。全ての値の入力が完了すると、画面右上の「Save」ボタンがクリック可能となります。
入力した値に誤りがないかを確認し、「Save」ボタンをクリックしましょう。これでサブゾーンの登録は完了です!
VISIO HARDWARE IDには、Alescaから提供されたハードウェアIDのみ表示されます。
サブゾーンのVISIO HARDWARE IDに値が入力されているということは、C ProやT ProにVisioが取り付けられているということを意味します。
以上で、ファーム情報の登録は完了です!ファームの情報はOrionを利用するにあたり必須な情報となります。常に正しい情報を登録するようにしましょう。 例えば、新しくコンテナーを設置したり、C Proで栽培する野菜の種類を変更したときなどは、ファームプロファイルの登録内容も更新することをお勧めします!